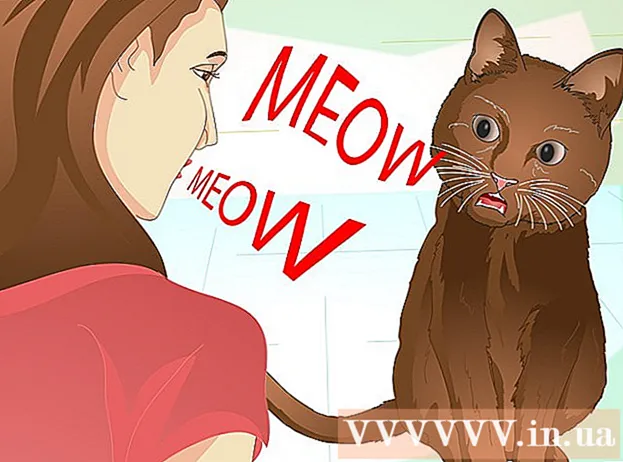Autor:
Peter Berry
Erstelldatum:
12 Juli 2021
Aktualisierungsdatum:
1 Juli 2024

Inhalt
Dateien mit der Erweiterung ".exe" werden als ausführbare Dateien oder EXE-Dateien bezeichnet. Dies ist eines der häufigsten Dateiformate unter Windows-Betriebssystemen. Sie werden zum Installieren oder Ausführen von Anwendungssoftware verwendet. EXE-Dateien werden auch zum Packen und Verteilen kleiner Skripte oder Makros verwendet, da Benutzer ihre Arbeit in einer einzigen Datei zusammenfassen und die Größe komprimieren können. Das Öffnen einer EXE-Datei unter Windows ist ziemlich einfach, das Öffnen einer EXE-Datei auf einem Mac ist jedoch etwas komplizierter. Alternativ können Sie die EXE-Datei extrahieren.
Schritte
Methode 1 von 3: Öffnen Sie die EXE-Datei (Windows)
Doppelklicken Sie auf die EXE-Datei, um sie zu öffnen. Die EXE-Datei ist eine ausführbare Datei unter Windows, die als Programm ausgeführt werden kann. Doppelklicken Sie auf eine EXE-Datei, um sie zu öffnen.
- Wenn Sie die EXE-Datei aus dem Internet heruntergeladen haben, werden Sie aufgefordert, zu bestätigen, ob Sie die Datei öffnen möchten oder nicht. Seien Sie vorsichtig beim Öffnen einer EXE-Datei aus einer unbekannten Quelle, da dies eine übliche Methode zur Verbreitung von Viren ist. Öffnen Sie niemals eine EXE-Datei, die von einem E-Mail-Anhang heruntergeladen wurde, auch wenn Sie den Absender kennen.
- EXE-Dateien werden nicht ordnungsgemäß geöffnet, wenn sie für eine ältere Windows-Version entwickelt wurden. Sie können die Kompatibilitätseinstellungen anpassen, indem Sie mit der rechten Maustaste auf die Datei klicken, "Eigenschaften" auswählen und auf die Registerkarte "Kompatibilität" klicken. Sie können die Windows-Version festlegen, unter der die EXE-Datei ausgeführt werden soll. Dies garantiert jedoch nicht, dass das Problem behoben wird.

Öffnen Sie den Registrierungseditor, wenn die EXE-Datei nicht ausgeführt werden kann. Wenn beim Öffnen einer EXE-Datei eine Fehlermeldung angezeigt wird und diese nicht geöffnet werden kann, ist in Ihrer Windows-Registrierungseinstellung möglicherweise ein Fehler aufgetreten. Die Bearbeitung der Registrierung kann frustrierend sein, dauert jedoch nur wenige Minuten.- Um den Registrierungseditor zu öffnen, drücken Sie die Windows-Taste + R und geben Sie ein regedit.

Navigieren Sie zu.. Verwenden Sie die Navigationsleiste auf der linken Seite des Fensters, um diese Kategorie zu öffnen.
Klicken Sie mit der rechten Maustaste auf "(Standard)" und wählen Sie "Ändern". Ein neues Fenster wird angezeigt.

Art.Exefilein das Feld "Wertdaten". Klicken Sie auf OK, um die Änderungen zu speichern.
Navigieren Sie zu.. Verwenden Sie die Navigationsleiste auf der linken Seite des Fensters, um diese Kategorie zu öffnen.
Klicken Sie mit der rechten Maustaste auf "(Standard)" und wählen Sie "Ändern". Ein neues Fenster wird angezeigt.
Importieren .’%1’ %*in das Feld "Wertdaten". Klicken Sie auf die Schaltfläche OK, um die Änderungen zu speichern.
Navigieren Sie zu.. Verwenden Sie die linke Navigationsleiste, um diese Kategorie zu öffnen.
Klicken Sie mit der rechten Maustaste auf "(Standard)" und wählen Sie "Ändern". Ein neues Fenster wird angezeigt.
Importieren .’%1’ %*in das Feld "Wertdaten". Klicken Sie auf OK, um die Änderungen zu speichern.
Starte den Computer neu. Schließen Sie nach dem Bearbeiten der drei oben genannten Elemente den Registrierungseditor und starten Sie Ihren Computer neu. Sie können jetzt die EXE-Datei öffnen. Es wird empfohlen, die Ursache des Problems von Anfang an herauszufinden. Ihr Computer ist möglicherweise mit einem Virus oder einer Malware infiziert, die auch in Zukunft denselben Fehler verursachen wird. Klicken Sie auf diesen Artikel, um zu erfahren, wie Sie Viren finden und entfernen. Werbung
Methode 2 von 3: Öffnen Sie die EXE-Datei (OS X)
Lerne den Prozess. EXE-Dateien sind nicht für OS X konzipiert, daher benötigen Sie spezielle Software, um sie auszuführen. Sie müssen das Open-Source-Dienstprogramm "wine" installieren, um der EXE-Datei eine Windows-Shell hinzuzufügen, mit der sie auf wichtige Windows-Dateien zugreifen können, um die Datei zu öffnen. Das Wine-Dienstprogramm kann nicht alle Windows EXE-Dateien öffnen. Wählen Sie jedoch je nach Datei das Dienstprogramm aus. Sie benötigen keine Windows-CD, um Wine zu installieren.
Laden Sie Xcode aus dem Mac App Store herunter und installieren Sie ihn. Dies ist das wesentliche kostenlose Entwicklungstool zum Bearbeiten von Software-Code. Sie werden die zu installierenden Tools nicht direkt verwenden, um die EXE-Datei abhängig davon zu öffnen.
- Starten Sie Xcode nach dem Laden und klicken Sie dann auf das Menü "Xcode". Wählen Sie "Einstellungen" und klicken Sie auf die Registerkarte "Downloads". Klicken Sie auf die Schaltfläche Installieren neben "Befehlszeilentools".
Laden Sie MacPorts herunter und installieren Sie es. Dies ist ein kostenloses Add-On zur Vereinfachung des Bearbeitungsprozesses, mit dem Sie Ihre Weinversion erstellen. Sie können MacPorts von der Website herunterladen. Klicken Sie auf den Pfad, der der von Ihnen verwendeten Version von OS X entspricht, und doppelklicken Sie dann auf die auf Ihren Computer heruntergeladene.pkg-Datei, um MacPorts zu installieren.
Terminal öffnen. Sie müssen Terminal verwenden, um die MacPorts-Einstellungen anzupassen. Sie können das Terminal im Ordner Dienstprogramme öffnen.
Kopieren Sie die folgenden Befehle und fügen Sie sie ein. Kopieren Sie den Befehl in das Terminalfenster und drücken Sie die Eingabetaste:
Geben Sie das Administratorkennwort ein. Sie werden aufgefordert, ein Administratorkennwort einzugeben, bevor Sie den Befehl ausführen. Wenn Sie das Passwort eingeben, wird nichts angezeigt. Drücken Sie die Eingabetaste, nachdem Sie das Passwort eingegeben haben. Ohne das Kennwort eines Administratorkontos schlägt der Vorgang fehl.
Kopieren Sie die folgenden Befehle und fügen Sie sie ein. Dies ist der Befehl, der MacPorts mitteilt, ob Ihr Betriebssystem 64-Bit ist. Fügen Sie den folgenden Befehl ein und drücken Sie die Eingabetaste:
Geben Sie eine Bestellung ein, um die Xcode-Bedingungen zu akzeptieren. Dieser Schnellbefehl informiert Xcode darüber, dass Sie die Bedingungen des Programms akzeptiert haben, sodass Sie den Code kompilieren können. Schließen Sie das Terminalfenster und öffnen Sie es erneut, nachdem Sie diesen Befehl ausgeführt haben:
- sudo xcodebuild -Lizenz
Geben Sie den Befehl zum Installieren von Wein ein. Nachdem Sie das Terminalfenster erneut geöffnet haben, können Sie Wein installieren. Möglicherweise werden Sie aufgefordert, ein Administratorkennwort einzugeben. Die Installation dauert eine Weile. Sobald Sie wieder im Terminal sind, ist der Eingabevorgang abgeschlossen:
- Sudo Port Wein installieren
Navigieren Sie zum Speicherort der EXE-Datei. Befehl verwenden CD um zum Speicherort der auf dem Mac gespeicherten EXE-Datei zu navigieren. Sie müssen dies über das Terminal tun.
Verwenden Sie Wein, um die EXE-Datei auszuführen. Geben Sie den folgenden Befehl ein, um eine EXE-Datei zu öffnen, die in einem geöffneten Ordner gespeichert ist. Statt ersetzen Dateiname nach Dateiname:
- Wein Dateiname.exe
Verwenden Sie das Programm wie gewohnt. Wenn die EXE-Datei ein eigenständiges Programm ist, können Sie sie sofort verwenden. Wenn es sich um die Installationsdatei eines Programms handelt, müssen Sie denselben Vorgang wie unter Windows ausführen.
- Nicht alle Programme funktionieren mit Wein. Die vollständige Liste der kompatiblen Programme finden Sie auf der Seite.
Öffnen Sie das gerade installierte Programm. Wenn Sie das Programm mit der EXE-Datei installieren, benötigen Sie Wine, um die Installationsdatei zu öffnen.
- Art cd ~ / .wine / drive_c / Program Files / um den Ordner "Programme" zu öffnen und der Wein wird installiert.
- Art ls zur Liste der installierten Programme. Art CD Programmname um das Programmverzeichnis zu öffnen. Wenn die Programmliste Leerzeichen enthält, müssen Sie diese hinzufügen vor der Lücke. Zum Beispiel wird Microsoft Office CD Microsoft Office.
- Art ls erneut im Programmverzeichnis, um die EXE-Datei zu finden.
- Art Wein Dateiname.exe um das Programm zu öffnen.
Installieren Sie die Mono-Bibliothek, falls dies vom Programm benötigt wird .NETZ..NET ist die Bibliothekssoftware für viele Windows-Programme, und Mono ist die Alternative, die Wine verwenden kann. Sie installieren .NET nur, wenn Sie dazu aufgefordert werden.
- Art sudo port winetricks installieren und drücken Sie die Eingabetaste.
- Art winetricks mono210 und drücken Sie die Eingabetaste, um Mono zu installieren.
Methode 3 von 3: Extrahieren Sie die EXE-Datei
Laden Sie 7-Zip herunter und installieren Sie es. 7-Zip ist ein kostenloses Open-Source-Archivierungsprogramm zum Öffnen von EXE-Dateien, die einer ZIP- oder RAR-Datei ähneln. Das Programm kann viele EXE-Dateien extrahieren, aber nicht alle.
- Sie können 7-Zip von herunterladen.
Klicken Sie auf die EXE-Datei und wählen Sie "7-Zip" → "Archiv öffnen". Dadurch wird die Datei in einem 7-Zip-Archivfenster geöffnet. Wenn Sie mit der rechten Maustaste auf die Datei ohne die Option 7-Zip klicken, öffnen Sie 7-Zip im Startmenü und greifen Sie auf die EXE-Datei zu, die Sie öffnen möchten.
- 7-Zip kann nicht alle EXE-Dateien öffnen. Möglicherweise wird beim Öffnen einer EXE-Datei eine Fehlermeldung angezeigt. Sie können ein anderes Dekomprimierungsprogramm wie WinRAR verwenden, die Datei wird jedoch höchstwahrscheinlich immer noch nicht geöffnet, da sie zuerst bearbeitet wurde.
Greifen Sie auf die Datei zu, die Sie extrahieren möchten. Wenn Sie die EXE-Datei in 7-Zip öffnen, wird eine Liste der Dateien und Ordner angezeigt, die die EXE-Datei enthalten. Sie können auf den Ordner doppelklicken, um die darin enthaltenen Dateien anzuzeigen. Sie können mehrere Dateien auswählen, indem Sie die Strg-Taste gedrückt halten und auf jede Datei klicken.
Klicken Sie auf die Schaltfläche "Extrahieren" und wählen Sie die Datei aus. Sie werden aufgefordert, einen Speicherort auszuwählen. Wenn die Standardeinstellung beibehalten wird, wird die Datei an den aktuellen Speicherort extrahiert. Werbung