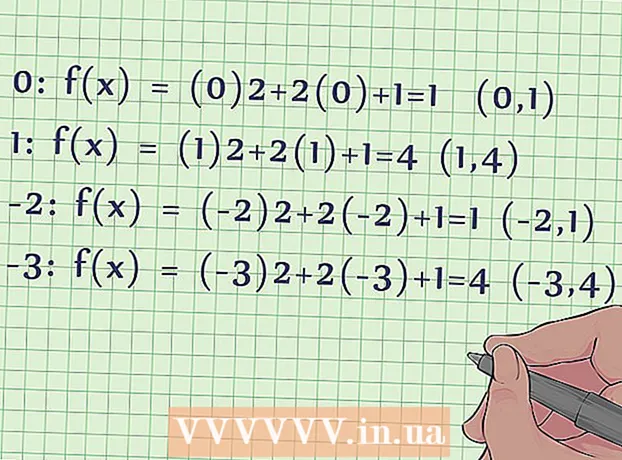Autor:
John Stephens
Erstelldatum:
25 Januar 2021
Aktualisierungsdatum:
17 Kann 2024
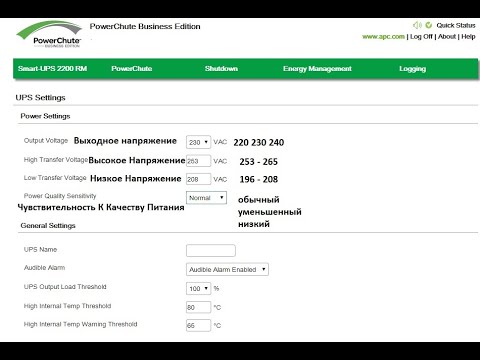
Inhalt
Wenn Sie derzeit kein Netzwerk haben, aber wirklich über einen Computer online sein müssen, kann Ihr Telefon dieses Problem speichern. Um andere Geräte als das Telefonnetz anzuschließen, müssen Sie häufig bestimmte Pläne Ihres Telefonnetzbetreibers verwenden. Gleichzeitig verbraucht dies viele mobile Daten schneller als normal. Führen Sie die folgenden Schritte aus, wenn Sie einen Computer oder ein anderes Gerät mit Telefonnetzwerkdaten verbinden möchten.
Schritte
Methode 1 von 3: Auf Android-Geräten teilen
- Entscheiden Sie, ob Sie Ihre USB-Verbindung freigeben oder einen drahtlosen Hotspot erstellen möchten. USB-Tethering ist die beste Option, wenn Sie nur ein Gerät an das Telefon mit USB-Anschluss anschließen. Wenn Sie mehrere Geräte oder ein Tablet ohne USB-Anschluss anschließen möchten, sollten Sie einen drahtlosen Hotspot erstellen. Für beide Optionen fallen Gebühren an, je nachdem, welchen Serviceplan Sie verwenden. Die neuesten unbegrenzten Pakete sind normalerweise für das Tethering aktiviert.
- Wenn Sie nur ein Gerät anschließen, verwenden Sie USB-Tethering, da es sicherer ist als eine drahtlose Verbindung.
- Wenn Sie einen drahtlosen Hotspot einrichten, achten Sie auf Ihren mobilen Datenzugriff und Ihr Nutzungskennwort. Wenn Sie keinen großen Datentarif verwenden, wird diese Art des Zugriffs sehr schnell genutzt.
- Teilen Sie die USB-Verbindung vom Telefon zum Laptop. Schließen Sie Ihr Telefon mit einem USB-Kabel an Ihren Computer an. Sie müssen sich keine Gedanken über Dateizugriffsdialoge machen.
- Einstellungen öffnen. Drücken Sie die Menütaste oder Einstellungen oder öffnen Sie den Eintrag Einstellungen in der Anwendungsliste.
- Klicken Sie im Abschnitt "Drahtlos und Netzwerk" auf "Tethering und tragbarer Hotspot".
- Möglicherweise müssen Sie auf "Weitere Einstellungen" klicken, um diese Option anzuzeigen. Verschiedene Android-Systeme sind unterschiedlich angeordnet, aber die allgemeinen Schritte sind ziemlich ähnlich.
- Überprüfen Sie das Dialogfeld "USB-Tethering". Dies ist die Aktion, um mobile Daten für den Computer freizugeben. In der Benachrichtigungsleiste Ihres Telefons wird ein blaues Verbindungssymbol angezeigt.
- Wenn Sie Windows XP verwenden, müssen Sie die Datei "tetherxp.inf" von der Android-Website herunterladen. Sie müssen diese Datei installieren, wenn Sie Ihr Telefon zum ersten Mal an Ihren Computer anschließen.
- Deaktivieren Sie das Kontrollkästchen, um die Freigabe zu beenden. Oder Sie können das USB-Kabel abziehen, um die Freigabe zu beenden.
- Erstellen Sie einen drahtlosen Netzwerkzugriffspunkt. Wenn Sie mehr als ein Gerät mit mobilen Daten verbinden müssen, wird ein drahtloser Hotspot empfohlen. Seien Sie vorsichtig, wenn Sie diese Methode wählen, da sie nicht so sicher ist wie USB-Tethering.
- Einstellungen öffnen. Klicken Sie auf die Schaltfläche Menü oder Einstellungen oder öffnen Sie das Element Einstellungen in der App-Leiste.
- Klicken Sie im Abschnitt "Drahtlos und Netzwerk" auf "Tethering und tragbarer Hotspot".
- Möglicherweise müssen Sie "Weitere Einstellungen" auswählen, um diese Option zu finden. Die verschiedenen Android-Systeme sind unterschiedlich angeordnet, aber die allgemeinen Schritte sind gleich.
- Aktivieren Sie das Kontrollkästchen "Tragbarer WLAN-Hotspot". Je nach Gerät wird ein Schieberegler namens "Mobile Hotspot" oder ähnliches angezeigt. Wischen Sie zur Seite, um es einzuschalten.
- Das Gerät muss möglicherweise überprüft werden, ob Ihr Datenplan die Erstellung eines mobilen Hotspots ermöglicht. Wenn nicht, werden Sie aufgefordert, den Dienst auf Ihrem Telefon zu aktivieren.
- Sobald das Gerät verbunden ist, wird der Benachrichtigungsleiste des Telefons ein blaues WLAN-Symbol hinzugefügt.
- Klicken Sie auf die Schaltfläche "Einstellungen für tragbare WLAN-Hotspots", um den Netzwerknamen und das Kennwort festzulegen. Es wird empfohlen, ein Kennwort festzulegen, um zu verhindern, dass andere Benutzer auf das Netzwerk zugreifen und mobile Daten verwenden.
Methode 2 von 3: Auf iOS-Geräten freigeben

Entscheiden Sie, ob Sie Ihre USB-Verbindung freigeben oder einen drahtlosen Hotspot erstellen möchten. USB-Tethering ist die beste Option, wenn Sie nur ein Gerät an das Telefon mit USB-Anschluss anschließen. Wenn Sie mehrere Geräte oder ein Tablet ohne USB-Anschluss anschließen möchten, sollten Sie einen drahtlosen Hotspot erstellen. Für beide Optionen fallen Gebühren an, je nachdem, welchen Serviceplan Sie verwenden. Die neuesten unbegrenzten Pakete sind normalerweise für das Tethering aktiviert.- Wenn nur ein Gerät angeschlossen ist, wird eine USB-Verbindung empfohlen. Diese Art der Verbindung ist sicherer als die Art der drahtlosen Verbindung. Für die gemeinsame Nutzung von USB-Verbindungen muss auf Ihrem Computer iTunes installiert sein.
- Wenn Sie einen drahtlosen Hotspot erstellen, müssen Sie wissen, dass jeder mit einem Kennwort auf das Netzwerk zugreifen und Ihre mobilen Daten nutzen kann. Ohne große Datenpakete verbraucht der Zugriff dieses Typs schnell Daten.
- Aktivieren Sie den persönlichen Hotspot. Um die Freigabe zu aktivieren, müssen Sie diese Funktion in den Einstellungen aktivieren.
- Wählen Sie Einstellungen und dann Mobilfunk.
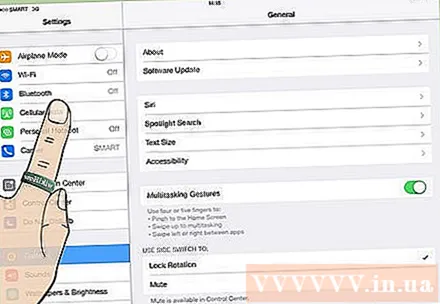
- Wählen Sie im Menü Mobilfunk die Option Persönlicher Hotspot. Wenn der Datenplan keine gemeinsame Nutzung von Verbindungen zulässt, werden Sie angewiesen, sich an den Netzbetreiber zu wenden.

- Schieben Sie die horizontale Leiste des persönlichen Hotspots in die Position EIN.
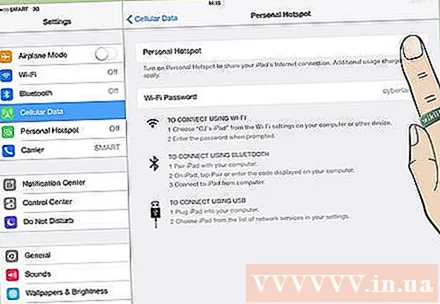
- Wählen Sie die Verbindungsmethode. Die Standardmethode ist die Verbindung über USB. Wenn Sie eine Verbindung über WLAN oder Bluetooth herstellen möchten, drücken Sie die Taste „WLAN und Bluetooth aktivieren“.
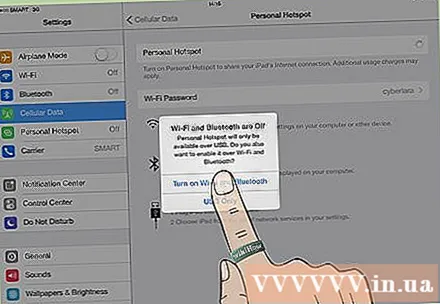
- Wählen Sie Einstellungen und dann Mobilfunk.
Stellen Sie eine Verbindung zum Hotspot her. Nach dem Aktivieren von Personal Hotspot können andere Geräte eine Verbindung zu diesem Punkt herstellen. Wenn Wi-Fi aktiviert ist, wird das Netzwerk als "iPhone" angezeigt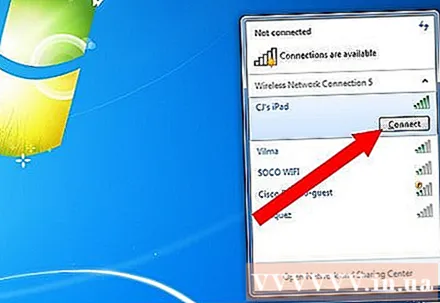
". Das Passwort wird im Menü "Persönlicher Hotspot" angezeigt. Sie können Ihr Passwort ändern, wenn Sie möchten. Werbung
Methode 3 von 3: Auf Windows Phone freigeben
- Richten Sie die gemeinsame Nutzung von drahtlosen Verbindungen ein. Windows Phone 8 unterstützt kein USB-Tethering. Sie können nur einen drahtlosen Hotspot erstellen. Sie benötigen einen Datenplan, um das Tethering zu ermöglichen.
- Öffnen Sie die Liste der Apps und wählen Sie Einstellungen. Navigieren Sie zum Menü "Internetfreigabe".
- Drehen Sie den Schieberegler "Teilen" in die Position "EIN". Drücken Sie Setup.
- Geben Sie den Netzwerknamen in das Dialogfeld "Broadcast-Name" ein. Dies ist der Anzeigename des drahtlosen Netzwerks, mit dem Sie verbunden sind.
- Wählen Sie die drahtlose Netzwerksicherheit. Es wird empfohlen, ein Kennwort festzulegen, um ein Standard-WPA2-Drahtlosnetzwerk zu schützen. Auf diese Weise können Sie verhindern, dass unerwünschte Benutzer auf das Netzwerk zugreifen und Ihre Daten verbrauchen.
- Das Symbol "Internetfreigabe" wird nach der Netzwerkaktivierung in der Statusleiste des Telefons angezeigt.
- Netzwerkverbindungen. Suchen Sie den gerade eingerichteten Netzwerknamen. Geben Sie Ihr Passwort ein und Sie sind mit dem Internet verbunden. Werbung
Rat
- Bewahren Sie Ihr Mobiltelefon immer in der Nähe Ihres Laptops / Desktop-Computers auf.