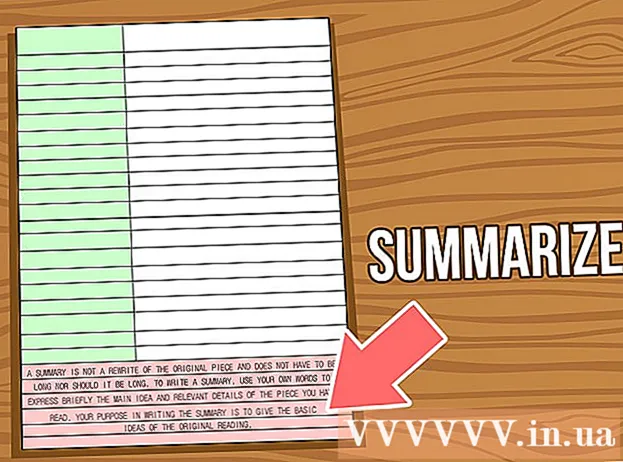Autor:
John Stephens
Erstelldatum:
22 Januar 2021
Aktualisierungsdatum:
1 Juli 2024

Inhalt
Wenn Sie versehentlich eine alte Datei oder einen alten Ordner mit neuem Inhalt überschreiben, können Sie die vorherige Version trotzdem wiederherstellen. Mit einer Vielzahl von Software, die für alle Betriebssysteme verfügbar ist, können Sie sie zum Scannen (Scannen) und Wiederherstellen gelöschter Dateien auf Ihrer Festplatte verwenden. Wenn Sie die Sicherung zuvor über das Betriebssystem eingerichtet haben, verbleiben möglicherweise Daten in der Sicherung.
Schritte
Methode 1 von 3: Verwenden von PhotoRec (Windows, Mac und Linux)
Beenden Sie sofort das Speichern von Daten auf dem aktuellen Laufwerk. Speichern Sie keine weiteren Inhalte auf dieser Festplatte, sobald Sie feststellen, dass Sie versehentlich eine Datei gelöscht oder überschrieben haben. Außerdem sollten Sie vermeiden, das Programm zu starten. Die neu kopierten Daten können die alte Datei überschreiben. Wenn Sie alle Archivierungsvorgänge stoppen, erhöhen sich Ihre Chancen, die Datei wiederherzustellen.

Laden Sie das PhotoRec-Dienstprogramm auf Ihren Computer oder ein anderes Laufwerk herunter. Dies ist ein leistungsstarkes Datenwiederherstellungsprogramm. Obwohl die Benutzeroberfläche nicht gut aussieht, bietet sie dieselben Funktionen wie teure Datenwiederherstellungsprogramme. PhotoRec kann als Teil des TestDisk-Dienstprogramms kostenlos heruntergeladen werden.- PhotoRec ist für Windows-, OS X- und Linux-Betriebssysteme verfügbar.
- Dies muss auf einem anderen Computer erfolgen, um ein Überschreiben der Datei zu vermeiden, die Sie wiederherstellen möchten. Sie können PhotoRec auch auf ein anderes Laufwerk Ihres Computers herunterladen, aber ein anderer Computer ist immer noch die sicherste Option.

Stecken Sie einen leeren USB ein. Idealerweise sollten Sie ein USB-Laufwerk verwenden, das groß genug ist, um PhotoRec mit den Dateien zu speichern, die Sie wiederherstellen möchten. Da das Wiederherstellen von Daten auf dem ursprünglichen Laufwerk das Risiko erhöht, das Laufwerk selbst zu überschreiben und einen Fehler zu verursachen.- PhotoRec ist nur etwa 5 MB groß, sodass jedes USB-Laufwerk es speichern kann.

Extrahieren Sie die heruntergeladene komprimierte Datei. TestDisk wird als ZIP- (Windows) oder BZ2- (Mac) Archiv heruntergeladen. Bitte entpacken Sie den TestDisk-Ordner.
Kopieren Sie den TestDisk-Ordner auf das USB-Laufwerk. Sie sollten PhotoRec vom USB-Laufwerk starten können.
Stecken Sie das USB-Laufwerk in den Computer, auf dem Sie die Daten wiederherstellen möchten. Öffnen Sie den Ordner TestDisk auf dem USB-Laufwerk.
Starten Sie das Programm "photorec". Die Eingabeaufforderung oder das Terminal wird gestartet.
- Navigieren Sie mit den Tasten Auf, Ab, Links und Rechts und drücken Sie die Eingabetaste oder die Eingabetaste, um Ihre Auswahl zu bestätigen.
Wählen Sie die Festplatte aus, von der Sie die Daten wiederherstellen möchten. Die Datenträger werden nummeriert, daher müssen Sie sie zur Unterscheidung auf der Datenträgergröße basieren.
- Wenn eine Festplatte mehrere Partitionen hat, z. B. C: und D: auf einer einzelnen physischen Festplatte, werden diese nur aufgelistet, wenn Sie die Festplatte auswählen, die diese Partitionen enthält.
Wählen Sie den Dateityp aus, den Sie suchen möchten. Standardmäßig versucht PhotoRec, alle unterstützten Dateien wiederherzustellen. Sie können den Vorgang beschleunigen, indem Sie den zu suchenden Dateityp angeben.
- Sie können die Optionen für den Dateityp im Menü ändern.
- Deaktivieren Sie im Menü die Option Alle durch Drücken der S-Taste. Anschließend können Sie die Liste durchsuchen und jeden zu durchsuchenden Dateityp auswählen.
Partition auswählen. Sie müssen anhand der Größe der Partition bestimmen. Einige Partitionen sind möglicherweise beschriftet.
Wählen Sie den Dateisystemtyp. Wählen Sie unter Linux. Wie für Windows oder OS X wählen Sie.
Wählen Sie den zu suchenden Platz. Abhängig davon, wie die Datei verloren gegangen ist, haben Sie folgende Möglichkeiten:
- Wählen Sie diese Option, wenn Sie die alte Datei manuell gelöscht oder kopiert haben.
- Wählen Sie diese Option, wenn die Disc fehlerhaft ist und Sie den Dateizugriff verlieren.
Wählen Sie aus, wo die wiederhergestellte Datei gespeichert werden soll. Dieser Speicherort sollte sich von der Partition unterscheiden, die die Daten enthält, die Sie wiederherstellen.
- Verwenden Sie das Häkchen oben in der Verzeichnisliste, um zu den installierten Laufwerken zurückzukehren. Sie können auswählen, wo auf der Partition oder dem USB-Laufwerk die Datei gespeichert werden soll.
- Drücken Sie C, nachdem Sie den Ordner ausgewählt haben, in dem Sie die Datei speichern möchten.
Warten Sie, bis die Datei wiederhergestellt ist. PhotoRec versucht, gelöschte Daten von der von Ihnen ausgewählten Partition wiederherzustellen. Die Anzahl der wiederhergestellten Dateien und die verbleibende Zeit werden auf dem Bildschirm angezeigt.
- Der Wiederherstellungsprozess kann lange dauern, insbesondere wenn die Partition groß ist und Sie nach einer Vielzahl von Dateien suchen.
Überprüfen Sie die wiederhergestellten Dateien. Nach Abschluss des Scanvorgangs können Sie im Wiederherstellungsordner überprüfen, welche Dateien wiederhergestellt wurden. Die Namen der Daten sind nicht mehr identisch. Sie müssen daher in jeder Datei nachsehen, ob sie erfolgreich wiederhergestellt wurden. Werbung
Methode 2 von 3: Verwenden von Recuva (Windows)
Beenden Sie sofort das Speichern von Daten auf dem aktuellen Laufwerk. Speichern Sie keine weiteren Inhalte auf dieser Festplatte, sobald Sie feststellen, dass Sie versehentlich eine Datei gelöscht oder überschrieben haben. Außerdem sollten Sie das Starten des Programms vermeiden. Die neu kopierten Daten können die alte Datei überschreiben. Wenn Sie alle Archivierungsvorgänge stoppen, erhöhen sich Ihre Chancen, die Datei wiederherzustellen.
Laden Sie Recuva auf ein anderes Laufwerk herunter. Laden Sie das Installationsprogramm auf ein Laufwerk oder einen anderen Computer herunter. Recuva ist verfügbar und kostenlos unter.
Stecken Sie einen leeren USB-Stick in den Computer. Dies ist das Laufwerk, auf dem Sie Recuva installieren. Auf diese Weise können Sie Recuva starten, ohne versehentlich Dateien auf dem Laufwerk zu überschreiben, von dem Sie wiederherstellen möchten.
Starten Sie das Recuva-Installationsprogramm. Klicke weiter um fortzufahren.
Klicken.Fortgeschrittene um den Installationsort zu ändern. Wählen Sie einen anderen Ort, um fortzufahren.
Wählen Sie das USB-Laufwerk als Installationsort. Bitte erstellen Sie einen Ordner "Recuva".
Deaktivieren Sie alle zusätzlichen Optionen und klicken Sie auf.Installieren (Rahmen).
Öffnen Sie den Recuva-Ordner, den Sie auf dem USB-Laufwerk erstellt haben.
Klicken Sie mit der rechten Maustaste in den leeren Bereich und wählen Sie "Neu" → "Textdokument".
Benennen Sie die Datei in um.. Bestätigen Sie, dass Sie die Dateierweiterung ändern möchten.
Schließen Sie das USB-Laufwerk an den Computer an, auf dem Sie die Dateien wiederherstellen müssen. Öffnen Sie den Recuva-Ordner auf dem USB.
Starten Sie die Datei "recuva".exe ". Der Wiederherstellungsassistent wird angezeigt.
Wählen Sie den Dateityp aus, den Sie suchen möchten. Sie können alle oder nur bestimmte Dateitypen finden.
Wählen Sie einen Speicherort, um die Datei zu finden. Sie können überall auf Ihrem Computer suchen oder einen bestimmten Speicherort angeben.
Starten Sie den Scanvorgang. Recuva beginnt mit dem Scannen des von Ihnen angegebenen Speicherorts, um die Datei zu finden, die der Anforderung entspricht.
Überprüfen Sie jedes Element, das Sie wiederherstellen möchten. Nach Abschluss des Scans wird eine Liste der Ergebnisse angezeigt. Aktivieren Sie das Kontrollkästchen für jede Datei, die Sie wiederherstellen möchten, und klicken Sie dann auf Wiederherstellen ....
Wählen Sie aus, wo die wiederhergestellte Datei gespeichert werden soll. Stellen Sie sicher, dass sich der Speicherort nicht auf derselben Partition befindet wie die Dateien, die Sie wiederherstellen. Andernfalls schlagen die wiederhergestellten Daten fehl. Werbung
Methode 3 von 3: Wiederherstellen der vorherigen Dateiversion
Verwenden Sie den Windows-Dateiversionsverlauf, um eine frühere Dateiversion wiederherzustellen. Sowohl Windows 7 als auch Windows 8 verfügen über ein Dienstprogramm zur Sicherung des Dateiversionsverlaufs. Diese Dienstprogramme müssen aktiviert werden, bevor Sie sie zum Wiederherstellen einer früheren Version der Datei verwenden können.
- Weitere Tutorials zur Verwendung des Dateiversionsverlaufs unter Windows 8 finden Sie hier.
Verwenden Sie Time Machine unter OS X, um eine frühere Dateiversion wiederherzustellen. Sie müssen Time Machine konfigurieren und Backups zuerst auf Ihrer externen Festplatte speichern. Dann haben Sie im Laufe der Zeit Zugriff auf alle Dateiversionen.
- Informieren Sie sich online über die Verwendung von Time Machine.