Autor:
Robert Simon
Erstelldatum:
18 Juni 2021
Aktualisierungsdatum:
1 Juli 2024

Inhalt
Eine hohe CPU-Auslastung kann auf eine Reihe von Problemen hinweisen. Wenn ein Programm zu viele Prozessoren verbraucht, funktioniert es mit größerer Wahrscheinlichkeit nicht richtig. Eine CPU-Überlastung ist auch ein Zeichen für eine Virus- oder Malware-Infektion und muss sofort behoben werden. Oder Sie können einfach nicht mit den Aufgaben Schritt halten, die Sie ausführen. Vielleicht benötigen Sie ein Upgrade.
Schritte
Methode 1 von 2: Windows
Drücken Sie.Strg+⇧ Schicht+Escum den Task-Manager zu öffnen. Dies ist ein Dienstprogramm, das alle auf Ihrem Computer ausgeführten Prozesse und Programme überwacht und meldet.
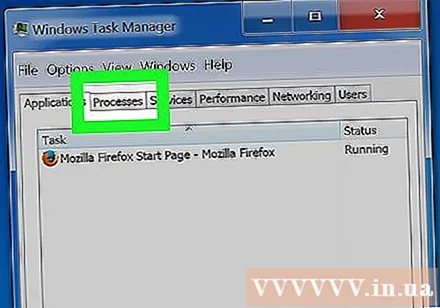
Klicken.Prozesse Tab. Auf dem Bildschirm werden alle auf dem Computer ausgeführten Prozesse angezeigt.
Klicken Sie auf die Spalte "CPU". Die Prozesse werden entsprechend der CPU-Auslastung angeordnet.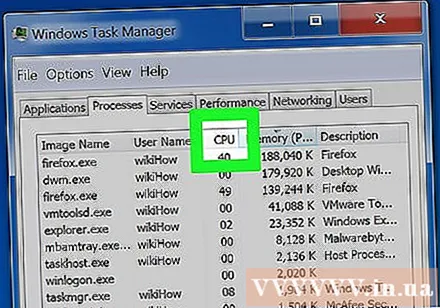
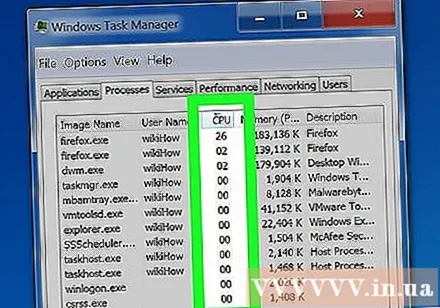
Finden Sie die Prozesse mit der Mehrheit der CPU. In der Regel verbraucht ein Prozess fast 99-100% CPU oder zwei verschiedene Prozesse 50% CPU.- Viele Spiele und Multimedia-Programme verwenden 100% der CPU, um ausgeführt zu werden. Dies ist normal, da diese Programme für die alleinige Ausführung ausgelegt sind.
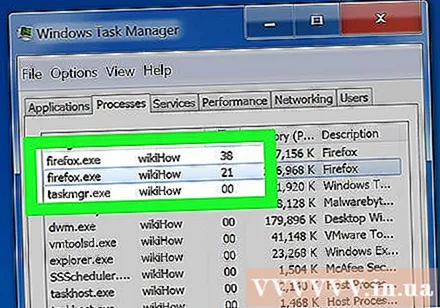
Notieren Sie den "Bildnamen" des Prozesses. Sie können diesen Namen also verwenden, um nach Möglichkeiten zu suchen, um die CPU-Überlastung zu begrenzen.- Unter Windows 8 wird anstelle des Systemnamens des Prozesses der vollständige Prozessname angezeigt. Dies erleichtert die Identifizierung erheblich.
Wählen Sie das betreffende Programm aus und klicken Sie auf die Schaltfläche.Prozess beenden. Sie werden aufgefordert, zu bestätigen, dass Sie das Herunterfahren des Programms erzwingen möchten.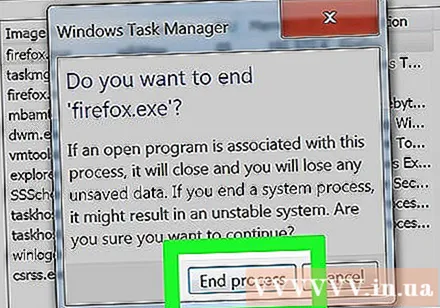
- Klicken Sie unter Windows 8 auf die Schaltfläche Task beenden.
- Das Erzwingen des Herunterfahrens des Programms kann dazu führen, dass nicht gespeicherte Arbeit verloren geht. Das erzwungene Herunterfahren eines Systemprozesses kann dazu führen, dass der Computer hängen bleibt, wenn er nicht neu gestartet wird.
- Sie müssen "System Idle Process" nicht zum Herunterfahren zwingen. Obwohl dieser Prozess viel CPU verbraucht, verbraucht er wirklich nicht so viel. Wenn der Systemleerlaufprozess mehr CPU verwendet, stehen Ihrem Computer viele Energieprozesse zur Verfügung.
- Wenn Sie Probleme haben, ein Programm zum Herunterfahren zu zwingen, lesen Sie einige der Online-Artikel, um weitere Informationen zu erhalten.
Stellen Sie fest, wie das nicht funktionierende Programm behoben werden kann. Suchen Sie nach dem Namen des Programms, das Sie online herunterfahren möchten. Hier erfahren Sie, wie Sie die Auswirkungen dieses Prozesses bestimmen und wie Sie Ihre 100% ige CPU-Auslastung beheben können. Es gibt einige typische Möglichkeiten, um die CPU-Auslastung eines bestimmten Programms zu beheben: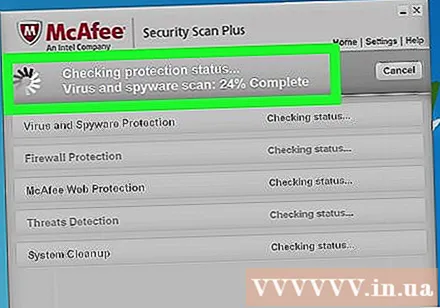
- Deinstallation - Wenn das Programm nicht benötigt wird, ist die Deinstallation der einfachste Weg, damit das System nicht verlangsamt wird.
- Neuinstallation oder Aktualisierung - Oft führt ein Fehler im Programm dazu, dass viel CPU verbraucht wird.Durch Neuinstallation des Programms und Aktualisierung auf eine neue Version vom Entwickler kann das Problem behoben werden.
- Entfernen von Programmen vom Start mit Ihrem Computer - Wenn das Programm bewirkt, dass Ihr Computer langsam startet, aber dennoch benötigt wird, können Sie verhindern, dass er mit Ihrem Computer gestartet wird.
- Führen Sie einen Viren- und Malware-Scan durch. Wenn Malware gefunden wird, müssen Sie diese mit einem Antiviren- und Malware-Programm entfernen. Dies kann ein komplizierter Prozess sein und Sie können den Virus nicht entfernen, ohne Windows neu zu installieren. In den Artikeln im Internet erfahren Sie, wie Sie Viren und Malware entfernen.
Überprüfen Sie die Energieeinstellungen (am Laptop). Wenn der Laptop verwendet und nicht angeschlossen ist, wird er automatisch langsamer, um Batteriestrom zu sparen. Durch Anpassen der Energieeinstellungen können Sie die Funktionen Ihres Prozessors verbessern, aber die Zeit zwischen den Ladevorgängen verkürzen.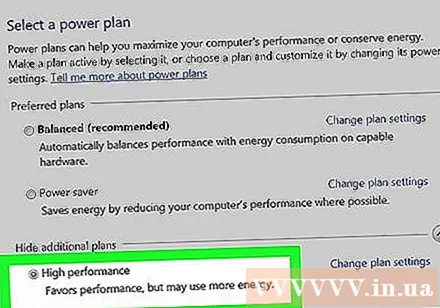
- Öffnen Sie die Systemsteuerung und wählen Sie "Energieoptionen". Wenn diese Option nicht angezeigt wird, klicken Sie auf "Hardware und Sound" und wählen Sie "Energieoptionen".
- Klicken Sie auf "Zusätzliche Pläne anzeigen", um die Liste zu erweitern.
- Wählen Sie "Hohe Leistung". Dies ist die Option, um alle Funktionen des Prozessors freizuschalten.
Aktualisieren Sie Ihre Hardware, wenn Sie ein Programm einschalten und CPU verbrauchen. Wenn die CPU ständig überlastet ist und keine Programme zu schwer sind, sollten Sie wahrscheinlich die Hardware Ihres Computers aktualisieren.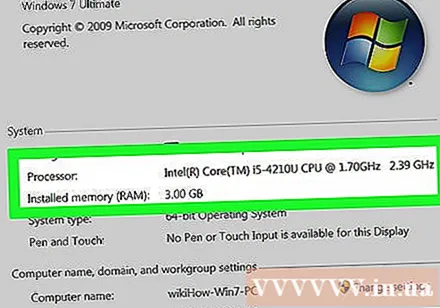
- Sie können USB verwenden, um den verfügbaren Systemspeicher zu erhöhen.
- RAM-Upgrade. Das Hinzufügen von mehr RAM ist auch eine Möglichkeit, die Belastung des Prozessors zu verringern.
- Prozessor-Upgrade.
Methode 2 von 2: Mac
Aktivitätsmonitor öffnen. Sie gehen zum Ordner Anwendungen (Anwendungen)> Dienstprogramme (Dienstprogramme). Oder gehen Sie direkt zu diesem Ordner, indem Sie auf das Menü "Los" klicken und "Dienstprogramme" auswählen.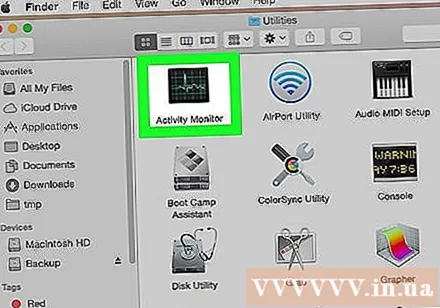
- Der Aktivitätsmonitor zeigt alle Prozesse an, die auf einem Mac ausgeführt werden.
Klicken Sie auf die Spalte "CPU". Die Prozesse werden nach der aktuellen CPU-Auslastung sortiert.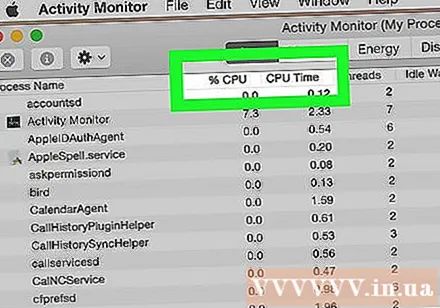
Finden Sie die Prozesse, die die meiste CPU verbrauchen. In der Regel wird ein Programm mit 99-100% oder ein Programm mit 50% CPU angezeigt.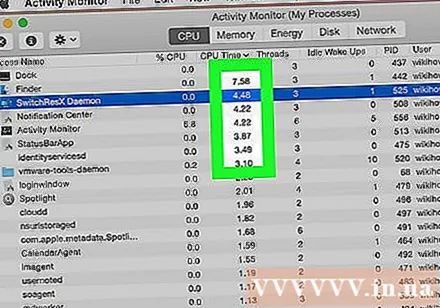
- Viele Multimedia-Bearbeitungsprogramme verwenden 100% der CPU, insbesondere beim Codieren, Aufzeichnen oder Rendern von Grafiken. Dies ist normal, da Programme so konzipiert sind, dass sie Ihren Prozessor optimal nutzen.
Beachten Sie den "Prozessnamen" des nicht ordnungsgemäß funktionierenden Prozesses. So können Sie nachschlagen, wie Sie die CPU-Überlastung im Netzwerk begrenzen können.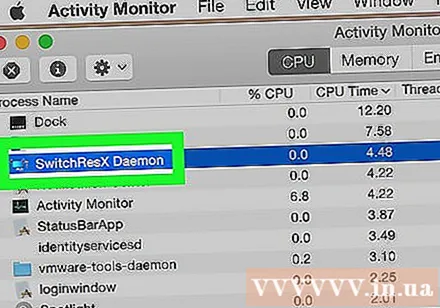
Wählen Sie das fehlerhafte Programm aus und klicken Sie auf "Prozess beenden". Sie werden aufgefordert, zu bestätigen, dass Sie das Herunterfahren des Prozesses erzwingen möchten.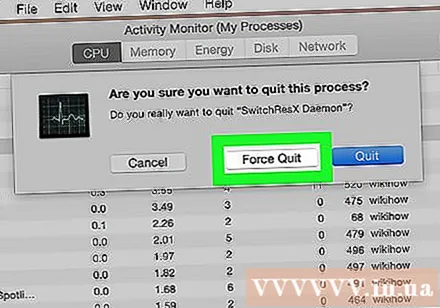
- Das Erzwingen des Herunterfahrens eines Programms kann dazu führen, dass nicht gespeicherte Arbeit verloren geht. Das erzwungene Herunterfahren eines Systemprozesses kann dazu führen, dass die Maschine nicht mehr funktioniert, bis sie neu gestartet wird.
- Wenn Sie Probleme haben, den Vorgang abzuschließen, lesen Sie weitere Online-Artikel darüber, wie Sie das Herunterfahren von Programmen auf Ihrem Mac erzwingen können.
Stellen Sie fest, wie das nicht funktionierende Programm behoben werden kann. Suchen Sie nach dem Namen des Programms, das Sie online herunterfahren möchten. Hier erfahren Sie, wie Sie die Auswirkungen dieses Prozesses bestimmen und wie Sie Ihre 100% ige CPU-Auslastung beheben können. Es gibt einige typische Möglichkeiten, um die CPU-Auslastung eines bestimmten Programms zu beheben: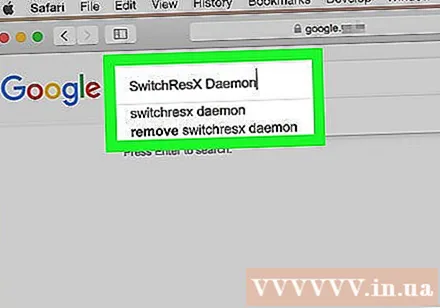
- Deinstallation - Wenn das Programm nicht benötigt wird, ist die Deinstallation der einfachste Weg, damit das System nicht verlangsamt wird.
- Neuinstallation oder Aktualisierung - Oft führt ein Fehler im Programm dazu, dass viel CPU verbraucht wird. Durch erneutes Installieren des Programms und Aktualisieren auf eine neue Version vom Entwickler kann das Problem behoben werden.
- Entfernen von Programmen vom Start mit Ihrem Computer - Wenn das Programm bewirkt, dass Ihr Computer langsam startet, aber dennoch benötigt wird, können Sie verhindern, dass er mit Ihrem Computer gestartet wird.
- Führen Sie einen Viren- und Malware-Scanner aus. Wenn Sie Malware finden, müssen Sie diese mit einem Antiviren- und Malware-Programm entfernen. Macs werden nicht sehr oft infiziert, aber manchmal ist dies der Fall. Malware ist häufiger anzutreffen und hat erhebliche Auswirkungen auf den Prozessor. Eines der effektivsten Anti-Malware-Tools ist AdWare Medic, das kostenlos von der Website heruntergeladen werden kann.
Entfernen Sie Desktop-Dateien. Der Mac erstellt eine Vorschau aller Dateien auf dem Desktop. Wenn Sie viele Videodateien speichern, wird Ihr Prozessor schnell überlastet und der Finder verwendet 100% CPU. Verschieben Sie Dateien von Ihrem Desktop in einen Ordner, und Sie werden nur dann eine Verlangsamung feststellen, wenn Sie den Ordner öffnen.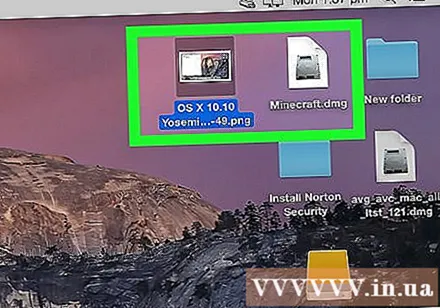
Aktualisieren Sie die Hardware, wenn Sie Probleme beim Ausführen eines der Programme haben. Wenn Sie ständig 100% Ihrer CPU nutzen und keine abnormalen Programme sehen, sollten Sie ein Upgrade Ihrer Hardware in Betracht ziehen. Auf einem Mac gibt es weniger Optionen als auf einem Windows-Computer. Sie können den RAM jedoch trotzdem aktualisieren, um die Leistung zu verbessern.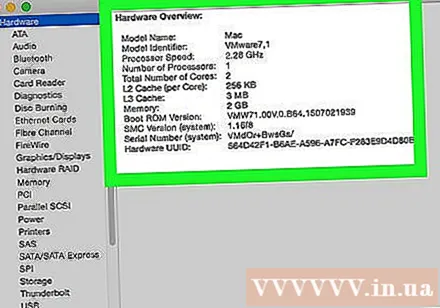
- Weitere Informationen zum Aktualisieren des Arbeitsspeichers finden Sie in verschiedenen Online-Artikeln. Durch Hinzufügen von RAM kann der Prozessor entlastet werden.



