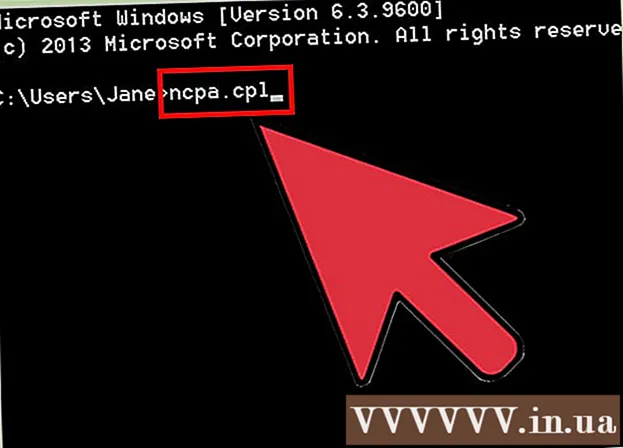
Inhalt
Wenn Sie versuchen, auf eine Website zuzugreifen, dies jedoch fehlschlägt, während die anderen noch normal geladen werden, gibt es viele Gründe. Wenn die Site langsam ist, können Sie einfach warten. Wenn Sie die Webseite jedoch auf einen anderen Computer oder ein anderes Gerät laden können, bedeutet dies, dass Ihr Computer oder Netzwerk ein Problem hat. Es gibt einige schnelle Lösungen, die die meisten Probleme beheben sollten, aber Sie müssen ein wenig geduldig sein. Um das Problem der Einschränkung des Zugriffs auf eine Website zu beheben, müssen wir möglicherweise nach Viren oder Malware suchen. Außerdem müssen wir die Browsereinstellungen überprüfen oder die DNS-Konfiguration ändern, wenn die Methoden angewendet werden Scan behebt das Problem nicht.
Schritte
Teil 1 von 5: Grundlegende Fehlerbehebung

Versuchen Sie, die Seite auf ein anderes Gerät oder Netzwerk zu laden. Sie können versuchen, Ihr Mobilfunknetz zu verwenden. Versuchen Sie, über ein anderes Telefon oder einen anderen Computer auf die Website zuzugreifen. Wenn die Website auf anderen Geräten normal ausgeführt wird, liegt das Problem bei Ihrem Computer. Wenn die Webseite nicht auf ein anderes Gerät geladen werden kann, liegt das Problem an der Übertragungsleitung oder der Website selbst.- Versuchen Sie nach Möglichkeit, die Website von einem mit Ihrem Netzwerk verbundenen Gerät und einem anderen Gerät, das nicht mit demselben Netzwerk verbunden ist, herunterzuladen. Am einfachsten ist es, über die vom Computer verwendete Wi-Fi-Verbindung auf Ihrem Telefon auf die Website zuzugreifen, die Verbindung zum drahtlosen Netzwerk zu trennen und das mobile Netzwerk zum Herunterladen der Website zu verwenden. Sie können feststellen, ob das Problem bei Ihrer Verbindung oder bei der Website liegt.
- Wenn die Website auf keinem Gerät ausgeführt werden kann, unabhängig davon, mit welchem Netzwerk das Gerät verbunden ist, stürzt die Website wahrscheinlich ab. Sie können dies überprüfen, indem Sie den Domain-Namen der Website in einen Überwachungsdienst wie "Is It Down Right Now?" Eingeben. ().

Starte den Computer neu. Von Zeit zu Zeit kann das Problem durch einen Neustart des Computers behoben werden. Starten Sie Ihren Computer neu und versuchen Sie erneut, auf die Website zuzugreifen.
Versuchen Sie, die Seite in einen anderen Browser zu laden. Einige Einstellungen sind möglicherweise mit dem aktuellen Browser nicht richtig formatiert. Verwenden Sie einen anderen Browser, um festzustellen, ob die Website ordnungsgemäß ausgeführt wird oder nicht.- Wenn Sie den Standard-Webbrowser verwenden und keine andere Wahl haben, können Sie schnell einen kostenlosen Browser wie Firefox, Chrome oder Opera herunterladen und installieren.
Deaktivieren Sie Ihr Antivirenprogramm vorübergehend. Antivirensoftware kann Ihren Zugriff auf bestimmte Websites einschränken. Deaktivieren Sie das Programm und laden Sie die Webseite neu.
- Klicken Sie mit der rechten Maustaste auf das Antivirensymbol in der Taskleiste und wählen Sie "Deaktivieren" oder "Ausschalten". Vielleicht warnt Sie das Programm, dass es nicht sicher ist.
- Stellen Sie sicher, dass Sie das Programm nach der Überprüfung wieder aktivieren.
Installieren Sie das Netzwerkmodem und den Router (Router) neu. Das Navigieren zu oder von einer bestimmten Website kann durch das Netzwerkmodem und den Router unterbrochen werden. Durch die Neuinstallation dieser Geräte können Sie erfolgreich auf die Website zugreifen.
- Ziehen Sie die Netzkabel des Modems und des Routers ab (wenn Sie zwei separate Geräte haben) und warten Sie etwa eine Minute.
- Schließen Sie das Modem wieder an und warten Sie, bis die Anzeigelampe vollständig aufleuchtet.
- Schließen Sie den Router wieder an und warten Sie, bis die Kontrollleuchte vollständig aufleuchtet.
- Versuchen Sie erneut, die Website zu besuchen.
Überprüfen Sie die Datums- und Uhrzeiteinstellungen auf dem Computer. Wenn Datum oder Uhrzeit falsch eingestellt sind, besteht die Möglichkeit, dass Sie nicht auf die sicheren Websites zugreifen können (). Überprüfen Sie die Uhr auf Ihrem Computer und Mobilgerät, um sicherzustellen, dass Datum und Uhrzeit richtig eingestellt sind.
Stellen Sie sicher, dass keine Einstellungen für die Kindersicherung aktiviert sind. Wenn Sie Kindersicherungssoftware verwenden, können bestimmte Websites blockiert werden. Deaktivieren Sie die Kindersicherung und greifen Sie erneut darauf zu. Dieser Vorgang hängt davon ab, welche Kindersicherung Sie verwenden. Werbung
Teil 2 von 5: Überprüfen von Antivirenprogrammen
Deinstallieren Sie Norton oder McAfee. Diese beiden Antivirenprogramme verursachen beim Surfen im Internet einige Probleme. Wenn Sie eines dieser Programme installiert haben, sollten Sie es entfernen und durch eine mildere und weniger störende Antivirensoftware ersetzen.
- Die Deinstallation von Nortons Cyber Security kann sehr schwierig sein. Suchen Sie online nach Möglichkeiten, um Norton-Software vollständig zu entfernen.
- Lesen Sie den Artikel Deinstallieren von McAfee Security Center, um Anweisungen zum Deinstallieren von McAfee Security Center zu erhalten, da die Deinstallation schwierig ist.
Installieren Sie stattdessen ein anderes leichteres Antivirenprogramm. Stellen Sie nach dem Entfernen Ihrer alten Antivirensoftware sicher, dass Sie sofort ein neues Programm mit derselben Funktionalität installieren, um Ihren Computer zu schützen. Die folgenden kostenlosen Antivirenprogramme sind für ihre professionelle Sicherheit hoch angesehen und beeinträchtigen den Website-Zugriff nicht:
- Avast!
- BitDefender
- AntiVir
- Microsoft Windows Defender
Stellen Sie sicher, dass nur eine Antivirensoftware installiert ist. Wenn mehrere Antivirenprogramme gleichzeitig ausgeführt werden, kann dies zu Problemen führen. Die Fähigkeit, sich gegenseitig zu schützen, führt dazu, dass Benutzer nicht auf einige Websites zugreifen können. Behalten Sie nur die Antivirensoftware, die Ihnen am besten gefällt, und entfernen Sie den Rest.
- Anweisungen zum Deinstallieren einiger gängiger Antivirensoftware finden Sie auf wikiHow.
Teil 3 von 5: Überprüfen der Browsereinstellungen
Stellen Sie sicher, dass JavaScript aktiviert ist. Wenn JavaScript deaktiviert ist, können Sie viele beliebte Seiten nur schwer laden. Überprüfen Sie die Einstellungen Ihres Browsers, um sicherzustellen, dass JavaScript aktiviert ist:
- Internet Explorer - Klicken Sie auf das Werkzeugmenü oder die Zahnradschaltfläche und wählen Sie "Internetoptionen". Klicken Sie auf die Registerkarte "Sicherheit" und dann auf die Schaltfläche "Benutzerdefinierte Ebene". Scrollen Sie nach unten zum Abschnitt "Scripting" und setzen Sie "Activate Scripting" auf "Enable".
- Chrome - Klicken Sie auf das Chrome-Menü und wählen Sie "Einstellungen". Klicken Sie unten auf den Link "Erweiterte Einstellungen anzeigen" und dann im Abschnitt "Datenschutz" auf die Schaltfläche "Inhaltseinstellungen". Stellen Sie sicher, dass die Zeile "Allen Websites erlauben, JavaScript-Inhalte auszuführen" aktiviert ist.
- Firefox - Geben Sie "about: config" in die Adressleiste ein und bestätigen Sie, dass Sie fortfahren möchten. Geben Sie "javascript.enabled" in das Suchfeld ein. Stellen Sie sicher, dass der Wert "Wert" von "javascript.enabled" auf "true" gesetzt ist.
- Safari - Klicken Sie auf Safari oder das Menü Bearbeiten und wählen Sie "Einstellungen". Klicken Sie auf die Registerkarte "Sicherheit" und aktivieren Sie das Kontrollkästchen "JavaScript aktivieren".
Entfernen Sie unnötige Erweiterungen. Die Erweiterung kann Probleme für Ihren Browser verursachen. Durch Deaktivieren oder Entfernen einer Erweiterung, die Sie nicht bestätigen oder verwenden müssen, kann das Problem behoben werden. Der Browser benötigt keine Erweiterung, damit Sie alle Erweiterungen, auf die Sie Zugriff haben, sicher deaktivieren können.
- Internet Explorer - Klicken Sie auf das Werkzeugmenü oder die Zahnradschaltfläche und wählen Sie "Add-Ons verwalten". Wählen Sie die Erweiterungen aus der Liste aus und klicken Sie auf "Deaktivieren", um sie zu deaktivieren.
- Chrome - Klicken Sie auf das Chrome-Menü und wählen Sie "Weitere Tools" → "Erweiterungen". Deaktivieren Sie das Kontrollkästchen "Aktiviert" für jede Erweiterung, die Sie deaktivieren möchten.
- Firefox - Klicken Sie auf die Menüschaltfläche Firefox und wählen Sie "Add-Ons". Klicken Sie im linken Menü auf die Option "Erweiterungen". Klicken Sie neben jedem Plug-In auf die Schaltfläche "Deaktivieren".
- Safari - Klicken Sie auf Safari oder das Menü Bearbeiten und wählen Sie "Einstellungen". Klicken Sie auf die Registerkarte "Erweiterungen" und deaktivieren Sie das Kontrollkästchen "Aktivieren" für jedes Plug-In, das Sie deaktivieren möchten.
Überprüfen Sie die Verbindungseinstellungen des Browsers. Wenn Ihr Browser für die Verbindung über einen Proxyserver eingerichtet ist, können Verbindungsprobleme auftreten. Überprüfen Sie Ihre Verbindungseinstellungen und deaktivieren Sie den Proxyserver, um festzustellen, ob das Problem behoben ist.
- Internet Explorer - Klicken Sie auf das Werkzeugmenü oder die Zahnradschaltfläche und wählen Sie "Internetoptionen". Klicken Sie auf die Registerkarte "Verbindungen" und dann auf die Schaltfläche "LAN-Einstellungen". Aktivieren Sie das Kontrollkästchen "Einstellungen automatisch erkennen" und deaktivieren Sie "Proxyserver für Ihr LAN verwenden".
- Chrome - Klicken Sie auf das Chrome-Menü und wählen Sie "Einstellungen". Klicken Sie unten in der Liste auf den Link "Erweiterte Einstellungen anzeigen". Scrollen Sie nach unten und klicken Sie auf die Schaltfläche "Proxy-Einstellungen ändern". Klicken Sie auf die Schaltfläche "LAN-Einstellungen". Aktivieren Sie das Kontrollkästchen "Einstellungen automatisch erkennen" und deaktivieren Sie "Proxyserver für Ihr LAN verwenden".
- Firefox - Klicken Sie auf die Schaltfläche Firefox und wählen Sie "Optionen". Wählen Sie das erweiterte Optionsfeld "Erweitert" und klicken Sie auf die Registerkarte "Netzwerk". Klicken Sie auf die Schaltfläche "Einstellungen" und wählen Sie "Kein Proxy" oder "System-Proxy-Einstellungen verwenden".
- Safari - Klicken Sie auf Safari oder das Menü Bearbeiten und wählen Sie "Einstellungen". Klicken Sie auf die Registerkarte "Erweitert" und dann auf die Schaltfläche "Einstellungen ändern". Deaktivieren Sie alle Proxy-Aktivierungseinstellungen.
Setzen Sie Ihren Browser zurück. Wenn Sie immer noch keine Verbindung zu einer Website herstellen können, können Sie Ihre Browsereinstellungen zurücksetzen. Dadurch werden alle Browserdaten gelöscht und in das ursprüngliche Format zurückgesetzt.
- Internet Explorer - Klicken Sie auf das Werkzeugmenü oder die Zahnradschaltfläche und wählen Sie "Internetoptionen". Klicken Sie auf die Registerkarte "Erweitert" und wählen Sie "Zurücksetzen". Aktivieren Sie das Kontrollkästchen "Persönliche Einstellungen löschen" und klicken Sie erneut auf "Zurücksetzen".
- Auf Chrome - Klicken Sie auf das Chrome-Menü und wählen Sie "Einstellungen". Klicken Sie auf den Link "Erweiterte Einstellungen anzeigen". Scrollen Sie zum Ende der Seite und wählen Sie "Einstellungen zurücksetzen". Klicken Sie zur Bestätigung auf "Zurücksetzen".
- In Firefox - Klicken Sie auf die Menüschaltfläche Firefox und dann auf die Option "?" am unteren Rand des Menüs. Klicken Sie auf die Option "Informationen zur Fehlerbehebung". Klicken Sie auf "Firefox aktualisieren" und wählen Sie zur Bestätigung erneut "Firefox aktualisieren".
- Auf Safari - Schalten Sie die "heiße" Safari durch Drücken von aus ⌘ Befehl+⌥ Option+Escund wählen Sie Safari aus der Liste. Drücken Sie nach dem Ausschalten von Safari die Taste ⇧ Schicht und starten Sie Safari erneut über den Dock- oder Anwendungsordner neu. Schalten Sie Wi-Fi aus und gehen Sie zur Website. Wenn die Website feststellt, dass der Computer nicht verbunden ist, schalten Sie Wi-Fi erneut ein.
Teil 4 von 5: Nach Malware suchen
Laden Sie AdwCleaner herunter. Dies ist ein kostenloser Malware-Scanner, der die meisten gängigen Malware- und Anzeigeneinbrüche findet. Sie können es kostenlos herunterladen unter.
Starten Sie AdwCleaner, nachdem der Download abgeschlossen ist. Nachdem Sie bestätigt haben, dass Sie das Programm ausführen möchten, lädt die Software die zum Scannen erforderlichen Dateien herunter. Dies dauert nur wenige Minuten.
Klicken Sie auf die Schaltfläche "Scannen", um den Scan zu starten. AdwCleaner beginnt mit dem Scannen Ihres Computers. Dies sollte etwa 15 bis 20 Minuten dauern.
Klicken Sie nach Abschluss des Scanvorgangs auf die Schaltfläche "Reinigen". AdwCleaner entfernt alle schädlichen Dateien, die während des Scans gefunden wurden.
Laden Sie die kostenlose Version von Malwarebytes Anti-Malware herunter und installieren Sie sie. Die kostenlose Version enthält eine komplette Suite von Scan- und Reinigungsfunktionen für kleine Benutzer. Sie können es unter herunterladen.
- Starten Sie das Installationsprogramm nach dem Herunterladen. Wählen Sie ein kostenloses Zertifikat aus, wenn Sie dazu aufgefordert werden.
- Es gibt auch eine Mac-Version, die auch die aktuelle Version von AdwareMedic ist, einem der leistungsstärkeren Anti-Malware-Programme für Mac-Computer.
Starten Sie Anti-Malware und klicken Sie auf "Jetzt aktualisieren". Diese Option lädt verfügbare Updates herunter, die Anti-Malware beim Auffinden weiterer schädlicher Dateien unterstützen.
Klicken Sie auf "Jetzt scannen", um den Scan auf Ihrem Computer auszuführen. Dies ist normalerweise etwas länger als der Scan von AdwCleaner.
Klicken Sie nach Abschluss des Scanvorgangs auf "Alle unter Quarantäne stellen". Diese Option entfernt alle während des Scans gefundenen Dateien.
Starten Sie den Computer neu und testen Sie. Wenn die Ursache darin besteht, dass Sie aufgrund der Adware nicht auf bestimmte Websites zugreifen können, sollten Sie nach dem Scannen normal darauf zugreifen können. Werbung
Teil 5 von 5: Ändern der DNS-Konfiguration
Löschen Sie die aktuellen DNS-Einstellungen. DNS (Domain Name System) ist ein Dienst, der Website-Domain-Namen in IP-Adressen konvertiert, damit Sie eine Verbindung zu Websites herstellen können. Wenn die lokalen DNS-Dateien ausfallen, können Sie bestimmte Websites nicht laden. Durch Löschen von DNS werden Ihre lokalen DNS-Informationen bereinigt und eine neue Kopie heruntergeladen.
- Für Windows-Betriebssystem - Drücken Sie ⊞ Gewinnen+R. und Typ cmd um die Befehlszeilenumgebung der Eingabeaufforderung zu öffnen. Importieren ipconfig / flushdns und drücke ↵ Enter. Es wird eine Meldung angezeigt, dass der DNS-Speicher gelöscht wurde. Sie können jetzt die Eingabeaufforderung schließen.
- Mac - Öffnen Sie das Terminal im Ordner "Dienstprogramme". Art dscacheutil -flushcache und drücke ⏎ Zurück. Fahren Sie dann mit der Eingabe fort sudo killall -HUP mDNSResponder und drücke ⏎ Zurück um den DNS-Dienst neu zu starten. Sie werden aufgefordert, ein Administratorkennwort (Administratorkennwort) einzugeben.
Suchen Sie einen neuen DNS-Dienst, zu dem eine Verbindung hergestellt werden soll. Der Benutzer stellt normalerweise eine Verbindung zu dem vom Internetdienstanbieter bereitgestellten Domainnamensystem her. Es gibt jedoch viele andere Optionen. Einige andere DNS-Dienste können sogar die Geschwindigkeit beim Surfen im Internet erheblich verbessern. Suchen Sie mit dem Schlüsselwort "kostenlose DNS-Liste", um eine Liste der beliebtesten und kostenlossten DNS-Anbieter von heute zu finden. Sie können auch Geschwindigkeitsvergleiche finden, aus denen Sie auswählen können.
- Es gibt zwei gängige DNS-Adressen: primäre und sekundäre. Sie müssen beide gleichzeitig verwenden.
- Hinweis: Nicht alle DNS-Server erlauben den Zugriff auf denselben Inhalt. Wir empfehlen, dass Sie Google oder OpenDNS verwenden, um die größtmögliche Reichweite zu erzielen.
Stellen Sie eine Verbindung zum neuen DNS-Dienst her. Nachdem Sie den Server gefunden haben, zu dem Sie eine Verbindung herstellen möchten, müssen Sie Ihren Computer auf die neue DNS-Verbindung verweisen.
- Für Windows-Betriebssystem - Drücken Sie ⊞ Gewinnen+R. und Typ ncpa.cpl. Das Fenster Netzwerkverbindungen wird angezeigt. Klicken Sie mit der rechten Maustaste auf den Netzwerkadapter und wählen Sie "Eigenschaften". Markieren Sie "Internet Protocol Version 4" in der Liste und klicken Sie auf die Schaltfläche "Eigenschaften". Wählen Sie "Folgende DNS-Serveradressen verwenden" und geben Sie die Adresse ein, die Sie verwenden möchten.
- Mac - Öffnen Sie das Apple-Menü und wählen Sie "Systemeinstellungen". Klicken Sie auf die Option "Netzwerk" und wählen Sie Ihr aktuelles Netzwerk aus. Klicken Sie auf die Schaltfläche "Erweitert" und wählen Sie die Registerkarte "DNS". Geben Sie den Server ein, zu dem Sie eine Verbindung herstellen möchten.



