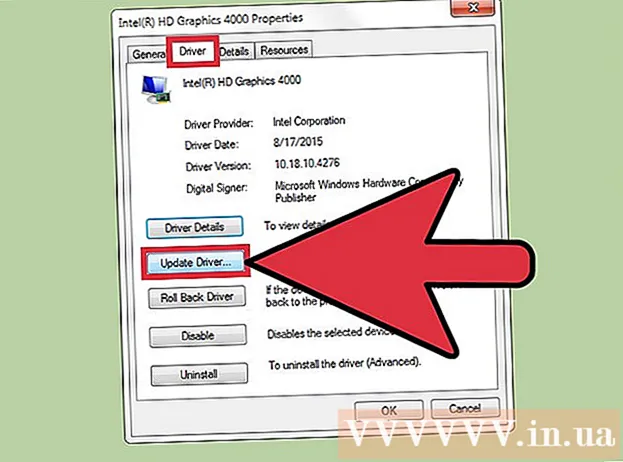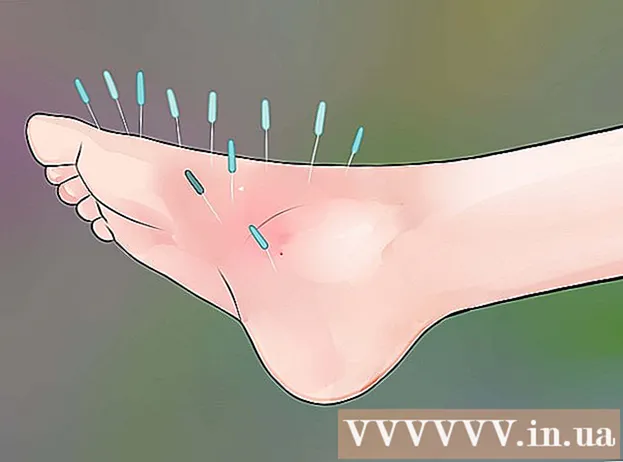Autor:
Randy Alexander
Erstelldatum:
4 April 2021
Aktualisierungsdatum:
1 Juli 2024

Inhalt
Um das gewünschte Bild anzuzeigen, müssen Sie den Bildschirm kalibrieren. Wenn Sie ein Webdesigner, Fotograf oder Grafiker sind, ist dies äußerst wichtig. Sie möchten nicht stundenlang Farben anpassen und sie dann auf dem Bildschirm eines anderen anzeigen oder in einem Durcheinander ausdrucken. Um keine Zeit umsonst zu verschwenden, müssen Sie den Monitor kalibrieren, um genaue Farben und Bilder wiederzugeben.
Schritte
Teil 1 von 2: Setup
Passen Sie die Helligkeit und Klarheit des Bildschirms an. Stellen Sie sicher, dass der Bildschirm nicht reflektiertem Licht, Streulicht, Blendung oder direktem Licht ausgesetzt ist. Es ist nicht erforderlich, sich in einem dunklen Raum zu befinden, aber der Raum sollte nicht zu hell sein, da das Licht die Anzeigestufe des Bildschirms beeinflusst. Wenn der Bildschirm verschmutzt ist, wischen Sie ihn ab, bevor Sie fortfahren.
- Wenn Sie regelmäßig Fotos bearbeiten oder andere Arbeiten ausführen, für die eine andere Farbempfindlichkeit erforderlich ist, ist es wichtig, die Beleuchtungsstärke den ganzen Tag über oder zwischen den Arbeitssitzungen konstant zu halten.

Überprüfen Sie die Bildschirmauflösung. Wenn Sie einen LCD-Monitor verwenden, müssen Sie das Handbuch oder den Fall auf "echte" Auflösung überprüfen oder die folgende Liste anzeigen. Wählen Sie für alle Bildschirme die höchste Auflösung, um bequem lesen oder Miniaturansichten anzeigen zu können.- Herkömmliche LCD-Monitore haben die folgende wahre Auflösung: 48,3 cm (19 Zoll): 1280 x 1024; 50,8 cm (20 Zoll): 1600 x 1200; 55,9 cm (22 Zoll): 1680 x 1050; 61 cm (24 Zoll): 1900 x 1200.

Passen Sie die Anzahl der angezeigten Farben an. Stellen Sie den Bildschirm auf die Option "Millionen von Farben" oder stellen Sie "Schrauben und Muttern" auf eine hohe Farbtiefe ein, falls verfügbar. Die Farbtiefe ist die Anzahl der Bits, die die Farbe in jedem Pixel bestimmen (Rot, Grün und Blau). Die Definition der Anzahl der Farben und der Farbtiefe kann verwirrend sein, aber tatsächlich haben 24-Bit- und "Millionen von Farben" auf modernen Displays den gleichen Wert. 16-Bit oder "Tausende" zeigen eine viel geringere Qualität, verbrauchen jedoch weniger Grafikkartenspeicher. Während altmodische 8-Bit- und "256-Farben" auf modernen Monitoren Bilder von extrem geringer Qualität anzeigen. Bildschirm 30-Bit und höher ist stark verbessert, aber die meisten Benutzer erkennen nicht.- Die maximale Farbtiefe wird durch den Monitor, die Grafikkarte und das Betriebssystem begrenzt. Sie müssen die Spezifikationen zur Verbesserung sehen.
- Klicken Sie unter Windows mit der rechten Maustaste auf den Desktop und wählen Sie Grafikeigenschaften oder Bildschirmauflösung. Unter Windows 7 müssen Sie auf Adapter → Alle Modi auflisten zugreifen.
- Öffnen Sie auf dem Mac die Systemeinstellungen und wählen Sie Anzeigen. Auf vielen neueren Macs haben die Einstellungen keine Optionen, aber normalerweise ist die Farbtiefe standardmäßig auf 24 Bit eingestellt.

Drucken Sie Bilder zum Vergleich (optional). Sie können diesen Schritt überspringen, wenn Sie die Bilder nicht mit Ihrem Computer bearbeiten und dann auf Papier drucken. Dies ist unwichtig, wenn Sie keinen hochwertigen Drucker und kein glänzendes Fotopapier verwenden.- Es ist am besten, alle Fotos auf einer Seite zu drucken: Schwarzweißfotos, Fotos, die unter natürlichem Licht aufgenommen wurden, Fotos bei schlechten Lichtverhältnissen, Stillleben und Hauttöne unter verschiedenen Bedingungen.
- Halten Sie die trockene Tinte von Sonnenlicht fern und stellen Sie die richtige neue Farbe ein.
Fahren Sie fort, nachdem sich der Bildschirm stabilisiert hat. Wenn Sie die obigen Schritte ausgeführt haben, lassen Sie das Display 30 Minuten lang ruhen, bevor Sie mit der Kalibrierung fortfahren, insbesondere mit CRT-Monitoren. Dadurch wird sichergestellt, dass der Computer zu seiner Standardbetriebstemperatur zurückgekehrt ist, ohne die auf dem Bildschirm angezeigten Farben zu beeinträchtigen.
- Wenn Sie Ihren Computer nicht verwenden, stellen Sie die Zeit ein, um ihn länger in den Ruhezustand zu versetzen, damit sich der Bildschirm nicht ausschaltet, während er wartet.
Teil 2 von 2: Bearbeiten
Entdecken Sie kostenlose Tuning-Optionen. Im Folgenden erfahren Sie, wie Sie die integrierten Funktionen kennenlernen oder ein Online-Tool wie Photo Friday oder displaycalibration.com verwenden. Nach Auswahl eines Werkzeugs können Sie den Anweisungen auf dem Bildschirm folgen und / oder die folgenden schrittweisen Anweisungen anwenden.
- Klicken Sie auf einem Windows-Computer auf die Schaltfläche Start> Systemsteuerung. Suchen Sie in der Suchleiste des Bedienfelds nach "Anzeige kalibrieren" und klicken Sie auf "Anzeigefarbe kalibrieren". Sie müssen Ihr Administratorkennwort eingeben, um fortzufahren.
- Öffnen Sie auf einem Mac die Systemeinstellungen> Anzeigen → Registerkarte Farbe → Kalibrieren .... Wenn diese Option nicht angezeigt wird, suchen Sie in der Suchleiste "Systemeinstellungen" nach "Kalibrieren".
Erwägen Sie den Kauf einer Kalibrierungssoftware. Obwohl dies für viele Benutzer nicht unbedingt erforderlich ist, benötigen Grafikdesigner oder professionelle Fotografen eine professionelle Bearbeitungssoftware. Suchen Sie nach Software mit Farbmessgerät, Gammakorrektur und Farbtemperatur.
- Einige Versionen von Photoshop werden mit der Bearbeitungssoftware "Adobe Gamma" geliefert. Dies ist jedoch eine alte Software, die nur für CRT-Monitore und ältere Betriebssysteme verfügbar ist.
Passen Sie Helligkeit und Kontrast an. Diese Optionen können physische Tasten auf dem Bildschirm sein oder im Kalibrierungshandbuch festgelegt werden. Normalerweise zeigt die Kalibrierungsanleitung 2 oder 3 Graustufen an, um Sie bei der Anpassung zu unterstützen. Folgen Sie den Anweisungen auf dem Bildschirm. Für beste Ergebnisse müssen Monitorbilder mindestens 4 Farben anzeigen: Schwarz, Dunkelgrau, Hellgrau und Weiß.
- Schielen Sie und treten Sie vom Bildschirm weg, um genauere Einstellungen vorzunehmen.
- Bei vielen Laptops können Sie den Kontrast nicht einstellen.
Gamma-Einstellung. Wenn der Computer die Pixel aufhellt, erhöht sich die Bildschirmspannung. Jede Beziehung zwischen Spannung und Helligkeit ist jedoch ziemlich kompliziert. Sie müssen sich an den "Gamma-Standard" anpassen, der nach einem verwandten mathematischen Begriff benannt ist.Bei einigen Tuning-Einstellungen können Sie den Schieberegler anpassen, bis er Ihren Anforderungen entspricht. In der Regel werden jedoch nur zwei Einstellungen verwendet:
- Gamma 2.2 ist der am häufigsten verwendete Standard für Displays. Mit diesem Standard können Sie Bilder und Videos mit dem erwarteten Lichtbereich anzeigen und Designs im Web anzeigen, die denen anderer Internetnutzer ähneln.
- Gamma 1.8 zeigt Bilder an, die Drucken ähnlicher sind. Sie können die Schatten leicht sehen, wenn Sie detaillierte Animationen bearbeiten.
- Beachten Sie, dass die Bildbearbeitungssoftware den Gammawert normalerweise selbst anpasst.
Weißabgleicheinstellungen. Auch genannt FarbtemperaturDieser Faktor bestimmt den Gesamtfarbton des Monitors. Der gängigste Standard für Computermonitore ist der bläuliche D65 (oder 6500). Dies ist ein Standard, der Benutzern von Computern oder Fernsehgeräten bekannt ist. Einige Grafikprofis, die regelmäßig drucken, bevorzugen die Verwendung der neutralen oder leicht gelblichen Standardtöne D50 (oder 5000), um Drucke und natürliches Licht besser zu simulieren.
- Einige Monitore können direkt über die physische Taste eingestellt werden. Versuchen Sie es mit einer Taste, wenn Sie in den Kalibrierungsanweisungen keine Einstellungen für den Weißabgleich oder die Farbtemperatureinstellung finden. Wählen Sie "warm", wenn die richtige Nummer nicht angezeigt wird.
Planen Sie die nächste Kalibrierung. Kalibrieren Sie den Bildschirm alle 2 bis 4 Wochen, damit die Sichtbarkeit immer Ihren Anforderungen entspricht. Experten kalibrieren häufig Bildschirme, bevor sie wichtige Projekte durchführen. Werbung
Rat
- Einige Monitore zeigen eine ungleichmäßige Helligkeit an. Ziehen Sie das Foto über den Bildschirm und prüfen Sie, ob das Bild irgendwo heller oder dunkler ist. Es gibt keine andere Möglichkeit, dies zu beheben, als einen neuen Bildschirm zu ersetzen. Wenn Sie während der Kalibrierung nur einen Teil des Bildschirms beobachten, achten Sie darauf, die Ergebnisse nicht zu verfälschen.
- Einige Monitore verfügen über integrierte Tasten für die automatische Kalibrierung, obwohl Sie die Ergebnisse lieber selbst überprüfen möchten.
Warnung
- Wenn auf Ihrem Computer mehr als ein Optimierungsprogramm installiert ist, können Sie jeweils nur ein Programm ausführen. Andernfalls tritt ein Konflikt auf.
- Jeder Drucker druckt unterschiedliche Farben aus, ebenso das Druckpapier. Sie können den Drucker kalibrieren, es ist jedoch eine spezielle Software erforderlich.
- Wenn Sie Windows Vista verwenden, verlieren Sie Ihre ICC- (International Color Combination) und / ICM- (Image Color Manager) Informationen während der Abmeldung oder wenn die Benutzerkontensteuerung aktiviert ist.