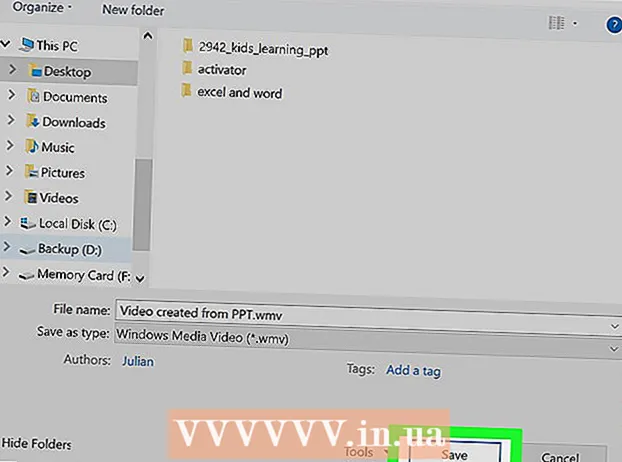Autor:
Monica Porter
Erstelldatum:
13 Marsch 2021
Aktualisierungsdatum:
1 Juli 2024
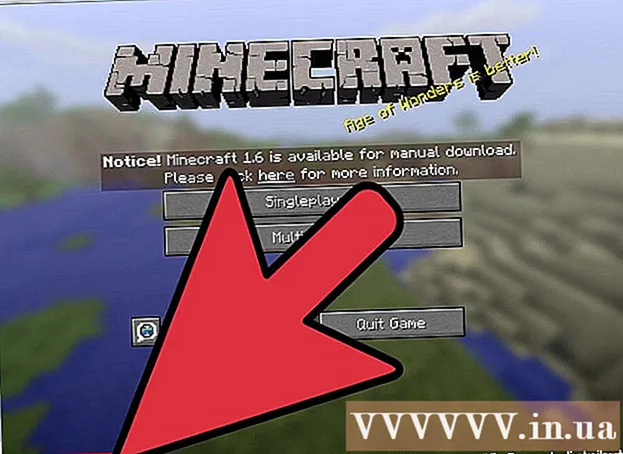
Inhalt
Minecraft ist ein regelmäßig aktualisiertes Spiel. Jede Version verfügt über eine Reihe von Funktionen und Änderungen, um das Spiel zu verbessern und ein interessanteres Gameplay zu bieten. Aber was ist, wenn Sie die ältere Version lieben? Glücklicherweise ist das Herabstufen der Minecraft-Spielversion einfacher als je zuvor und Sie können mit dieser Version immer noch Online-Spiele mit anderen Spielern spielen. Lesen Sie weiter, um zu erfahren, wie.
Schritte
Methode 1 von 3: Ändern Sie Ihr Profil
Betritt das Spiel Minecraft. Sie können Minecraft Launcher verwenden, um alte Versionen von Minecraft-Spielen zu spielen. Sie müssen 1.6 oder höher ausführen, um diese Option verwenden zu können. Mit dieser Methode können Sie alle Versionen abspielen, von der neuen Version wie auf dem Foto bis zur klassischen Version. Informationen zu Spielern früherer Versionen finden Sie in einem der folgenden Abschnitte.

Klicken Sie auf Profileditor. Klicken Sie auf die Schaltfläche Profil bearbeiten, um ein neues Fenster zu öffnen.
Wähle deine Version. Klicken Sie auf "Version verwenden" und wählen Sie die gewünschte Version aus. Klicken Sie auf Profil speichern.

Starten Sie Launcher neu und betreten Sie das Spiel. Obwohl Sie keine Verbindung zu Servern herstellen können, auf denen andere Versionen ausgeführt werden, können Sie alleine (Einzelspieler) oder auf Servern mit Ihrer Version spielen. Werbung
Methode 2 von 3: Minecraft-Dateien ersetzen

Laden Sie die Datei für die gewünschte Version herunter. Sie können .jar-Dateien von vielen verschiedenen Websites im Internet finden. Stellen Sie sicher, dass Sie die Datei von einer vertrauenswürdigen Quelle herunterladen, da die.jar-Datei möglicherweise Viren oder andere Malware enthält.
Öffnen Sie den AppData-Ordner. Sie können auf dieses Verzeichnis zugreifen, indem Sie auf Start klicken und dann nach "% appdata%" suchen. Drücken Sie die Eingabetaste, um den Ordner zu öffnen. Sie wechseln zum Ordner AppData Roaming.
Öffnen Sie den Minecraft-Ordner. Dieser Ordner mit dem Namen ".minecraft" steht normalerweise ganz oben auf der Liste. Öffnen Sie als nächstes den Ordner "bin".
Sichern Sie die ursprüngliche Minecraft-Datei. Suchen Sie nach der Datei Minecraft.jar. Benennen Sie diese Datei um und kopieren Sie sie an einen sicheren Ort, um sie für den Fall zu verwenden, dass Sie zur aktuellen Version zurückkehren möchten.
Kopieren Sie die heruntergeladene Minecraft-Datei. Legen Sie diese Datei in das Verzeichnis "bin", in dem sich die Originaldatei befand. Bitte nennen Sie die Datei "Minecraft.jar".
Betritt das Spiel Minecraft. Verwenden Sie Launcher wie gewohnt. Jetzt können Sie Minecraft mit jeder Version spielen, die Sie konvertiert haben. Obwohl Sie keine Verbindung zu Servern herstellen können, auf denen andere Versionen ausgeführt werden, können Sie alleine (Einzelspieler) oder auf Servern mit Ihrer Version spielen. Werbung
Methode 3 von 3: Verwenden Sie den Versionswechsler
Laden Sie das Programm Minecraft Version Changer herunter. Programme wie diese enthalten ganze Dateien für jede Version des Minecraft-Spiels, sodass Sie auswählen können, welche Version Sie spielen möchten. Stellen Sie sicher, dass Sie Version Changer nur von einer vertrauenswürdigen Quelle herunterladen, da diese möglicherweise Viren und andere schädliche Software enthält. Die von vielen Menschen verwendeten Programme sind:
- Minecraft Version Changer
- MCNostalgie
Sichern Sie die aktuelle Version von Minecraft. Mit diesem Schritt können Sie vermeiden, dass Ihre aktuelle gespeicherte Spieldatei oder Spieldaten verloren gehen, falls diese nicht mit der alten Version Ihrer Wahl kompatibel sind. So führen Sie diesen Schritt aus:
- Erstellen Sie einen neuen Ordner auf dem Desktop (der Hauptbildschirm wird angezeigt, wenn der Startvorgang abgeschlossen ist). Benennen Sie es in "Minecraft Backup" oder ähnliches um.
- Art % Anwendungsdaten% in der Suchleiste oder im Browserfenster. Drücken Sie Enter. Öffnen Sie den Roaming-Ordner im AppData-Ordner. Darin sehen Sie einen Ordner namens minecraft. Dieser Ordner enthält alle Ihre Minecraft-Spieledateien.
- Kopieren Sie den gesamten Ordner ".minecraft" in den Ordner, den Sie gerade gesichert haben. Stellen Sie sicher, dass Sie die Originaldateien an Ort und Stelle halten.
Führen Sie den Versionswechsler aus. Obwohl Version Changer eine etwas andere Oberfläche hat, haben alle dieselbe Funktion, die automatisch den Speicherort der Minecraft-Spielinstallation findet und eine Liste der Versionen enthält, die Sie konvertieren können. Diese Liste enthält alle Arten von Versionen, z. B. frühe Alpha (a) - und Beta (b) -Versionen.
Wählen Sie die gewünschte Version. Wählen Sie aus der Liste die Version aus, die Sie spielen möchten. Standarddateien werden automatisch heruntergeladen und installiert. Schließen Sie nach Abschluss dieses Vorgangs das Programm Version Changer.
Minecraft-Spiel spielen. Nach dem Versionswechsel können Sie sich wie gewohnt anmelden und Minecraft spielen. Obwohl Sie keine Verbindung zu Servern herstellen können, auf denen Ihre Instanz nicht ausgeführt wird, können Sie alleine (Einzelspieler) oder auf Servern spielen, auf denen Ihre Instanz ausgeführt wird. Beachten Sie, dass Mods (Spielrevisionen) möglicherweise nicht kompatibel sind. Werbung