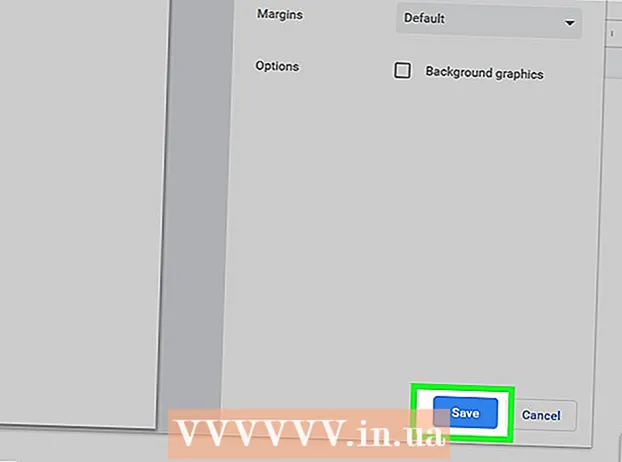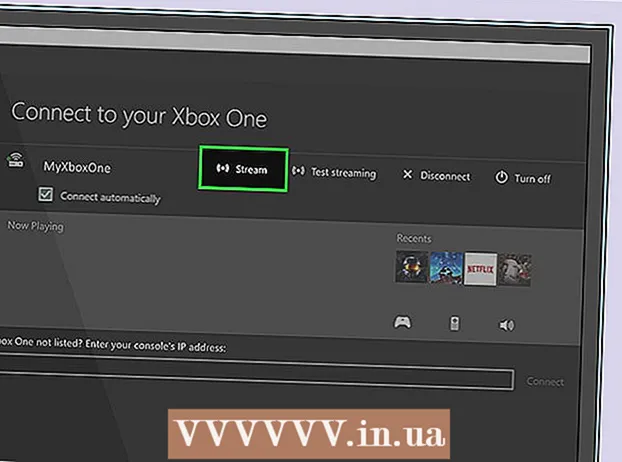![Java 8 JDK installation unter Linux [German]](https://i.ytimg.com/vi/-9azS-YwLhs/hqdefault.jpg)
Inhalt
Dieser Artikel beschreibt die Installation von Oracle Java 7 32-Bit und 64-Bit (aktuelle Version ist 1.7.0_45JDK / JRE unter 32-Bit- und 64-Bit-Ubuntu-Betriebssystemen. Sie können dieses Handbuch auf Debian und Linux Mint anwenden.
Wenn Sie Oracle Java 7 auf Ihrem Betriebssystem installiert haben, aber ein Upgrade durchführen möchten, lesen Sie bitte das Oracle Java-Upgrade-Tutorial unter Ubuntu Linux.
Mit Leuten gerade Wenn Sie Oracle Java JRE installieren möchten, um Java-Anwendungen auszuführen und keine Java-Programme zu entwickeln, lesen Sie bitte das Tutorial zur Installation von Oracle Java JRE unter Ubuntu Linux.
Verwenden Sie für diejenigen, die Oracle Java JDK installieren möchten, um Java-Programme und -Anwendungen (Oracle Java JRE einschließlich Oracle JDK) zu entwickeln, die folgende Methode:
- So installieren Sie Oracle Java JDK unter Ubuntu Linux
Informationen zum Aktivieren / Aktualisieren von Oracle Java in einem Webbrowser finden Sie im Tutorial zur Aktivierung von Oracle Java im Webbrowser.
Schritte

Überprüfen Sie, ob Ihr Ubuntu Linux-Betriebssystem 32-Bit oder 64-Bit ist, öffnen Sie ein Terminal und führen Sie den folgenden Befehl aus.- Typ / Kopieren / Einfügen: Datei / sbin / init
- Denken Sie daran, ob Ihre Ubuntu Linux-Version 32-Bit oder 64-Bit ist.
- Typ / Kopieren / Einfügen: Datei / sbin / init

Überprüfen Sie, ob Java auf dem System installiert ist. Führen Sie zum Testen den Java-Versionsbefehl im Terminal aus.- Öffnen Sie das Terminal und geben Sie den folgenden Befehl ein:
- Typ / Kopieren / Einfügen: Java-Version
- Wenn OpenJDK auf dem System installiert ist, wird die folgende Meldung angezeigt:
- Java-Version "1.7.0_15"
OpenJDK-Laufzeitumgebung (IcedTea6 1.10pre) (7b15 ~ pre1-0lucid1)
OpenJDK 64-Bit-Server-VM (Build 19.0-b09, gemischter Modus)
- Java-Version "1.7.0_15"
- Wenn OpenJDK auf dem System installiert ist, ist dies nicht die in diesem Artikel erwähnte Herstellerversion.
- Öffnen Sie das Terminal und geben Sie den folgenden Befehl ein:

Entfernen Sie OpenJDK / JRE vollständig auf dem System und erstellen Sie ein Verzeichnis zum Speichern von Oracle Java JDK / JRE-Binärdateien. Auf diese Weise können Systemkonflikte und Verwechslungen zwischen zwei verschiedenen Java-Versionen verschiedener Anbieter vermieden werden. Wenn Sie beispielsweise OpenJDK / JRE auf Ihrem System installiert haben, können Sie es mit dem folgenden Befehl entfernen:- Typ / Kopieren / Einfügen: sudo apt-get purge openjdk - *
- Dies ist der Befehl zum vollständigen Entfernen von OpenJDK / JRE auf dem System.
- Typ / Kopieren / Einfügen:sudo mkdir -p / usr / local / java
- Dies ist ein Befehl zum Erstellen eines neuen Verzeichnisses zum Speichern von Oracle Java JDK- und JRE-Binärdateien.
- Typ / Kopieren / Einfügen: sudo apt-get purge openjdk - *
Laden Sie Oracle Java JDK / JRE für Linux herunter. Auf jeden Fall wählen genau Komprimierte Binärdateien für 32-Bit- oder 64-Bit-Betriebssysteme (endet mit tar.gz).
- Wenn Sie beispielsweise 32-Bit-Ubuntu Linux verwenden, laden Sie 32-Bit-Oracle Java-Binärdateien herunter.
- Wenn Sie beispielsweise Ubuntu Linux 64-Bit verwenden, laden Sie die 64-Bit-Oracle Java-Binärdateien herunter.
- Möglichkeit, Laden Sie die Oracle Java JDK / JRE-Dokumentation herunter
- Wählen Sie jdk-7u40-apidocs.zip aus
- Wichtige Informationen: Oracle Java 64-Bit-Binärdateien funktionieren unter 32-Bit-Ubuntu Linux nicht. Viele Systemfehlermeldungen werden angezeigt, wenn Sie 64-Bit-Oracle Java absichtlich unter Ubuntu Linux 32-Bit installieren.
Kopieren Sie die Oracle Java-Binärdatei in das Verzeichnis / usr / local / java. In den meisten Fällen wird die Oracle Java-Binärdatei heruntergeladen: / home /"Nutzername"/ Downloads.
- So installieren Sie Oracle Java 32-Bit unter Ubuntu Linux 32-Bit:
- Typ / Kopieren / Einfügen: cd ~ / Downloads
- Typ / Kopieren / Einfügen: sudo cp -r jdk-7u45-linux-i586.tar.gz / usr / local / java
- Typ / Kopieren / Einfügen: sudo cp -r jre-7u45-linux-i586.tar.gz / usr / local / java
- Typ / Kopieren / Einfügen: cd / usr / local / java
- So installieren Sie Oracle Java 64-Bit unter Ubuntu Linux 64-Bit:
- Typ / Kopieren / Einfügen:cd ~ / Downloads
- Wenn Sie das JDK herunterladen, geben Sie Folgendes ein: Kopieren / Einfügen: sudo cp -r jdk-7u45-linux-x64.tar.gz / usr / local / java
- Oder wenn Sie JRE herunterladen, geben Sie Folgendes ein: Kopieren / Einfügen: sudo cp -r jre-7u45-linux-x64.tar.gz / usr / local / java
- Typ / Kopieren / Einfügen: cd / usr / local / java
- So installieren Sie Oracle Java 32-Bit unter Ubuntu Linux 32-Bit:
Extrahieren Sie das Java-Binärarchiv im Verzeichnis / usr / local / java
- So installieren Sie Oracle Java 32-Bit unter Ubuntu Linux 32-Bit:
- Typ / Kopieren / Einfügen: sudo tar xvzf jdk-7u45-linux-i586.tar.gz
- Typ / Kopieren / Einfügen: sudo tar xvzf jre-7u45-linux-i586.tar.gz
- So installieren Sie Oracle Java 64-Bit unter Ubuntu Linux 64-Bit:
- Wenn Sie das JDK herunterladen, geben Sie Folgendes ein: Kopieren / Einfügen: sudo tar xvzf jdk-7u45-linux-x64.tar.gz
- Wenn Sie JRE herunterladen, geben Sie Folgendes ein: Kopieren / Einfügen: sudo tar xvzf jre-7u45-linux-x64.tar.gz
- So installieren Sie Oracle Java 32-Bit unter Ubuntu Linux 32-Bit:
Überprüfen Sie das Verzeichnis erneut. In diesem Schritt sollte ein entpacktes Java JDK / JRE-Verzeichnis unter / usr / local / java wie folgt aufgeführt sein:
- Typ / Kopieren / Einfügen: ls -a
- jdk1.7.0_45
- oder jre1.7.0_45
Bearbeiten Sie den Dateipfad / etc / profile und fügen Sie dem Pfad die folgenden Systemvariablen hinzu. Verwenden Sie Nano, Gedit oder eine andere Textbearbeitungssoftware und öffnen Sie / etc / profile.
- Typ / Kopieren / Einfügen: sudo gedit / etc / profile
- oder
- Typ / Kopieren / Einfügen: sudo nano / etc / profile
Scrollen Sie mit den Pfeiltasten nach unten und fügen Sie nach der Datei eine Zeile hinzu:
- Wenn Sie das JDK installiert haben, geben Sie Folgendes ein: Kopieren / Einfügen:
JAVA_HOME = / usr / local / java /jdk1.7.0_45
JRE_HOME = $ JAVA_HOME / jre
PATH = $ PATH: $ JAVA_HOME / bin: $ JRE_HOME / bin
exportiere JAVA_HOME
JRE_HOME exportieren
PATH exportieren - Wenn Sie JRE installiert haben, geben Sie Folgendes ein: Kopieren / Einfügen:
JRE_HOME = / usr / local / java /jre1.7.0_45
PATH = $ PATH: $ JRE_HOME / bin
JRE_HOME exportieren
PATH exportieren - Speichern Sie die Datei / etc / profile und beenden Sie das Programm.
- Wenn Sie das JDK installiert haben, geben Sie Folgendes ein: Kopieren / Einfügen:
Informieren Sie das Ubuntu Linux-System über den Speicherort des Oracle Java JDK / JRE. Der Befehl informiert das System darüber, dass eine neue Version von Oracle Java zur Verwendung bereit ist.
- Wenn Sie das JDK Type / Copy / Paste installiert haben: sudo update-alternatives -install "/ usr / bin / java" "java" "/usr/local/java/jdk1.7.0_45/jre/bin/java" 1
- Wenn Sie JRE installiert haben, geben Sie Folgendes ein: Kopieren / Einfügen: sudo update-alternatives -install "/ usr / bin / java" "java" "/usr/local/java/jre1.7.0_45/bin/java" 1
- Dies ist der Befehl, der das System darüber informiert, dass die Oracle Java JRE einsatzbereit ist.
- Nur wenn Sie das JDK installieren Typ / Kopieren / Einfügen:sudo update-alternatives -install "/ usr / bin / java" "java" "/usr/local/java/jdk1.7.0_45/bin/java" 1
- Dies ist der Befehl, der das System darüber informiert, dass das Oracle Java JDK zur Verwendung bereit ist.
- Typ / Kopieren / Einfügen:sudo update-alternatives -install "/ usr / bin / javaws" "javaws" "/usr/local/java/jre1.7.0_45/bin/javaws" 1
- Dies ist ein Befehl, der das System darüber informiert, dass Oracle Java Web einsatzbereit ist.
Teilen Sie dem Ubuntu Linux-System mit, dass Oracle Java JDK / JRE Ihr Standard-Java ist.
- Wenn Sie das JDK Type / Copy / Paste installiert haben: sudo update-alternatives -set java /usr/local/java/jdk1.7.0_45/jre/bin/java
- Wenn Sie JRE installiert haben, geben Sie Folgendes ein: Kopieren / Einfügen:sudo update-alternatives -set java /usr/local/java/jre1.7.0_45/bin/java
- Dies ist der Befehl zum Einrichten des Java-Laufzeitsystems für das System.
- Nur bei der Installation des JDK Typ / Kopieren / Einfügen: sudo update-alternatives -set java /usr/local/java/jdk1.7.0_45/bin/java
- Dies ist der Befehl zum Einrichten des Java-Compilers für das System.
- Wenn Sie das JDK Type / Copy / Paste installiert haben: sudo update-alternatives -set javaws /usr/local/java/jdk1.7.0_45/bin/javaws
- Oder wenn Sie JRE installiert haben Typ / Kopieren / Einfügen: sudo update-alternatives -set javaws /usr/local/java/jre1.7.0_45/bin/javaws
- Dies ist der Befehl zum Festlegen, dass Java Web auf dem System gestartet wird.
Laden Sie den Systempfad / etc / profile neu, indem Sie den folgenden Befehl eingeben:
- Typ / Kopieren / Einfügen:. / etc / profile
- Beachten Sie, dass der Systempfad / etc / profile nach dem Neustart des Ubuntu Linux-Systems neu geladen wird.
Überprüfen Sie, ob Oracle Java korrekt auf dem System installiert ist oder nicht. Führen Sie den folgenden Befehl aus und zeichnen Sie die Java-Version auf: Wenn die 32-Bit-Installation von Oracle Java erfolgreich ist, wird die folgende Meldung angezeigt:
- Typ / Kopieren / Einfügen: Java-Version. Dies ist der Befehl zum Anzeigen der Java-Version auf dem System. Sie sehen die Meldung: Java-Version "1.7.0_45"
Java (TM) SE-Laufzeitumgebung (Build 1.7.0_45-b18) - Java HotSpot (TM) Server VM (Build 24.45-b08, gemischter Modus)
- Typ / Kopieren / Einfügen: Java-Version. Dies ist ein Befehl, der Sie darüber informiert, dass Sie jetzt Java-Programme vom Terminal aus kompilieren können. Sie erhalten folgende Meldung: java 1.7.0_45. Eine erfolgreiche Installation von Oracle Java 64-Bit zeigt Folgendes an:
- Typ / Kopieren / Einfügen: Java-Version. Dies ist der Befehl, um die auf dem System ausgeführte Java-Version anzuzeigen. Sie erhalten folgende Meldung: Java-Version "1.7.0_45"
Java (TM) SE-Laufzeitumgebung (Build 1.7.0_45-b18) - Java HotSpot (TM) 64-Bit-Server-VM (Build 24.45-b08, gemischter Modus)
- Typ / Kopieren / Einfügen: Java-Version. Dies ist ein Befehl, der Sie darüber informiert, dass Sie jetzt Java-Programme vom Terminal aus kompilieren können. Sie erhalten die Meldung: java 1.7.0_45
- Typ / Kopieren / Einfügen: Java-Version. Dies ist der Befehl zum Anzeigen der Java-Version auf dem System. Sie sehen die Meldung: Java-Version "1.7.0_45"
Herzlichen Glückwunsch, Sie haben Oracle Java erfolgreich auf Ihrem Linux-System installiert. Starten Sie jetzt einfach das System neu. Das System wird dann vollständig konfiguriert, um Java-Programme auszuführen und zu entwickeln. Anschließend können Sie versuchen, Ihr eigenes Java-Programm zu kompilieren und auszuführen. Werbung
Methode 1 von 3: Optional: So aktivieren Sie Oracle Java im Webbrowser
Um Java-Plug-Ins in einem Webbrowser zu aktivieren, müssen Sie einen symbolischen Link vom Plug-In-Verzeichnis des Browsers zu dem Speicherort erstellen, an dem sich das Java-Plug-In in der Oracle Java-Partition befindet.
- Wichtige Notiz: Sie sollten beim Aktivieren von Oracle Java 7 in Ihrem Webbrowser vorsichtig sein, da Java eine Vielzahl von Schwachstellen und Exploits aufweist. Noch wichtiger ist, dass bei der Aktivierung von Oracle Java 7 in Ihrem Webbrowser, wenn es eine Sicherheitslücke oder einen Exploit gibt, dies eine Schwäche für Bösewichte ist, in Ihr System einzudringen und es zu beschädigen. Weitere Informationen zu Java-Schwachstellen und Exploits finden Sie auf der Website: Java Tester
Methode 2 von 3: Google Chrome
Oracle Java 32-Bit-Tutorial:
Führen Sie den folgenden Befehl aus.
- Typ / Kopieren / Einfügen: sudo mkdir -p / opt / google / chrome / plugins
- Dies ist der Befehl zum Erstellen des Verzeichnisses / opt / google / chrome / plugins
- Typ / Kopieren / Einfügen: cd / opt / google / chrome / plugins
- Dies ist der Befehl, mit dem Sie zum Google Chrome Plugin-Verzeichnis gelangen. Denken Sie daran, dieses Verzeichnis aufzurufen, bevor Sie den Symbol-Link erstellen
- Typ / Kopieren / Einfügen: sudo ln -s /usr/local/java/jre1.7.0_45/lib/i386/libnpjp2.so
- Hier ist der Befehl zum Generieren einer symbolischen Verknüpfung aus dem Java JRE-Plugin (Java Runtime Environment). libnpjp2.so zum Google Chrome Browser.
- Typ / Kopieren / Einfügen: sudo mkdir -p / opt / google / chrome / plugins
Oracle Java 64-Bit-Tutorial:
Führen Sie den folgenden Befehl aus.
- Typ / Kopieren / Einfügen: sudo mkdir -p / opt / google / chrome / plugins
- Dies ist der Befehl zum Erstellen des Verzeichnisses / opt / google / chrome / plugins
- Typ / Kopieren / Einfügen: cd / opt / google / chrome / plugins
- Dies ist der Befehl, der Sie in das Google Chrome Plugin-Verzeichnis führt. Stellen Sie sicher, dass Sie in das Verzeichnis gelangen, bevor Sie den Symbol-Link erstellen.
- Typ / Kopieren / Einfügen: sudo ln -s /usr/local/java/jre1.7.0_45/lib/amd64/libnpjp2.so
- Hier ist der Befehl zum Generieren einer symbolischen Verknüpfung aus dem Java JRE-Plugin (Java Runtime Environment). libnpjp2.so zum Google Chrome Browser.
- Typ / Kopieren / Einfügen: sudo mkdir -p / opt / google / chrome / plugins
Erinnern:
Hinweis: Wenn Sie die obigen Befehle ausführen, wird häufig die folgende Meldung angezeigt:
- ln: Erstellen eines symbolischen Links `./libnpjp2.so ': Datei existiert
- Um dieses Problem zu beheben, entfernen Sie einfach den Link früher mit dem folgenden Befehl:
- Typ / Kopieren / Einfügen:cd / opt / google / chrome / plugins
- Typ / Kopieren / Einfügen:sudo rm -rf libnpjp2.so
- Stellen Sie sicher, dass Sie sich im Verzeichnis / opt / google / chrome / plugins befinden, bevor Sie den Befehl ausführen.
Starten Sie Ihren Webbrowser neu und gehen Sie zu Java Tester um zu überprüfen, ob Java funktioniert oder nicht. Werbung
Methode 3 von 3: Mozilla Firefox
Oracle Java 32-Bit-Tutorial:
Führen Sie den folgenden Befehl aus.
- Typ / Kopieren / Einfügen: cd / usr / lib / mozilla / plugins
- Dies ist der Befehl, der Sie zum Verzeichnis plugin / usr / lib / mozilla / plugins führt. Erstellen Sie dieses Verzeichnis, falls Sie keines haben.
- Typ / Kopieren / Einfügen: sudo mkdir -p / usr / lib / mozilla / plugins
- Hier ist der Befehl create directory / usr / lib / mozilla / plugins. Stellen Sie sicher, dass Sie sich im Verzeichnis befinden, bevor Sie den symbolischen Link erstellen.
- Typ / Kopieren / Einfügen: sudo ln -s /usr/local/java/jre1.7.0_45/lib/i386/libnpjp2.so
- Hier ist der Befehl zum Generieren einer symbolischen Verknüpfung aus dem Java JRE-Plugin (Java Runtime Environment). libnpjp2.so zum Mozilla Firefox-Webbrowser.
- Typ / Kopieren / Einfügen: cd / usr / lib / mozilla / plugins
Oracle Java 64-Bit-Tutorial:
Führen Sie den folgenden Befehl aus:
- Typ / Kopieren / Einfügen: cd / usr / lib / mozilla / plugins
- Dies ist der Befehl, der Sie zum Verzeichnis / usr / lib / mozilla / plugins führt. Erstellen Sie dieses Verzeichnis, falls Sie keines haben.
- Typ / Kopieren / Einfügen: sudo mkdir -p / usr / lib / mozilla / plugins
- Hier ist der Befehl create directory / usr / lib / mozilla / plugins. Stellen Sie sicher, dass Sie sich im Verzeichnis befinden, bevor Sie den symbolischen Link erstellen.
- Typ / Kopieren / Einfügen: sudo ln -s /usr/local/java/jre1.7.0_45/lib/amd64/libnpjp2.so
- Hier ist der Befehl zum Generieren einer symbolischen Verknüpfung aus dem Java JRE-Plugin (Java Runtime Environment). libnpjp2.so zum Mozilla Firefox-Webbrowser.
- Typ / Kopieren / Einfügen: cd / usr / lib / mozilla / plugins
Erinnern:
Hinweis: Manchmal führen Sie die obigen Befehle aus und erhalten die Nachricht:
- ln: Erstellen eines symbolischen Links `./libnpjp2.so ': Datei existiert
- Um dieses Problem zu beheben, entfernen Sie einfach den vorherigen Link mit dem folgenden Befehl:
- Typ / Kopieren / Einfügen: cd / usr / lib / mozilla / plugins
- Typ / Kopieren / Einfügen: sudo rm -rf libnpjp2.so
- Stellen Sie sicher, dass Sie sich im Verzeichnis / usr / lib / mozilla / plugins befinden, bevor Sie den Befehl ausführen.
- Starten Sie Ihren Webbrowser neu und besuchen Sie die Seite Java Tester um zu überprüfen, ob Java im Browser funktioniert. Werbung
Rat
- Unter Ubuntu Linux können Sie zwischen OpenJDK, der kostenlosen Open-Source-Programmiersprache Java, wählen. oder Oracle Java JDK und JRE. Einige Leute verwenden gerne Oracle Java (da dies die aktuellste Version von Java ist und von Java-Technologiebetreuern stammt), aber auch anders.
- Beachten Sie, dass Oracle mit jedem Oracle Java-Update die Sicherheit verbessert, Fehler behebt und die Leistung verbessert. Achten Sie bei der Installation von Oracle Java auf Ihrem System auf die Versionsnummer. Weitere Informationen finden Sie im Oracle Java-Upgrade-Tutorial unter Linux.
- Beachten Sie, dass dieser Artikel ständig überarbeitet wird, da Oracle manchmal die binäre Java JDK / JRE-Installationsmethode ändert.