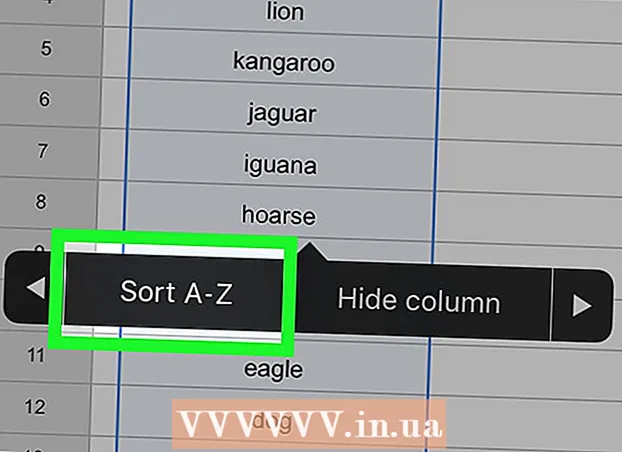Autor:
Randy Alexander
Erstelldatum:
23 April 2021
Aktualisierungsdatum:
26 Juni 2024
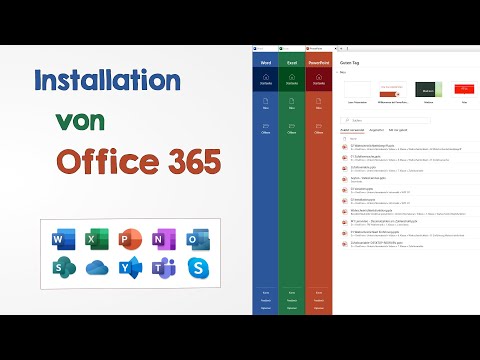
Inhalt
In diesem Artikel erfahren Sie in wikiHow, wie Sie Microsoft Office auf einen Windows- oder Mac-Computer herunterladen und installieren. Microsoft Office ist eine Software-Suite, die Microsoft Word, Excel, PowerPoint und mehr umfasst.
Schritte
Teil 1 von 3: Kaufen Sie die Office-Lizenz
- Besuchen Sie die Microsoft-Produktseite. Adresse https://products.office.com/.
- Wenn Sie eine Office-Lizenz erworben haben, lesen Sie die Installation unter Windows oder Mac.
- Klicken BÜRO KAUFEN 365 (Kaufen Sie Office 365). Dies ist die schwarze Schaltfläche in der oberen rechten Ecke des Bildschirms. Hiermit gelangen Sie zur Microsoft Office-Produktseite.
- Entscheiden Sie, welche Office 365-Option verwendet werden soll. Es gibt drei Möglichkeiten, eine Office 365-Lizenz wie folgt zu kaufen:
- Office 365-Startseite - Der Preis beträgt 99,99 USD (über 2 Millionen VND) pro Jahr. Enthält 5 auf Computern installierte Programme, 5 auf Smartphones / Tablets installierte Programme und ein 5-TB-Online-Speicherkonto.
- Office 365 Personal - Der Preis beträgt 69,99 USD (ca. 1 Million 6 VND) pro Jahr. Enthält 1 auf Ihrem Computer installiertes Programm, 1 auf einem Smartphone / Tablet installiertes Programm und ein 1-TB-Online-Speicherkonto.
- Office Home & Student - Nur einmalige Zahlung von 149,99 USD (ca. 3 Mio. VND). Enthält Word, Excel, PowerPoint und OneNote.
- Klicken Kaufe jetzt (Kaufe jetzt). Dies ist die grüne Schaltfläche unter dem Namen des von Ihnen ausgewählten Büros.
- Klicken Auschecken (Zahlen). Dies ist die blaue Schaltfläche in der oberen rechten Ecke des Bildschirms.
- Melden Sie sich bei Ihrem Microsoft-Konto an, wenn Sie dazu aufgefordert werden. Geben Sie Ihre Microsoft-E-Mail-Adresse ein und klicken Sie auf Nächster (Weiter), geben Sie Ihr Passwort ein und wählen Sie Anmelden (Einloggen).
- Wenn Sie mit Ihrem Microsoft-Konto angemeldet sind, müssen Sie noch Ihr Kennwort eingeben und auf klicken Anmelden auf Anfrage.
- Klicken Bestellung aufgeben (Bestellung). Diese Schaltfläche befindet sich auf der rechten Seite. Dies ist ein einjähriger Kauf einer Office 365-Lizenz. Sie können Microsoft Office jetzt auf Windows- oder Mac-Computern herunterladen und installieren.
- Wenn Sie die Student-Version kaufen, müssen Sie nächstes Jahr nicht extra bezahlen.
- Wenn Sie keine Kredit-, Debit- oder PayPal-Option in Ihrem Konto gespeichert haben, müssen Sie Ihre Zahlungsinformationen eingeben, bevor Sie Ihre Bestellung aufgeben.
Teil 2 von 3: Installieren Sie Office unter Windows
- Öffnen Sie die Kontoseite in Office. Besuchen Sie http://www.office.com/myaccount/. Dies ist die Adresse zum Öffnen der persönlichen Seite mit der gekauften Kopie von Office.
- Klicken Installieren> (Rahmen). Dies ist die orangefarbene Schaltfläche unter dem Registrierungsnamen.
- Klicken Installieren Noch einmal. Die Office-Installationsdatei wird heruntergeladen.
- Wenn Sie die Student-Version von Microsoft Office gekauft haben, überspringen Sie diesen Schritt.
- Doppelklicken Sie auf die Office-Installationsdatei. Sie finden es im Standard-Download-Ordner Ihres Computers.
- Klicken Ja (Zustimmen) bei Bedarf. Dadurch wird die Datei geöffnet und die Installation von Office auf Ihrem Computer gestartet.
- Warten Sie, bis Microsoft Office installiert ist. Das kann ein paar minuten dauern.
- Klicken Schließen (Schließen) auf Anfrage. Das Microsoft Office-Programm ist jetzt auf Ihrem Computer installiert. Sie können diese Programme sofort verwenden. Werbung
Teil 3 von 3: Installieren Sie Office auf einem Mac
- Öffnen Sie die Kontoseite in Office. Besuchen Sie http://www.office.com/myaccount/. Dies ist die Adresse zum Öffnen der Seite des Kontos, auf dem Office gekauft wurde.
- Klicken Installieren>. Dies ist die orangefarbene Schaltfläche unter dem Registrierungsnamen.
- Klicken Installieren Noch einmal. Die Office-Installationsdatei wird heruntergeladen.
- Wenn Sie die Student-Version von Microsoft Office gekauft haben, überspringen Sie diesen Schritt.
- Öffnen Sie den Finder. Dies ist eine blaue App mit einem Smiley in der Taskleiste Ihres Mac.
- Klicken Downloads (Herunterladen). Dieser Ordner befindet sich auf der linken Seite des Finder-Fensters.
- Wenn der Browser die Datei in einen anderen Ordner (z. B. Desktop) herunterlädt, klicken Sie auf den Ordnernamen.
- Doppelklicken Sie auf die Office-Installationsdatei. Dies ist die Aktion zum Ausführen des Installationsprogramms.
- Wenn Sie die Fehlermeldung erhalten, dass die Datei nicht installiert werden kann, überprüfen Sie die heruntergeladene Datei, bevor Sie fortfahren. Microsoft ist ein seriöser Entwickler, aber die Software von Microsoft funktioniert auf einem Mac nicht immer perfekt.
- Klicken tiếp tục (Fortsetzung) 2 mal. Dies ist die Schaltfläche in der unteren rechten Ecke des Bildschirms. Sie klicken auf diese Schaltfläche auf der ersten und zweiten Seite der Installation.
- Klicken Zustimmen (Zustimmen). Dies zeigt an, dass Sie den Nutzungsbedingungen von Microsoft zustimmen.
- Klicken tiếp tục. Diese Schaltfläche befindet sich in der unteren rechten Ecke des Bildschirms.
- Klicken Installieren. Dies ist eine blaue Schaltfläche in der unteren rechten Ecke des Bildschirms.
- Geben Sie Ihr Mac-Passwort ein. Geben Sie das Passwort ein, mit dem Sie sich bei Ihrem Mac anmelden.
- Klicken Software installieren (Software installieren). Diese Schaltfläche befindet sich in der unteren rechten Ecke des Passworteingabefensters. Dies ist der Vorgang der Installation von Microsoft Office auf Ihrem Computer.
- Die Installation kann einige Minuten dauern.
- Klicken Schließen auf Anfrage. Das Microsoft Office-Programm ist bereits auf dem Computer installiert. Sie können es sofort verwenden. Werbung
Rat
- Auf Tablets und Smartphones können Sie Office-Apps kostenlos herunterladen (z. B. Word, Excel, PowerPoint, OneNote usw.).
Warnung
- Ihre 365-Lizenz wird automatisch aktualisiert. Vergessen Sie nicht, Ihr Abonnement vor Ablauf der Frist zu kündigen, wenn Sie die Gebühr nicht erneut zahlen möchten.