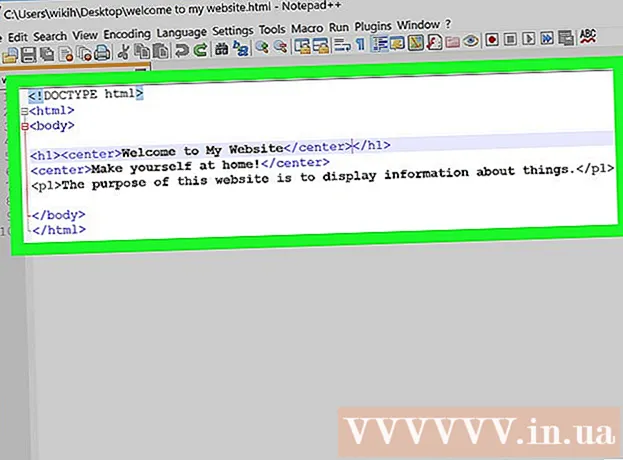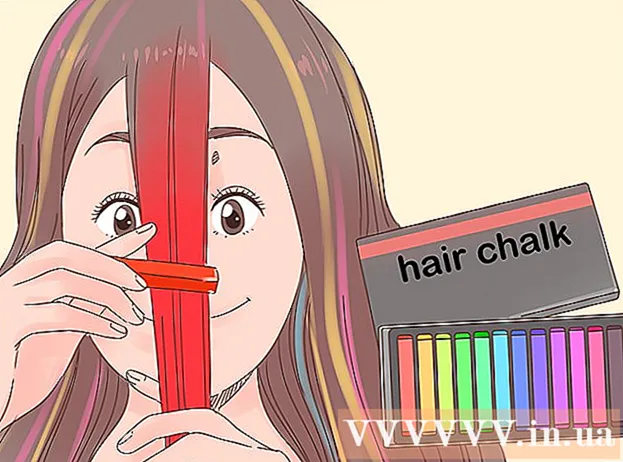Autor:
Randy Alexander
Erstelldatum:
28 April 2021
Aktualisierungsdatum:
1 Juli 2024

Inhalt
iTunes ist ein von Apple veröffentlichter Musik-Player und -Manager. Das Programm spielt und organisiert nicht nur Musik und Filme, sondern synchronisiert auch Inhalte mit Ihrem iPhone, iPad oder iPod. iTunes ist kostenlos und Sie benötigen eine Apple ID, um es zu verwenden. Die Installation des Programms ist ziemlich einfach, aber es gibt viele Optionen, die Ihren Vorlieben entsprechen.
Schritte
Teil 1 von 6: Installieren Sie iTunes
Laden Sie die iTunes-Software von der Apple-Website herunter. Sie können iTunes von herunterladen. Auf der Download-Seite wird automatisch das richtige Installationsprogramm für das Betriebssystem Ihres Computers bereitgestellt.

Deinstallieren Sie die alte Version. Wenn auf Ihrem Computer alte Versionen von iTunes installiert sind, müssen Sie das alte Programm deinstallieren, bevor Sie die neue Version installieren. Klicken Sie hier, um zu erfahren, wie Sie die alte Version von iTunes deinstallieren.
Suchen Sie das heruntergeladene Installationsprogramm. Sie finden es unten in Ihrem Browserfenster oder im Ordner Downloads.

Führen Sie das Setup-Programm aus. Befolgen Sie die Anweisungen, um iTunes auf Ihrem Computer zu installieren.- Während des Setups können Sie iTunes als Standard-Musikplayer auswählen.
Starten Sie den Computer nach der Installation neu. Dieser Schritt ist möglicherweise nicht erforderlich, hilft jedoch normalerweise dabei, die geringfügigen Probleme zu beheben, die nach der Installation eines neuen Programms auftreten.

Starten Sie iTunes. Wenn Sie iTunes zum ersten Mal ausführen, werden einige Begrüßungsnachrichten angezeigt. Schließen Sie es, um iTunes zu verwenden. Werbung
Teil 2 von 6: Melden Sie sich bei Apple ID an
Klicken Sie auf das kleine Benutzerinfosymbol neben der Leiste "Search Store". Dann erscheint das Apple ID-Anmeldefenster.
Geben Sie Ihre Apple ID-Informationen ein oder klicken Sie auf.Apple ID erstellen. Sie müssen bei Ihrer Apple ID angemeldet sein, um Artikel aus dem Store herunterladen zu können. Die Apple ID wird normalerweise kostenlos zur Verfügung gestellt, erfordert jedoch die Eingabe von Kreditkarteninformationen. Klicken Sie hier, um den Anweisungen zum Erstellen einer Apple ID ohne Kreditkarte zu folgen.
Deaktivieren Sie einen alten Computer (falls erforderlich). Sie können sich auf fünf Computern gleichzeitig bei Ihrer Apple ID anmelden. Wenn Sie iTunes auf einem sechsten Computer einrichten, können Sie keine im Store gekauften Inhalte herunterladen. Daher ist es erforderlich, einen der alten Computer oder alle Computer, die gleichzeitig mit der Apple ID angemeldet sind, zu deaktivieren, wenn Sie keinen Zugriff darauf haben.
- Klicken Sie hier, um detaillierte Anweisungen zur Lizenzierung und Entlizenzierung zu erhalten.
Teil 3 von 6: Optionale Installation
Klicken Sie auf die Registerkarte "Bearbeiten" (Windows) oder "iTunes" (Mac). Daraufhin wird eine Reihe von Einstellungen angezeigt, die für iTunes an den Benutzer angepasst werden können. Passen Sie die Einstellungen an, bevor Sie Dateien hinzufügen, um den Nutzen zu maximieren.
Wählen Sie "Einstellungen". Das Fenster Einstellungen wird angezeigt.
Stellen Sie die Option "Allgemein" ein. Dies sind die Grundeinstellungen für iTunes.
- Bibliotheksname - Der Name der iTunes-Mediathek. Diese Einstellung ist nützlich, wenn Sie mehrere Bibliotheken auf Ihrem Computer verwalten.
- Ansichten - Sie können verschiedene Schnittstellenoptionen mithilfe von Optionsfeldern und Dropdown-Menüs ändern.
- Beim Einlegen einer CD - Verwenden Sie das Dropdown-Menü, um die Funktion beim Einlegen einer Audio-CD in den Computer automatisch auszuwählen.
- Importeinstellungen - Ein neues Menü wird geöffnet, in dem Sie die Dateitypen auswählen können, die beim Hinzufügen zur Bibliothek konvertiert werden sollen. Dies sind erweiterte Einstellungen, über die sich die meisten Benutzer keine Gedanken machen müssen. Diese Aktion ist wichtig, wenn Sie Dateien hinzufügen, die von iTunes nicht unterstützt werden.
- Sprache - Legt die Sprache für iTunes fest.
Stellen Sie die Option "Wiedergabe". Dies sind die Einstellungen für die Wiedergabe von Musik und Videos in iTunes.
- Crossfade-Songs - Legen Sie eine Zeit fest, um Songs zu verweben.
- Sound Enhancer - Fügen Sie Effekte wie Nachhall und Bässe / Höhen hinzu.
- Sound Check - iTunes stellt die Lautstärke der Songwiedergabe auf den gleichen Wert ein.
- Bevorzugte Videoversion - Wählen Sie die Videowiedergabequalität aus, wenn Sie die gekaufte Videodatei abspielen. Wählen Sie eine niedrigere Qualität, wenn der Computer die 1080P-Videoversion nicht abspielen kann.
- Untertitelstil - Ermöglicht das Festlegen des Stils von Untertiteln und Untertiteln, die im Video angezeigt werden.
- Audio abspielen mit - Ermöglicht die Auswahl des Geräts, auf dem der Ton abgespielt wird.
- Bitrate und Bits pro Probe (Bit pro Probe) - Erweiterte Qualitätseinstellung, aus der die meisten Benutzer standardmäßig auswählen können.
Stellen Sie die Option "Freigabe" ein. Diese Einstellungen geben an, wie die Bibliothek für andere Computer im selben Netzwerk freigegeben wird.
- Meine Bibliothek in meinem lokalen Netzwerk freigeben - Wenn Sie diese Option aktivieren, können andere Computer im selben Netzwerk auf die iTunes-Mediathek zugreifen. Sie können steuern, auf welche Wiedergabelisten Zugriff hat, und ein Kennwort anfordern.
- Klicken Sie hier, um Details zu den Einstellungen für die Heimfreigabe in iTunes anzuzeigen.
Installieren Sie die Option "Speichern". Mit diesen Einstellungen kann iTunes gekaufte Inhalte verarbeiten.
- Automatische Downloads - Richten Sie die gekauften Artikel ein, die automatisch auf Ihren Computer heruntergeladen werden sollen. Diese Einstellung wirkt sich auf Artikel aus, die auf anderen Geräten mit derselben Apple ID gekauft wurden.
- Bevorzugen Sie beim Herunterladen von High Definition-Videos - Wählen Sie im Dropdown-Menü Ihre bevorzugte Qualität aus. 720P ist die Standardeinstellung, immer noch im HD-Format, jedoch niedriger als 1080P.
- Kauf- und Wiedergabeoptionen - Diese Optionen legen fest, wie iTunes Albumcover und Informationen für Musikdateien sammelt und Wiedergabeinformationen geräteübergreifend synchronisiert.
Stellen Sie die Option "Eltern" ein. Mit dieser Einstellung können Sie steuern, wer auf iTunes-Inhalte zugreift. Dieser Schritt ist besonders erforderlich, wenn Sie iTunes für Kinder installieren.
- Deaktivieren - Sie können den Zugriff auf einige Inhalte sowie auf den Store deaktivieren.
- Bewertungen für und einschränken - Mit diesen Einstellungen können Sie auswählen, welches Bewertungssystem Sie verwenden möchten, und dann verschiedene Elemente basierend auf der Bewertung einschränken.
- Klicken Sie auf Sperren, um weitere Änderungen zu verhindern. Zum Entsperren muss der Benutzer über ein Zugangskennwort verfügen.
Stellen Sie die Option "Gerät" ein. Diese Einstellungen wirken sich auf die Sicherung des Apple-Geräts und die automatische Synchronisierung aus. Sie müssen nicht viel arbeiten, bis Sie mit der Synchronisierung der Geräte beginnen.
- Verhindern, dass iPod, iPhone und iPad automatisch synchronisiert werden - Standardmäßig werden Apple-Geräte automatisch synchronisiert, sobald sie eine Verbindung herstellen. Wenn Sie dies verhindern möchten, aktivieren Sie das folgende Kontrollkästchen.
Stellen Sie die Option "Erweitert" ein. Dies sind die iTunes Media-Ordnereinstellungen sowie andere Programmeinstellungen.
- Speicherort des iTunes Media-Ordners - Hiermit können Sie ändern, wo iTunes-Wiedergabedateien, einschließlich Gerätesicherungen, gespeichert werden. Diese Änderung ist nützlich, wenn die Dateien auf einem anderen Laufwerk gespeichert werden sollen.
- Organisieren des iTunes Media-Ordners - Mit dieser Einstellung werden die Dateien im iTunes Media-Ordner anhand eingebetteter Informationen wie Künstler, Album und Songnummer organisiert. Durch Aktivieren dieser Option werden Dateien und Ordner umbenannt und verschoben.
- Dateien beim Hinzufügen zur Bibliothek in den iTunes Media-Ordner kopieren - Wenn Sie dieses Kontrollkästchen aktivieren, wird eine Kopie der zusätzlichen Dateien in die Bibliothek erstellt und im iTunes Media-Ordner abgelegt. Dies ist nützlich, um mehrere Sammlungen zu organisieren, erstellt jedoch zusätzliche Dateikopien, wenn Sie sie hinzufügen.
- Programmoptionen - Ermöglicht jede Programmoption, die basierend auf individuellen Einstellungen aufgelistet wird.
Teil 4 von 6: Hinzufügen von Dateien zu Bibliotheken
Hinzufügen von Musikdateien zur iTunes-Mediathek. Sie können der Bibliothek Musik hinzufügen, damit iTunes diese Dateien wiedergibt und mit Apple-Geräten synchronisiert.
- Klicken Sie auf "Datei" (Windows) oder "iTunes" (Mac). Wenn Sie die Menüleiste nicht sehen, drücken Sie Alt
- Wählen Sie "Ordner zur Bibliothek hinzufügen" (Windows) oder "Zur Bibliothek hinzufügen" (Mac).
- Wählen Sie den Ordner mit der Musik aus, die Sie hinzufügen möchten. Wenn die Dateien im WMA-geschützten Format vorliegen, klicken Sie hier.
Fügen Sie der iTunes-Mediathek Filmdateien hinzu. Sie können Ihrer iTunes-Mediathek Videodateien hinzufügen, das Format muss jedoch konvertiert werden, damit iTunes den Dateityp erkennt. Klicken Sie hier, um detaillierte Anweisungen zum Konvertieren von Videodateien zu erhalten.
- Sie können die konvertierten Videodateien wie für Musikdateien hinzufügen. Sie finden die Dateien im Abschnitt "Home Movies" der Bibliothek.
Kopieren Sie die Audio-CD in die Bibliothek. Sie können iTunes verwenden, um Ihre CD-Sammlung digital zu speichern und Titel auf Ihrem Apple-Gerät abzuspielen. Standardmäßig beginnt iTunes mit dem Kopieren, wenn Sie die CD einlegen, während iTunes ausgeführt wird.
- Klicken Sie hier, um Details zum Kopieren von CDs nach iTunes zu erhalten.
Kaufen Sie Inhalte, um sie der Galerie hinzuzufügen. Wenn Sie mit Ihrer Apple ID angemeldet sind, können Sie im iTunes Store Musik, Filme, Fernsehsendungen, Podcasts und mehr kaufen, um sie Ihrer iTunes-Mediathek hinzuzufügen. Gekaufte Artikel sind mit dem Konto verknüpft, sodass Sie von neuen Computern und Geräten automatisch darauf zugreifen können.
- Standardmäßig werden neu gekaufte Artikel auf Ihren Computer heruntergeladen.
- Klicken Sie hier, um weitere Anweisungen zum Kauf im iTunes Store zu erhalten.
Teil 5 von 6: Synchronisieren von Apple-Geräten
Schließen Sie das Apple-Gerät an den Computer an. Wenn dies die erste Verbindung ist, wird die Meldung angezeigt, die die Verbindung sowohl auf dem Computer als auch auf dem Gerät akzeptiert.
Wählen Sie das Gerät in iTunes aus. Nach einigen Minuten wird das Gerät in einer Reihe vertikaler Schaltflächen über iTunes angezeigt. Klicken Sie hier, um die Synchronisierungsoptionen festzulegen.
Richten Sie Sicherungsoptionen ein. Wenn Sie ein Gerät auswählen, werden Sie zur Seite Zusammenfassung weitergeleitet. Auf dieser Seite können Sie Informationen zu Ihrem Gerät anzeigen und Sicherungsoptionen festlegen. Klicken Sie hier, um weitere Informationen zum Sichern Ihres Apple-Geräts in iTunes zu erhalten.
Wählen Sie aus, was Sie synchronisieren möchten. Im linken Bereich wird das Gerät mit den verschiedenen Kategorien angezeigt, aus denen die iTunes-Mediathek besteht (Musik, Filme, Apps usw.). Wählen Sie eines der Elemente aus, um die Synchronisierungsoptionen zu öffnen.
- Zuerst müssen Sie die Synchronisierung für Inhalte aktivieren. Wählen Sie den Rahmen oben im Fenster aus, um die Synchronisierung zu ermöglichen.
- Wählen Sie aus, was Sie synchronisieren möchten. Wenn Sie das Kontrollkästchen zum Hinzufügen von Inhalten aktivieren, sehen Sie unten im Fenster, wie viel Speicherplatz auf Ihrem Gerät noch vorhanden ist.
- Konvertieren Sie Elemente und wählen Sie aus, was Sie synchronisieren möchten.
Starten Sie die Synchronisierung. Wenn Sie mit Ihrer Auswahl zufrieden sind, klicken Sie auf Synchronisieren oder Übernehmen, um den Inhalt mit Ihrem Gerät zu synchronisieren. Sie können den Synchronisierungsfortschritt oben im Fenster verfolgen.
- Beim Synchronisieren eines Geräts werden alle auf dem Gerät gespeicherten Inhalte, die nicht in iTunes ausgewählt sind, vom Gerät gelöscht.
Teil 6 von 6: Einrichten der Heimfreigabe

Aktivieren Sie die Heimfreigabe auf jedem Gerät. Mit Home Sharing können Sie Ihre iTunes-Mediathek für bis zu fünf andere lizenzierte Computer freigeben. Jeder Computer muss mit derselben Apple ID angemeldet und mit demselben Netzwerk verbunden sein.- Klicken Sie auf "Datei" → "Home Sharing" → "Home Sharing aktivieren".
- Geben Sie Ihre Apple ID und Ihr Passwort ein. Klicken Sie auf Home-Freigabe aktivieren
- Wiederholen Sie die Schritte auf jedem Computer, der verbunden werden muss.

Siehe verschiedene Bibliotheken. Nachdem Sie mindestens zwei Computer an die Home-Freigabe angeschlossen haben, können Sie die Bibliotheken wechseln, indem Sie auf die Home-Schaltfläche in der oberen linken Ecke des iTunes-Fensters klicken.
Spielen Sie Musik und freigegebene Videos ab. Sie können sofort mit der Wiedergabe von Inhalten aus gemeinsam genutzten Bibliotheken auf Ihrem Computer beginnen, indem Sie darauf doppelklicken.

Verschieben Sie gekaufte Inhalte. Klicken Sie nach Auswahl der gemeinsam genutzten Bibliothek auf die Schaltfläche Einstellungen ..., um den Inhalt auszuwählen, den Sie auf Ihren Computer übertragen möchten. Sie können nur mit dieser Methode gekaufte Inhalte übertragen. Werbung