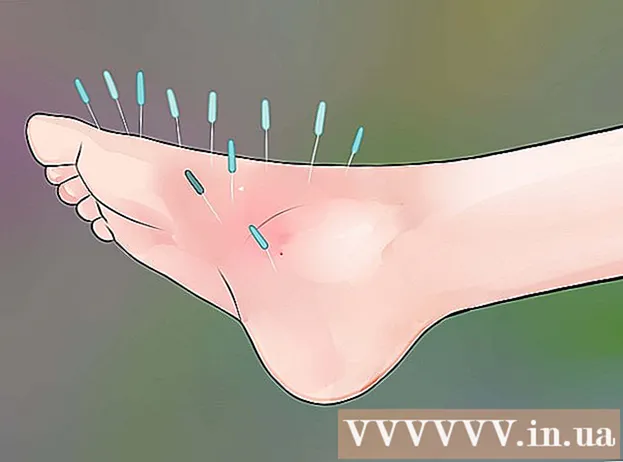Autor:
Randy Alexander
Erstelldatum:
27 April 2021
Aktualisierungsdatum:
1 Juli 2024

Inhalt
Apple Digital Media Device - Mit Apple TV können Benutzer Videos ansehen, fernsehen und Musik online hören, während sie eine Hochgeschwindigkeits-Internetverbindung verwenden. Apple TV ist sehr kompatibel mit anderen Apple-Produkten und Internet-TV. Sie müssen eine HDMI-, Ethernet- oder Wi-Fi-Verbindung verwenden, um Apple TV einzurichten.
Schritte
Teil 1 von 4: Hardware-Verbindung
Instrumente vorbereiten. Das Apple TV-Produktset umfasst Fernseher, Netzkabel und Controller. Sie können nur ein Apple TV an ein HDTV-Gerät anschließen, und ein HDMI-Kabel muss vorbereitet sein. Das HDMI-Kabel ist nicht im Apple-Produktsatz enthalten. Sie können es in einem Elektronikgeschäft oder online kaufen. Bei HDMI-Kabeln unterscheiden sich Einstieg und Preis nicht wesentlich. Sie müssen Ihr Apple TV auch über WLAN oder ein Ethernet-Kabel mit einer Netzwerkverbindung verbinden.
- Das Apple TV der ersten Generation könnte über ein Komponentenkabel (5 Millionen) angeschlossen werden, in neueren Versionen kann es jedoch nicht verwendet werden.
- Wenn Sie Ihr Apple TV an Ihr Heimkinosystem anschließen möchten, benötigen Sie ein optisches Audiokabel (S / PDIF).

Stellen Sie das Apple TV in der Nähe des Fernsehgeräts und der Steckdose auf. Lassen Sie die Kabel beim Anschließen von Geräten nicht gespannt werden. Sie sollten Apple TV einen offenen Raum zur Verfügung stellen, da das Gerät beim Betrieb Wärme erzeugt.- Wenn Sie eine starke Verbindung zum Router verwenden, denken Sie daran, ein Ethernet-Kabel zu verwenden.
Verbinden Sie Apple TV über HDMI mit einem HDTV- oder Heimkino-Gerät. Sie finden den HDMI-Anschluss auf der Rückseite oder neben dem HD-Fernseher oder auf der Rückseite Ihres Heimkino-Geräts. Ein HDTV kann einen oder mehrere HDMI-Anschlüsse haben. Einige ältere HDTVs haben keinen HDMI-Anschluss.
- Notieren Sie sich den Namen des an das Apple TV angeschlossenen HDMI-Anschlusses. Hier ist der Tipp zur Auswahl des richtigen Eingangsanschlusses beim Einschalten des Fernsehgeräts.

Stecken Sie ein Ende des Netzkabels in Apple TV, das andere Ende in eine Stromquelle. Seien Sie vorsichtiger, Sie können eine blitzgeschützte Stromquelle anschließen.
Schließen Sie ein Ethernet-Kabel an (falls möglich). Wenn Sie über Ethernet eine Verbindung zum Netzwerk herstellen, stecken Sie das Kabel in die Rückseite des Apple TV und in den Router oder Netzwerk-Switch. Wenn Sie eine Verbindung über WLAN herstellen, müssen Sie sich nicht um diesen Schritt kümmern.

Schließen Sie Apple TV an Ihr Heimkino an (optional). Normalerweise überträgt das Apple TV den Ton über ein HDMI-Kabel an das Fernsehgerät. Wenn Sie jedoch eine Freisprecheinrichtung verwenden, können Sie diese mit einem optischen Audiokabel (S / PDIF) an Ihr Apple TV anschließen. Schließen Sie das Kabel an den hinteren Anschluss des Apple TV und den entsprechenden Anschluss am Receiver oder Fernseher an. Werbung
Teil 2 von 4: Installieren von Apple TV
Schalten Sie das Fernsehgerät ein, um den Eingangsanschluss auszuwählen. Drücken Sie die Taste "Input" oder "Source" auf der TV-Fernbedienung, um den HDMI-Anschluss auszuwählen, über den Sie eine Verbindung zu Ihrem Apple TV herstellen. Normalerweise schaltet sich Apple TV automatisch ein und Sie sehen ein Menü mit Sprachauswahl. Wenn das Menü nicht angezeigt wird, überprüfen Sie die Verbindung erneut und drücken Sie die mittlere Taste, um Ihr Apple TV zu steuern.
Sprache auswählen. Verwenden Sie die Steuerelemente, um die Anzeigesprache auszuwählen. Verwenden Sie die mittlere Taste auf der Fernbedienung, um sie auszuwählen.
Netzwerkverbindungen. Wenn Sie über ein Ethernet-Kabel eine Verbindung zum Netzwerk herstellen, erkennt Apple TV das Netzwerk automatisch und stellt eine Verbindung her. Wenn Sie eine Verbindung über WLAN herstellen, wird eine Liste der drahtlosen Netzwerke angezeigt. Wählen Sie das Netzwerk aus, zu dem Sie eine Verbindung herstellen möchten. Geben Sie das Passwort ein, wenn das Netzwerk geschützt ist.
Warten Sie, bis Apple TV aktiviert ist. Möglicherweise müssen Sie einige Minuten warten, bis Apple TV mit den Anfangseinstellungen fortfährt. Nach Abschluss des Setups werden Sie gefragt, ob Sie dem Datenerfassungsprogramm von Apple beitreten möchten.
Auf Updates prüfen. Apple TV funktioniert am besten, wenn es auf die neueste Software aktualisiert wird. Sie können über das Menü Einstellungen nach Updates suchen.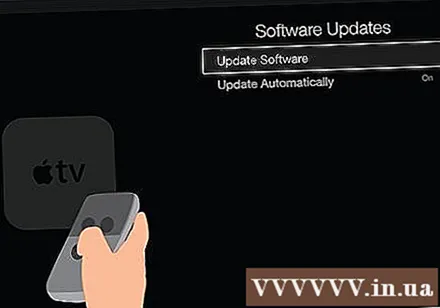
- Öffnen Sie die App Einstellungen auf dem Apple TV-Startbildschirm.
- Öffnen Sie die Option "Allgemein" und wählen Sie "Software aktualisieren". Apple TV sucht nach verfügbaren Updates und installiert diese.
Teil 3 von 4: Herstellen einer Verbindung zu iTunes
Öffnen Sie die App Einstellungen auf Apple TV. Sie finden diese App auf dem Apple TV-Startbildschirm.
Wählen Sie "iTunes Store" im Menü "Einstellungen". Melden Sie sich mit Ihrer Apple ID und Ihrem Passwort an. Derzeit können Sie auf iTunes-Inhalte zugreifen, die Sie auf Apple TV gekauft haben. Gleichzeitig können Sie Ihren Heimcomputer über Home Sharing mit Apple TV verbinden.
Aktualisieren Sie iTunes auf dem Computer auf Version 10.5 oder höher. Die meisten Leute verwenden eine neuere Version von iTunes, da Version 10.5 ziemlich alt ist. Sie sollten jedoch mindestens Version 10.5 ausführen, um Ihre iTunes-Mediathek für Apple TV freizugeben.
- Wenn Sie iTunes auf einem Mac aktualisieren möchten, verwenden Sie die Option "Software-Update" im Apple-Menü, um das Update durchzuführen. Klicken Sie auf Windows-Computern auf das Menü "Hilfe" und wählen Sie "Nach Updates suchen".
Klicken Sie in iTunes auf das Menü Datei und wählen Sie "Home Sharing" → "Home Sharing aktivieren". Geben Sie Ihre Apple ID und Ihr Kennwort ein und klicken Sie dann auf Startfreigabe aktivieren.Dadurch wird die Home Sharing-Funktion in iTunes aktiviert, sodass Sie Ihre iTunes-Mediathek für andere Computer und Geräte (einschließlich Apple TV) freigeben können.
- Wiederholen Sie den obigen Vorgang für alle Computer, zu denen Sie eine Verbindung herstellen möchten.
Öffnen Sie die App Einstellungen auf Apple TV. Sie können zum Bildschirm zurückkehren, indem Sie die Taste "Menü" auf der Fernbedienung drücken.
Wählen Sie "Computer" im Menü "Einstellungen". Wählen Sie "Home Sharing-Option aktivieren" und verwenden Sie dann die bei iTunes angemeldete Apple ID. Sie können eine andere Apple ID verwenden, wenn Sie die Heimfreigabe mit einem anderen Konto einrichten. Werbung
Teil 4 von 4: Apple TV schauen
Greifen Sie auf Inhalte zu, die Sie bei iTunes gekauft haben. Sie können gekaufte Filme oder Fernsehsendungen ansehen, nachdem Sie Ihr Apple TV mit Ihrem iTunes-Konto verbunden haben. Zuletzt gekaufte Inhalte werden oben auf dem Startbildschirm angezeigt. Sie können die Bibliothek mit "Filmen", "TV-Sendungen" und "Musik" auswählen, um den iTunes Store und alle gekauften Inhalte anzuzeigen.
Verwenden Sie eine Online-Anzeigeanwendung. Das Apple TV verfügt über eine Vielzahl von Apps, mit denen Sie Online-Videos ansehen können. Für viele Anwendungen, einschließlich Netflix und Hulu +, ist ein Mitgliedsbeitrag erforderlich, um Videos ansehen zu können.
Freigegebene iTunes-Mediathek anzeigen. Wenn Sie die Heimfreigabe auf allen Ihren Geräten aktiviert haben, können Sie über die Option "Computer" auf dem Startbildschirm auf viele verschiedene Bibliotheken zugreifen. Daher werden alle Computer mit aktivierter Heimfreigabe im Netzwerk in iTunes angezeigt. Wählen Sie den Computer aus, den Sie streamen möchten, und greifen Sie auf die Bibliothek zu, um Videos und Musik auszuwählen. Werbung