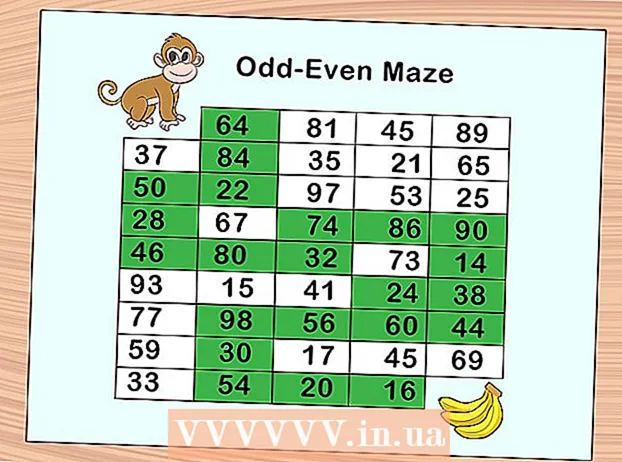Autor:
Louise Ward
Erstelldatum:
3 Februar 2021
Aktualisierungsdatum:
1 Juli 2024

Inhalt
In diesem Artikel erfahren Sie, wie Sie PDF-Dateien mit der Adobe Acrobat Pro DC-Software bearbeiten oder PDF-Dateien in das Microsoft Word-Format konvertieren. Wenn Sie PDF-Dateien kostenlos bearbeiten möchten, verwenden Sie LibreOffice Draw, es verfügt jedoch über weniger Funktionen als Adobe Acrobat Pro DC.
Schritte
Methode 1 von 4: Verwenden Sie Sejda
Greifen Sie mit einem Webbrowser auf die Sejda-Website zu. Sejda ist ein kostenloses Online-PDF-Bearbeitungstool. Mit Sejda können Sie 3 Dateien pro Stunde bearbeiten. Dateien können bis zu 200 Seiten lang oder 50 MB groß sein. Dateien, die Sie zur Bearbeitung hochladen, werden normalerweise nach 2 Stunden automatisch gelöscht.
- Wenn Ihnen zwei Stunden nicht ausreichen, um die Bearbeitung Ihrer Dokumente abzuschließen, können Sie mit dem kostenlosen LibreOffice Draw-Programm PDF-Dateien bearbeiten. Oder Sie verwenden einige der Funktionen von Sejda, um PDF-Dateien zu bearbeiten und den Rest in LibreOffice Draw zu erledigen.

Klicken PDF-Datei hochladen (PDF-Dateien hochladen). Es ist der grüne Knopf in der Mitte der Seite.
Wählen Sie die PDF-Datei aus und klicken Sie auf Hochladen (Hochladen). Dies ist ein PDF-Datei-Upload, den Sie mit den Online-Tools von Sejda bearbeiten können.

Fügen Sie der Datei Text hinzu. Um Ihrer PDF-Datei Text hinzuzufügen, klicken Sie auf ein Symbol mit Text Text (Text) oben auf der Seite, klicken Sie dann auf die Stelle, an der Sie Text hinzufügen und mit der Eingabe beginnen möchten.
Bearbeiten Sie vorhandenen Text. Im Gegensatz zu vielen anderen kostenlosen PDF-Bearbeitungstools können Sie mit Sejda sowohl vorhandenen als auch neuen Text bearbeiten, der einer PDF-Datei hinzugefügt wurde. Um Text zu bearbeiten, klicken Sie einfach auf den zu bearbeitenden Text und beginnen Sie mit der Eingabe. Sie können Text hinzufügen oder entfernen. Verwenden Sie das Symbol über dem Texteingabefeld, um das Textformat zu ändern. Sie können die folgenden Textformatierungsoptionen verwenden:
- Klicken B. zu fettem Textstil.
- Klicken ich Text kursiv schreiben.
- Klicken Sie auf den Buchstaben "T" neben dem Pfeil und ziehen Sie den Schieberegler, um die Größe des Texts zu ändern.
- Klicken Schriftart (Schriftart), um eine neue Schriftart im Auswahlfeld auszuwählen.
- Klicken Farbe (Farbe), um die Farbe des Textes auszuwählen.
- Klicken Sie auf das Papierkorbsymbol, um das Texteingabefeld zu löschen.

Fügen Sie der Seite einen Link hinzu. Mithilfe von Links können Sie eine URL zu einer anderen Site angeben. Führen Sie die folgenden Schritte aus, um einen Pfad zur PDF-Datei hinzuzufügen:- Klicken Verknüpfung (Pfad) befindet sich oben auf dem Bildschirm.
- Klicken und ziehen Sie über den Bereich, in dem Sie den Pfad hinzufügen möchten.
- Kopieren Sie die URL-Adresse, mit der Sie einen Link erstellen möchten, und fügen Sie sie in das Feld "Link zu externer URL" ein.
- Klicken Änderungen übernehmen (Änderung übernehmen).
Hinzufügen von Tabellenelementen zu PDF-Dateien. Klicken Formen (Tabelle) oben auf der Seite, um eine Auswahlliste mit Elementen anzuzeigen, die Sie einer PDF-Datei hinzufügen können. Dies sind interaktive und nicht interaktive Optionen für tabellarische Elemente. Klicken Sie auf eines der im Menü angezeigten Tabellenelemente und klicken Sie auf die Stelle, an der die Tabelle in der PDF-Datei platziert werden soll. Die Tabellenelemente im Menü umfassen:
- Klicken Sie auf das Symbol "X", um der PDF-Datei ein X hinzuzufügen.
- Klicken Sie auf das Häkchensymbol, um einer PDF-Datei ein Häkchen hinzuzufügen.
- Klicken Sie auf den Punkt, um der PDF-Datei Aufzählungszeichen hinzuzufügen.
- Klicken Sie in das Feld "ABCD", um der PDF-Datei ein einzeiliges Textfeld hinzuzufügen.
- Klicken Sie auf das kleine Feld "ABCD", um ein Textfeld zum Importieren mehrerer Textzeilen in Ihre PDF-Datei hinzuzufügen.
- Klicken Sie auf das Kreissymbol mit den Punkten, um Auswahlpunkte für PDF-Dateien zu erstellen.
- Klicken Sie auf das Kontrollkästchensymbol, um das Kontrollkästchen zur PDF-Datei hinzuzufügen.
- Klicken Sie auf das Auswahlrahmensymbol, um das Auswahlfeldmenü zur PDF-Datei hinzuzufügen.
Fügen Sie Bilder zu PDF-Dateien hinzu. Führen Sie die folgenden Schritte aus, um einer PDF-Datei ein Bild hinzuzufügen:
- Klicken Bild (Bild) oben auf der Seite.
- Klicken Neues Bild (Neues Bild).
- Wählen Sie das Bild aus, das Sie hinzufügen möchten, und klicken Sie auf Öffnen (Öffnen) zum Hochladen.
- Klicken Sie auf die Stelle, an der Sie ein Bild hinzufügen möchten.
Unterschrift zum PDF hinzufügen. Führen Sie die folgenden Schritte aus, um Ihrem PDF eine Signatur hinzuzufügen:
- Klicken Schild (Signiert) oben auf der Seite.
- Klicken Neue Unterschrift (Neue Unterschrift).
- Geben Sie Ihren Namen in das Texteingabefeld oben auf der Seite ein.
- Klicken Sie auf den Signaturstil.
- Wählen speichern (Speichern).
- Klicken Sie auf die Stelle, an der Ihre Unterschrift platziert werden soll.
Fügen Sie einen hervorgehobenen, durchgestrichenen oder unterstrichenen Texteffekt hinzu. Sie können die folgenden Schritte ausführen, um PDF einen hervorgehobenen, durchgestrichenen oder unterstrichenen Texteffekt hinzuzufügen:
- Klicken Kommentieren (Kommentar) oben auf der Seite.
- Klicken Sie auf einen der farbigen Kreise neben "Hervorheben", "Durchstreichen" oder "Unterstreichen".
- Klicken und ziehen Sie die Maus über den Text, den Sie hervorheben möchten, oder fügen Sie eine Unterstreichung oder einen durchgestrichenen Text hinzu.
Formen zu PDF hinzufügen. Um der PDF-Datei eine Form hinzuzufügen, klicken Sie auf Formen (Form) oben auf der Seite und klicken Sie auf Ellipse (Ovale Form) oder Rechteck (Rechteck). Klicken und ziehen Sie anschließend über die Position, an der Sie die Form hinzufügen möchten. Die folgenden Bearbeitungsoptionen werden normalerweise in Formen angezeigt:
- Klicken Sie auf das Liniensymbol, um eine Rahmengröße für die Form auszuwählen.
- Klicken Sie auf das quadratische Symbol, um eine Rahmenfarbe für die Form auszuwählen.
- Klicken Sie auf das Kreissymbol, um eine Farbe für die Form auszuwählen.
- Klicken Sie auf das Symbol mit zwei überlappenden Quadraten, um die Form zu duplizieren.
- Klicken Sie auf das Papierkorbsymbol, um die Form zu löschen.
Zeichnen Sie auf PDF-Datei. Mit den folgenden Schritten können Sie auf PDF-Dateien zurückgreifen:
- Klicken Kommentieren (Hinweis).
- Klicken Sie auf einen der farbigen Kreise daneben Zeichnen (Malerei).
- Klicken und ziehen Sie, um frei in PDF zu zeichnen.
Klicken Seite hier einfügen (Seite hier hinzufügen), um eine neue Seite hinzuzufügen. Dies ist die Schaltfläche, die oben und unten auf jeder Seite angezeigt wird. Klicken Sie oben auf der Seite auf die Schaltfläche, um vor der aktuellen Seite eine neue Seite hinzuzufügen. Klicken Sie auf die Schaltfläche unten auf der Seite, um nach der aktuellen Seite eine neue Seite hinzuzufügen.
Beheben Sie die Fehleroperation mit den folgenden Schritten:
- Klicken Mehr (Hinzufügen) oben auf der Seite.
- Klicken Rückgängig machen (Rückgängig machen).
- Aktivieren Sie das Kontrollkästchen neben dem Schritt, den Sie löschen möchten.
- Klicken Ausgewählte zurücksetzen (Ausgewählte Aktion löschen).
Klicken Änderungen übernehmen (Änderung übernehmen). Es ist eine grüne Schaltfläche am unteren Rand der Seite. Klicken Sie auf diese Schaltfläche, wenn Sie mit der Bearbeitung der PDF-Datei fertig sind. Auf diese Weise beginnt die Website mit der Verarbeitung Ihrer PDF-Datei.
Klicken Herunterladen (Download) grün oben. Dadurch wird der bearbeitete Text auf Ihren Computer heruntergeladen.
- Sie können auch auf eines der Symbole klicken, um den Text in Dropbox, OneDrive, Google Drive zu speichern, Text umzubenennen oder Text zu drucken.
Methode 2 von 4: Verwenden von LibreOffice Draw
Laden Sie LibreOffice herunter und installieren Sie es. LibreOffice ist eine kostenlose Alternative zu Microsoft Office. Das Zeichenprogramm bietet die Möglichkeit, PDFs zu erstellen und zu bearbeiten. Um LibreOffice herunterzuladen und zu installieren, gehen Sie zu https://www.libreoffice.org/ und klicken Sie auf Jetzt downloaden (Jetzt downloaden). Als nächstes müssen Sie die Datei installieren und den Anweisungen folgen.
- Sie müssen das gesamte Paket auf Ihren Computer herunterladen, um LibreOffice Draw verwenden zu können.
Öffnen Sie LibreOffice Draw. Dies ist ein Programm mit gelben Symbolen mit Dreiecken und Kreisen. Klicken Sie auf das Symbol im Windows-Startmenü oder im Anwendungsordner Ihres Mac.
- Das Programm kann im Ordner LibreOffice im Windows-Startmenü oder im Ordner Applications angezeigt werden.
Öffnen Sie die PDF-Datei in LibreOffice Draw. Die PDF-Datei sieht anders aus als die Originalversion. Führen Sie die folgenden Schritte aus, um eine PDF-Datei in LibreOffice Draw zu öffnen:
- Klicken Datei (Datei).
- Klicken Öffnen (Öffnen).
- Wählen Sie die PDF-Datei aus, die Sie öffnen möchten.
- Klicken Öffnen.
Verschieben und ändern Sie die Größe des Objekts. Wenn Sie den Mauszeiger auf das Objekt platzieren, ändert sich der Zeiger in einen 4-dimensionalen Pfeil. Klicken Sie auf das Objekt, um es auszuwählen. Verwenden Sie die folgenden Optionen, um Objekte zu verschieben und ihre Größe zu ändern:
- Klicken und ziehen Sie das zu verschiebende Objekt.
- Klicken und ziehen Sie die Quadrate an einer Ecke des Objekts, um die Größe zu ändern.
Neuen Text hinzufügen. Um Ihrem Inhalt neuen Text hinzuzufügen, klicken Sie auf den Buchstaben "A" neben den Zeilen oben auf der Seite. Klicken Sie auf die Stelle, an der Sie den Text hinzufügen möchten, und beginnen Sie mit der Eingabe. Klicken und ziehen Sie, um ein Texteingabefeld mit der angegebenen Größe zu erstellen. Verwenden Sie die Formatierungsoptionen in der rechts gezeigten Menüleiste, um die Textformatierung zu bearbeiten.
Text bearbeiten. Um den vorhandenen Text in der PDF-Datei zu bearbeiten, klicken Sie auf den Text und beginnen mit der Eingabe. Mit den Optionen im rechts gezeigten Menü können Sie Text löschen, hinzufügen, hervorheben oder die Textformatierung ändern. Die Optionen im Menü umfassen:
- Verwenden Sie die Auswahlliste unter "Zeichen", um eine Schriftart auszuwählen.
- Verwenden Sie die Auswahlliste neben dem Schriftmenü, um eine Schriftgröße auszuwählen.
- Klicken Sie auf "B", um fetten Text zu erstellen.
- Klicken Sie auf "I", um kursiven Text zu erstellen.
- Klicken Sie auf "U", um eine Unterstreichung zu erstellen.
- Klicken Sie auf "S", um einen Bindestrich zu erstellen.
- Klicken Sie auf "A", um dem Text Schatten hinzuzufügen.
- Klicken Sie auf das Symbol mit 4 Zeilen unter "Absatz" (Absatz), um den Text links, rechts, mittig oder sogar auszurichten.
- Verwenden Sie die Leerzeichen unter "Abstand", um den Zeilenabstand, den Abstand vor - nach jedem Absatz und die Einrückung anzupassen.
- Klicken Sie auf das Punktsymbol neben den Zeilen unter "Listen" für das Aufzählungszeichenformat.
- Klicken Sie auf das Nummernsymbol neben den Zeilen unter "Listen", um ein Nummerierungsformat anzuzeigen.
Bild zum Text hinzufügen. Sie können dem Text ein Bild hinzufügen, indem Sie die folgenden Schritte ausführen:
- Klicken Sie oben auf der Seite auf das hügelige Gemäldesymbol.
- Wählen Sie das Bild aus, das Sie hinzufügen möchten.
- Klicken Öffnen (Öffnen).
- Klicken und ziehen Sie das Foto, um es an die entsprechende Stelle zu verschieben.
- Klicken und ziehen Sie die quadratischen Punkte um das Bild, um die Größe des Bildes zu ändern.
Fügen Sie der PDF-Datei folgende Formen hinzu:
- Klicken Sie oben auf der Seite auf das überlappende quadratische Symbol.
- Klicken Sie auf die Form in der linken Menüleiste.
- Klicken und ziehen Sie, um die Form zu zeichnen.
- Klicken Sie in der rechten Menüleiste auf das Feld neben "Farbe".
- Wählen Sie eine Farbe für die Form.
Objekt drehen. Führen Sie die folgenden Schritte aus, um Objekte im Text zu drehen:
- Klicken Sie auf das quadratische Symbol mit dem Kreispfeil oben auf der Seite.
- Klicken Sie auf das Objekt, das Sie drehen möchten.
- Klicken und ziehen Sie die gelben Punkte an den Ecken des Objekts.
Änderungen speichern. Sie müssen die folgenden Schritte ausführen, um Änderungen zu speichern:
- Klicken Datei (Datei).
- Klicken speichern (Speichern).
Exportieren Sie PDF-Dateien. Die folgenden Schritte helfen Ihnen beim Exportieren des Texts im PDF-Format:
- Klicken Datei.
- Klicken Exportieren als (Exportieren als ...)
- Klicken Als PDF exportieren (Als PDF-Datei exportieren).
Methode 3 von 4: Verwenden Sie Adobe Acrobat Pro DC
Öffnen Sie PDF-Dokumente in Adobe Acrobat Pro. Klicken Sie auf die weiße Adobe Acrobat-App mit einem Textsymbol EIN rot stilisiert.
- Mit Adobe Acrobat Reader DC können Sie PDF-Dateien kostenlos anzeigen. Mit Adobe Acrobat Pro DC müssen Sie PDF-Dateien bearbeiten. Besuchen Sie acrobat.adobe.com für ein Premium-Abonnement.

Öffnen Sie die PDF-Datei. Sie können die Datei öffnen, indem Sie auf klicken Öffnen (Öffnen) auf dem Begrüßungsbildschirm von Adobe Acrobat Pro und wählen Sie die Datei aus, oder führen Sie die folgenden Schritte aus, um eine PDF-Datei in Adobe Acrobat Pro zu öffnen:- Klicken Datei in der Menüleiste am oberen Bildschirmrand.
- Klicken Öffnen.
- Wählen Sie die PDF-Datei aus, die Sie bearbeiten möchten.
- Klicken Öffnen.

Klicken PDF bearbeiten (PDF-Dateien bearbeiten). Es ist ein rosa Box-Symbol in der rechten Menüleiste. Dies zeigt Ihnen eine Liste aller Texteingabefelder und Objekte in der PDF-Datei.
Text bearbeiten. Um Text in einer PDF-Datei zu bearbeiten, klicken Sie auf den Text im Textfeld und beginnen Sie mit der Eingabe. Sie können neuen Text löschen oder hinzufügen, hervorheben oder das rechts gezeigte FORMAT-Menü verwenden, um die Textformatierung zu ändern.

Neuen Text hinzufügen. Klicken Sie auf, um Ihrer PDF-Datei neuen Text hinzuzufügen Text hinzufügen (Text hinzufügen) in der Menüleiste oben auf der Seite. Klicken Sie anschließend auf die Stelle, an der Sie den Text hinzufügen möchten, und beginnen Sie mit der Eingabe. Klicken und ziehen Sie, um die Größe des Texteingaberahmens nach Ihren Wünschen zu formatieren.
Verwenden Sie das Werkzeug "FORMAT", um den Text zu bearbeiten. Das Formatierungswerkzeug wird im Menü auf der rechten Seite des Bildschirms angezeigt. Markieren Sie den Teil des Texts, den Sie bearbeiten möchten, und verwenden Sie die folgenden Werkzeuge, um die Textformatierung zu bearbeiten:
- Klicken Sie auf das Auswahlfeld unter "FORMAT", um die Schriftart zu ändern
- Klicken Sie auf das Auswahlfeld unter der Schriftart, um die Schriftgröße zu ändern
- Klicken Sie auf das Farbfeld neben dem Textgrößenfeld, um die Textfarbe zu ändern.
- Klicken Sie auf das Großbuchstaben "T" mit einer Vielzahl von Stilen, um eine fette, kursive, unterstrichene, tiefgestellte oder hochgestellte Formatierung für Text zu erstellen.
- Klicken Sie auf das Auswahlfeld neben dem Symbol mit drei Strichen und drei Punkten, um eine Liste mit Aufzählungszeichen / Aufzählungszeichen zu erstellen.
- Klicken Sie auf das Auswahlfeld neben dem Symbol mit drei nummerierten Strichen, um eine nummerierte Liste zu erstellen.
- Klicken Sie auf das Symbol mit 4 Strichen, z. B. Textzeilen, um Text nach links, mittig, rechts oder sogar auszurichten.
- Klicken Sie auf das Auswahlfeld mit einem vertikalen Pfeil neben den drei Strichen, um den Zeilenabstand zu vergrößern oder zu verkleinern.
- Klicken Sie auf das Auswahlfeld neben dem Pfeilsymbol zusammen mit zwei Gruppen von Strichen, um den Abstand zwischen Absätzen zu vergrößern oder zu verkleinern.
- Klicken Sie auf das Auswahlfeld "Horizontale Skalierung", um die Breite (den Prozentsatz) der ausgewählten Zeichen zu erhöhen oder zu verringern.
- Klicken Sie auf das Auswahlfeld mit dem horizontalen Pfeil unter den Buchstaben "A" und "V", um den Abstand zwischen den Zeichen zu vergrößern oder zu verkleinern.
- Beachten Sie, dass Sie nicht jedes Element in einer PDF-Datei bearbeiten können.
Fügen Sie Bilder zu PDF-Dateien hinzu. Die folgenden Schritte helfen Ihnen beim Hinzufügen von Bildern zu PDF-Dateien:
- Klicken Bild hinzufügen (Bild hinzufügen) oben auf der Seite.
- Wählen Sie das Bild aus, das Sie hinzufügen möchten.
- Klicken Öffnen (Öffnen).
- Klicken Sie auf die Stelle, an der Sie das Bild hinzufügen möchten, oder klicken und ziehen Sie, um die Bildgröße festzulegen.
- Klicken und ziehen Sie die blauen Punkte in den Ecken des Rahmens um das Bild, um die Bildgröße zu ändern.
Verwenden Sie das Werkzeug "OBJEKTE" (Objekte), um Bilder und andere Objekte zu bearbeiten. Wählen Sie das Objekt aus, das Sie bearbeiten möchten, und verwenden Sie die folgenden Tools, um es zu bearbeiten:
- Klicken Sie auf das Symbol der beiden nach rechts gerichteten Dreiecke, um das Bild horizontal nach oben und unten zu drehen.
- Klicken Sie auf das Symbol der beiden nach oben gerichteten Dreiecke, um das Bild in der vertikalen Achse von einer Seite zur anderen zu drehen.
- Klicken Sie auf das Auswahlfeld neben dem Symbol mit zwei Zellen neben einer Linie, um die Objekte auf der Seite auszurichten.
- Klicken Sie auf das Pfeilsymbol gegen den Uhrzeigersinn, um das Objekt nach links zu drehen.
- Klicken Sie auf das Pfeilsymbol, um es im Uhrzeigersinn zu drehen und das Objekt nach rechts zu drehen.
- Klicken Sie auf das Symbol der überlappenden Fotos, um das Foto durch ein anderes zu ersetzen.
- Klicken Sie auf das Symbol der überlappenden Quadrate, um das Layout des Objekts in anderen Text und andere Objekte zu ändern.
- Beachten Sie, dass Sie nicht jedes Element in einer PDF-Datei bearbeiten können.
Klicken Füllen & Unterschreiben (Füllen und signieren), um der PDF-Datei eine Signatur hinzuzufügen. Es ist ein Stiftsymbol neben dem lila Symbol in der rechten Menüleiste. Verwenden Sie die Werkzeuge oben auf der Seite, um eine Signatur einzugeben, ein Häkchen hinzuzufügen oder zu klicken Schild (Signieren) zum Erstellen oder Hinzufügen einer vorhandenen Signatur.
Speichern Sie PDF-Dateien folgendermaßen:
- Klicken Datei (Datei).
- Klicken speichern (Speichern).
Methode 4 von 4: Verwenden Sie Microsoft Word 2013 oder 2016
Öffnen Sie Microsoft Word. Sie klicken auf die blaue App, die Text enthält oder wie dieser geformt ist W..
Öffnen Sie die PDF-Datei in Word. Die zu verwendende Datei wird in ein bearbeitbares Word-Dokument konvertiert. Führen Sie die folgenden Schritte aus, um eine PDF-Datei in Word zu öffnen:
- Klicken Datei (Datei) in der Menüleiste oben auf dem Bildschirm.
Klicken Öffnen (Öffnen).
- Wählen Sie die PDF-Datei aus, die Sie in Word konvertieren möchten.
- Klicken Öffnen.
- Wählen in Ordnung.
Bearbeiten Sie die Datei wie ein normales Word-Dokument.
- Ähnlich wie bei jeder anderen PDF-Konvertierung unterscheidet sich die konvertierte Datei vom Originaldokument und erfordert einige manuelle Bearbeitung.