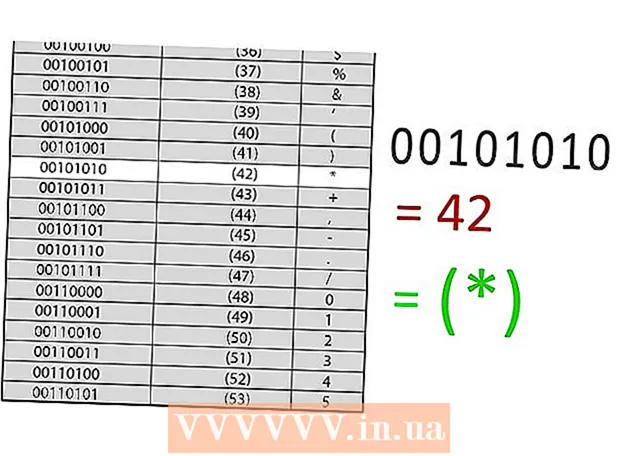Autor:
Peter Berry
Erstelldatum:
17 Juli 2021
Aktualisierungsdatum:
1 Juli 2024
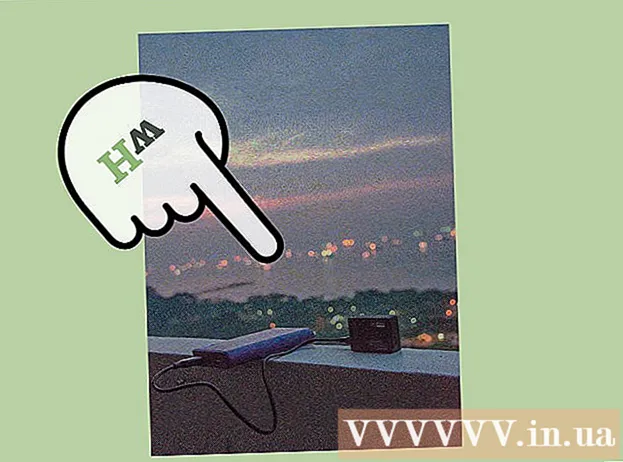
Inhalt
Derzeit gibt es so viele verschiedene Fotobearbeitungsgeräte und -programme, dass Sie bei der Auswahl des zuverlässigen Tools zum Aktualisieren Ihrer Fotos verwirrt sind. In diesem Artikel werden einige grundlegende Fotobearbeitungstechniken sowie diejenigen beschrieben, die sowohl auf Telefonen als auch auf Computern verwendet werden können. Beginnen wir mit Schritt 1!
Schritte
Teil 1 von 5: Bearbeiten wie ein Profi
Investieren Sie in Software. Sie können grundlegende Fotobearbeitungen mit Programmen wie Picasa und Instagram durchführen. Wenn Sie jedoch möchten, dass Ihre Fotos gut aussehen, sollten Sie ein Programm verwenden, das speziell für die professionelle Fotobearbeitung entwickelt wurde. Diese kosten nicht immer Geld! Die GIMP-Software ist völlig kostenlos. Obwohl Sie lernen müssen, wie man es benutzt, wird es einen großen Unterschied für Ihre Fotos machen.

Schneiden Sie Fotos zu und fügen Sie Details hinzu. Überlegen Sie beim Bearbeiten von Fotos, wie Sie Ihre Fotos zuschneiden. Nur eine kleine Änderung kann das Bild beeinflussen. Befolgen Sie die Drittelregel, dh das in einem Bild aufgenommene Motiv oder der in einem Bild aufgenommene Bereich wird horizontal und vertikal in drei gleiche Teile unterteilt.
Stellen Sie den Kontrast ein. Dies ist eine übliche Einstellung für jeden Fotobearbeitungsprozess. Dieser Schritt macht die Lichttrennwand klar und macht das Bild eindrucksvoller und klarer. Seien Sie vorsichtig, da Sie viele kleine Details verlieren können, wenn Sie den Kontrast erhöhen. Übertreibe es nicht!

Passen Sie die Sättigung an. Die Sättigung ist der Grad der Farbintensität in einem Bild, und das Anpassen der Sättigung ist auch eine häufige Funktion in Fotobearbeitungssoftware. Manchmal können Sie ein Bild verbessern, indem Sie die Sättigung verringern (auf fast Schwarzweiß) oder erhöhen. Erlebe es!
Lebendige Pegeleinstellung. Dies ist eine häufige Einstellung in Photoshop und anderen Bearbeitungsprogrammen. Diese Funktion ähnelt der Einstellung der Sättigung, eignet sich jedoch besser zur Einstellung der Hautfarbe. Wenn es sich um ein Porträt handelt, können Sie grundsätzlich eine lebendige Pegelkorrektur verwenden. Wenn Sie Landschaften aufnehmen, verwenden Sie die Sättigung.

Seien Sie vorsichtig, wenn Sie Unschärfe- und Schärfwerkzeuge verwenden. Anstatt Filter zu verwenden, um das gesamte Bild zu verwischen oder zu schärfen, können Sie mit einem Pinsel präziser steuern. Dies ist wichtig, da das Foto nur unscharf oder scharf sein muss. Schärfen Sie einen kleinen Bereich, damit wichtige Details im Fokus stehen, und verwischen Sie das Gesicht, um Schönheitsfehler zu verbergen.
Bewahren Sie so viele Originale wie möglich auf. Große Bearbeitungen können ein Bild unwirklich erscheinen lassen. Genau wie das Auftragen von zu viel Make-up auf eine bereits hübsche Frau sie wie einen Clown aussehen lässt. Wenn Sie jemanden dünner machen wollen, übertreiben Sie es nicht. Wenn Sie das Unnötige aus dem Bild herausschneiden möchten, stellen Sie sicher, dass Sie es nicht zu offensichtlich machen. Sie möchten nicht, dass Ihre Fotos zu einer Photoshop-Katastrophe werden!
Vermeiden Sie Stereotypen. Das Klischee ist ein künstlerischer Standpunkt und kann ein schönes Foto langweilig und unprofessionell machen. Beispielsweise ist ein Schwarzweiß-Hintergrundfoto mit auffälligen roten Lippen jetzt überbelichtet und kitschig. Wenn Sie möchten, dass Ihre Fotos als authentische Kunst betrachtet werden, vermeiden Sie Stereotypen, wie oben beschrieben. Werbung
Teil 2 von 5: Auf Mobilgeräten
Laden Sie eine Fotobearbeitungs-App herunter. Es gibt viele kostenlose Fotobearbeitungs-Apps im App Store und im Google Store oder eine für weniger als 5 US-Dollar. Wenn Sie neue Stile erleben möchten, laden Sie einige Apps herunter und probieren Sie einige Effekte aus. Sie können Folgendes versuchen:
- Instagram (kostenlos)
- Adobe Photoshop Touch (4,99 USD)
- Apple iPhoto (4,99 US-Dollar)
- Voliere (kostenlos)
- BeFunky (kostenlos)
- EyeEm (kostenlos)
- Holzkamera (kostenlos)
Machen Sie ein neues Foto oder wählen Sie eines aus der Galerie. Wählen Sie für optimale Ergebnisse ein gut beleuchtetes Foto mit klarer Sicht auf Ihr Motiv: Menschen, Tiere, Pflanzen oder Gebäude. Je klarer das Foto ist, desto besser sind die Ergebnisse bei der Bearbeitung.
Laden Sie Fotos in die App hoch. In den meisten Apps können Sie ein neues Foto aufnehmen (achten Sie auf das Kamerasymbol) oder ein vorhandenes Foto aus der Galerie auswählen.
Wählen Sie einen Filter. Die Apps sind nicht die gleichen, aber die meisten bieten viele Instagram-ähnliche "Filter" oder "Objektive" zur Auswahl. Bei einigen Anwendungen können Sie die Intensität des Filters anpassen, sodass Sie die Änderungen bis zum Endergebnis besser steuern können.
Belichtungseinstellung. In der Fotografie bezieht sich die Belichtung auf die Lichtmenge, die ein Objektiv empfängt. Wenn das Foto dunkel ist, müssen Sie die Belichtung erhöhen. Wenn das Foto dunkler sein soll, verringern Sie die Belichtung.
Passen Sie die Sättigung an. In einigen Anwendungen können Sie die Sättigung oder Intensität der Farbe eines Bildes anpassen. Eine zunehmende Sättigung führt zu lebendigeren und auffälligeren Farben. Aber Overkill kann das Bild unansehnlich und cartoonartig aussehen lassen.
Fügen Sie Unschärfen, Glanzlichter und andere Effekte hinzu. Der Unschärfeeffekt lässt das Foto verträumter und verträumter aussehen, wobei das Belichtungslicht einen Vintage-Look verleiht.
- Die Belichtung galt früher als Fehler in der Fotografie, der auftritt, wenn Licht (normalerweise Sonnenlicht) in die Filmkammer eintritt und den Film entzündet. Heute ist die Belichtung jedoch zu einem trendigen Effekt geworden. von vielen Menschen geliebt.
Fotos zuschneiden. Wenn Sie die Form oder Größe Ihres Fotos ändern möchten, wählen Sie die Schaltfläche "Zuschneiden" (normalerweise das quadratische Symbol) und passen Sie sie an, bis es Ihnen gefällt.
Probieren Sie Filter und Effekte aus. Jede App bietet unterschiedliche Filter. Wenn Sie sie zum ersten Mal verwenden, können Sie die verschiedenen Optionen zum Bearbeiten von Fotos ausprobieren. Werbung
Teil 3 von 5: Verwenden von iPhoto
Importieren Sie Fotos in das Programm. Sie können dies tun, indem Sie Bilder per Drag & Drop auf das Programm ziehen oder von der Kamera importieren. Dazu benötigen Sie ein Kabel, das die Kamera und den Computer verbindet.
- Denken Sie daran, die Kamera einzuschalten und dann iPhoto zu öffnen. Sie können alle Bilder in die Kamera importieren, indem Sie "Alle importieren" auswählen oder Bilder einzeln importieren, indem Sie jedes Bild markieren und dann auf die Schaltfläche "Ausgewählte importieren" klicken.
Doppelklicken Sie auf ein Bild, um mit der Bearbeitung zu beginnen. Das Foto wird vergrößert, wenn Sie doppelklicken.
Wählen Sie die Schaltfläche "Bearbeiten" am unteren Bildschirmrand. Im unteren Teil des Bildschirms werden verschiedene Bearbeitungsoptionen angezeigt, darunter "Drehen", "Zuschneiden", "Begradigen" (Begradigen), "Verbessern", "Rote Augen" (Rote Augen), "Retusche", "Effekte" (Effekte) und "Anpassen" (Anpassen).
- Um den Effekt anzuwenden, klicken Sie auf das entsprechende Symbol. Wenn Sie fertig sind, klicken Sie auf die Schaltfläche "Übernehmen", um die Änderungen zu speichern, oder auf "Abbrechen", um die Änderungen abzubrechen und von vorne zu beginnen.
Drehen Sie das Bild bei Bedarf. Klicken Sie dazu auf die Schaltfläche "Drehen". Das Bild dreht sich jedes Mal, wenn Sie darauf klicken, bis es an seine ursprüngliche Position zurückkehrt.
Fotos zuschneiden. Das Zuschneiden ist ein grundlegendes Bearbeitungswerkzeug, mit dem Sie die Größe und Form eines Bildes anpassen sowie unerwünschte Teile im Bild entfernen können. Wenn Sie auf die Schaltfläche "Zuschneiden" klicken, wird ein ausgerichtetes Rechteck auf dem Bild angezeigt. Ziehen Sie das Rechteck einfach per Drag & Drop, um es anzupassen, bis es Ihnen gefällt. Sie können die Position auch ausrichten, indem Sie in das Foto klicken und dann den Cursor ziehen und ablegen.
Wähle einen Effekt. Wenn Sie auf die Schaltfläche "Effekte" klicken, wird ein kleiner Bildschirm mit vielen Filtern angezeigt, aus denen Sie auswählen können, darunter "Schwarzweiß", "Sepia", "Klassisch", " Hell "," Dunkel "und viele andere Filter.
- Bei einigen Effekten können Sie die Stärke des Filters anpassen. Klicken Sie dazu einfach auf den Effekt und passen Sie die unten angezeigten Zahlen entsprechend den Pfeilen nach links und rechts an.
Umfangreiche Anpassungen. Um komplexe Änderungen vorzunehmen, klicken Sie auf die Schaltfläche "Anpassen" unter dem Bild. Ein neuer Bildschirm mit Optionen für Belichtung, Sättigung, Kontrast, Schärfe, Farbtemperatur oder Farbton wird angezeigt.
Änderungen speichern. Wenn Sie mit der Bearbeitung fertig sind, klicken Sie auf die Schaltfläche "Fertig" auf der rechten Seite des Bildschirms. Werbung
Teil 4 von 5: Verwenden von Adobe Photoshop
Importieren Sie Fotos in das Programm. Sie können Bilder direkt von außen in das Programm ziehen und dort ablegen oder Photoshop öffnen, dann "Datei" (Datei), "Öffnen" (Öffnen) auswählen und die Fotos auswählen, die Sie bearbeiten möchten.
Duplizieren Sie die Hintergrundbildebene. Erstellen Sie vor dem Bearbeiten eine Kopie des Originalfotos, falls Sie beim Bearbeiten einen Fehler machen. Wählen Sie dazu "Ebene" und dann "Ebene duplizieren". Auf diese Weise können Sie eine zusätzliche Kopie des Originalfotos erstellen.
Fotos zuschneiden. Das Zuschneiden von Bildern ist eine grundlegende Fotobearbeitungstechnik, mit der Sie die Größe und Form Ihrer Fotos ändern und unerwünschte Teile entfernen können. Um ein Bild zuzuschneiden, klicken Sie auf das Symbol "Zuschneiden" in der Symbolleiste auf der linken Seite des Bildschirms. Klicken Sie nun auf das Bild und ziehen Sie, bis Sie die gewünschte Größe und Form erreicht haben. Wenn Sie fertig sind, klicken Sie erneut auf das Symbol "Zuschneiden". In einem Dialogfeld werden Sie aufgefordert, zwischen dem Speichern von Änderungen oder dem Abbrechen des Vorgangs zu wählen und zum Originalbild zurückzukehren.
- Wenn Sie Probleme haben, "Snipping Tool" zu finden, bewegen Sie die Maus über jedes Tool in der linken Seitenleiste und sehen Sie sich die Beschreibung an.
Suchen Sie die Schaltfläche "Einstellungsebene". Ebenen sind leistungsstarke Werkzeuge, die in Photoshop verwendet werden, da Sie das Bild bearbeiten können, ohne das Originalbild zu beeinträchtigen. Sie können Ebenen während der Bearbeitung auch "aktivieren" und "deaktivieren", sodass nichts dauerhaft ist (es sei denn, Sie speichern den endgültigen Entwurf).
- Die Schaltfläche "Einstellungsebene" befindet sich unten im Navigationsbereich auf der rechten Seite des Bildschirms. Das Hauptsymbol ist ein schwarz-weißer Kreis mit einer diagonalen Linie im Inneren. Wenn Sie mit der Maus über dieses Symbol fahren, wird die Beschreibung "Ebene oder Anpassungsebene erstellen" (Neue Füll- oder Anpassungsebene erstellen) angezeigt.
- Wenn Sie auf dieses Symbol klicken, wird eine Liste der Bearbeitungsoptionen angezeigt, darunter: Belichtung, Helligkeit / Kontrast, Selektive Farbe. und viele andere Möglichkeiten. Wenn Sie auf eine der oben genannten Optionen klicken, erstellen Sie eine neue Ebene von Effekten, die nach Bedarf angepasst oder deaktiviert werden können.
- Um die Einstellungsebene zu "aktivieren" oder "zu deaktivieren", klicken Sie auf das Augensymbol rechts neben dem Namen der Ebene.
Belichtungseinstellung. Klicken Sie zuerst auf die Schaltfläche "Einstellungsebene" und wählen Sie dann "Belichtung" aus dem Dropdown-Menü. Dadurch wird eine neue Ebene mit dem Namen "Belichtung 1" im Navigationsbereich erstellt. Ein kleines Dialogfeld mit Optionen zum Anpassen der Belichtung, der Belichtungskorrektur und des Gammas des Bildes wird angezeigt. Sie müssen nur den Schieberegler nach links oder rechts einstellen, um diesen Effekt zu ändern.
- Die Belichtung ist im Grunde die Helligkeit des Bildes. Wenn Sie den Schieberegler nach rechts ziehen, wird das Foto heller, und wenn Sie es nach links ziehen, wird es dunkler.
- Mit den Optionen Belichtungskorrektur und Gamma können Sie die Dunkel- und Mitteltöne des Bildes anpassen. Dies kann helfen, ein detailliertes Ausblasen auszugleichen oder zu "kompensieren", wenn Sie die Belichtung Ihres Fotos erhöhen.
Farbanpassung. Wählen Sie dazu die Ebene "Selektive Farbe" aus. Ein kleines Bedienfeld wird angezeigt, in dem Sie die Rottöne Rot, Gelb, Blau, Cyan, Grün, Magenta, Schwarz, Weiß und Neutral einstellen können.
Stellen Sie den Pegel ein. Mit dem Ebenen-Werkzeug können Sie den Gesamtton und den Kontrast des Bildes ändern. Erstellen Sie dazu im Navigatorbereich eine Ebene "Ebenen". Ein Diagramm mit drei Schiebereglern wird angezeigt: der Schieberegler für den schwarzen Ton (linke Seite), der Schieberegler für den weißen Ton (die rechte Seite) und der Schieberegler für den mittleren Ton oder das Gamma (rechte Seite).
- Die Position des Schwarz-Weiß-Schiebereglers bildet den ursprünglichen Farbbereich des Fotos. Zu Beginn ist der Schwarzton 0 und der Weißton 255. Um den Bereich anzupassen, bewegen Sie einfach den Schieberegler.
- Ziehen Sie den Mitteltonregler nach links, um dunklere Farben zu erhalten, und nach rechts, um ihn heller zu machen.
Teil 5 von 5: Fertigkeiten verbessern
Sie können auf weitere Artikel verweisen, um Photoshop effizienter zu nutzen. Photoshop ist eine schwer zu bedienende Software: Die Beherrschung wird lange dauern! Aber sobald Sie sich daran gewöhnt haben, sehen Ihre Fotos wie die aus der Ausstellung aus!
In den Artikeln erfahren Sie, wie Sie Farben anpassen. Manchmal kann nur eine Farbe, die nicht übereinstimmt, ein ganzes Foto ruinieren. Eine grundlegende Farbanpassung kann auch ein Bild verändern!
Erstellen Sie ein Foto wie eine Skizze! Möglicherweise sind Sie auf Malware oder eine Website gestoßen, die verspricht, Ihr Foto in eine Leinwand zu verwandeln. Wussten Sie, dass es möglich ist, diesen Effekt einfach ohne Malware zu erzielen? Dies ist eine unterhaltsame Bearbeitung für Ihre Fotos. Werbung
Rat
- Da nicht jede Fotobearbeitungssoftware gleich ist, sollten Sie weitere Tipps und Anweisungen sehen. Während die meisten Bearbeitungs-Apps für Anfänger recht unkompliziert sind, sind fortgeschrittene Software wie Photoshop komplex und die Beherrschung kann Monate dauern.
- Einige beliebte Bildbearbeitungssoftware für Computer: Aperture, PaintShop Pro und Pro Tools.