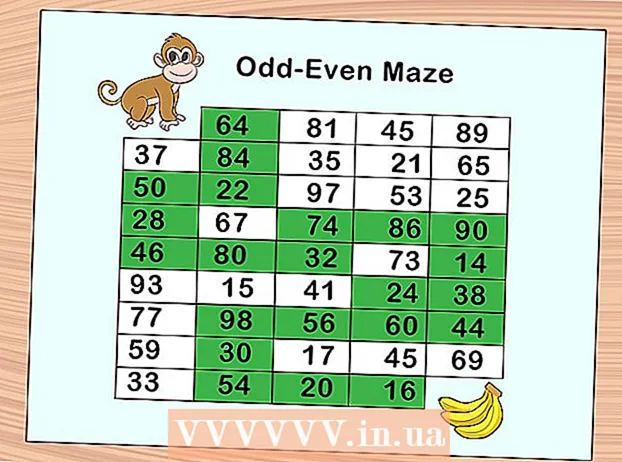Autor:
Monica Porter
Erstelldatum:
18 Marsch 2021
Aktualisierungsdatum:
1 Juli 2024

Inhalt
- Um ein Bild in Ihr Dokument einzufügen, klicken Sie auf die Registerkarte Einfügen und wählen Sie "Bilder". Sie können auf Ihrem Computer nach einer Bilddatei suchen, um sie hinzuzufügen, oder ClipArt (Grafikgalerie) einfügen, um sie als Link zu verwenden.


Klicken Sie auf die Schaltfläche "Hyperlink". Dieser kugelförmige Knoten mit diesem Link befindet sich normalerweise im Abschnitt "Links".

- Wenn Sie eine Verknüpfung zu der Datei herstellen möchten, durchsuchen Sie Ihren Computer nach der Datei, die Sie einfügen möchten.
- Sie können auch einen Link einfügen, um den Leser zu einem neuen Dokument zu führen. Klicken Sie im linken Menü auf die Option "Neues Dokument erstellen" und wählen Sie einen Speicherort für das Dokument.

Set ScreenTip (optional). Sie können den angezeigten Text ändern, wenn der Benutzer den Mauszeiger über den Link bewegt, indem Sie auf die Schaltfläche "QuickInfo" klicken. Standardmäßig ist dieser Text die Website-Adresse oder der Dateipfad.

Methode 2 von 3: Link zu einer leeren E-Mail

Markieren Sie den Text oder wählen Sie das Bild aus, das Sie in einen E-Mail-Link verwandeln möchten. Sie können Text oder Bilder innerhalb des Dokuments verwenden.
Klicken Sie auf die Registerkarte Einfügen und wählen Sie "Hyperlink.’ Wenn Sie Word 2003 oder früher verwenden, klicken Sie auf das Menü Einfügen.
Wählen Sie "E-Mail-Adresse" aus dem linken Menü. Sie können leere Nachrichten konfigurieren.
Geben Sie die Adresse und den Betreff ein. Dies ist die Adresse, an die der Leser die E-Mail senden wird. Der Betreff, den Sie in das Feld "Betreff" eingeben, wird vorab ausgefüllt, der Leser kann ihn jedoch bei Bedarf ändern.
- In Outlook werden zuletzt verwendete E-Mail-Adressen im Datenfeld unten im Fenster angezeigt.
Überprüfen Sie den Link. Nachdem Sie einen Link erstellt haben, können Sie ihn durch langes Drücken überprüfen Strg/⌘ Cmd und klicken Sie auf. Der E-Mail-Client öffnet eine neue leere Nachricht mit dem Empfänger als von Ihnen festgelegter E-Mail-Adresse. Werbung
Methode 3 von 3: Verknüpfung mit einem anderen Speicherort im selben Dokument
Platzieren Sie den Mauszeiger an der Stelle, an der sich der Link im Dokument befinden soll. Mit dem Lesezeichen-Tool können Sie einen bestimmten Link zu einem anderen Speicherort im Dokument erstellen. Dies ist geeignet für Inhaltsverzeichnisse, Glossare und Zitate. Sie können einen Text markieren, ein Bild auswählen oder einfach den Mauszeiger an der gewünschten Position platzieren.
Klicken Sie auf die Registerkarte Einfügen und wählen Sie "Lesezeichen.’ Optionen finden Sie im Abschnitt "Links".
Benennen Sie das Lesezeichen. Stellen Sie sicher, dass der Name allgemein genug ist, damit Sie das Lesezeichen erkennen können. Dies ist besonders wichtig, wenn Sie viele Lesezeichen verwenden oder wenn viele Personen ein Dokument gemeinsam bearbeiten.
- Lesezeichen müssen mit einem Buchstaben beginnen und können darin Zahlen enthalten. Der Abstand kann nicht verwendet werden, Sie können ihn jedoch durch einen Unterstrich ersetzen (z. B. "Tap_1").
Klicken Sie auf "Hinzufügen", um das Lesezeichen einzufügen. Lesezeichen sind in Klammern eingeschlossen und werden in neueren Word-Versionen nicht standardmäßig angezeigt. Um Lesezeichen anzuzeigen, klicken Sie auf die Registerkarte Datei, klicken Sie auf "Optionen" und wählen Sie "Erweitert". Scrollen Sie nach unten zum Abschnitt "Dokumentinhalt anzeigen" und aktivieren Sie das Kontrollkästchen "Lesezeichen anzeigen".
Wählen Sie den Text oder das Bild aus, für das Sie den Link einfügen möchten. Markieren Sie Text oder klicken Sie auf das Bild, das Sie in einen Hyperlink zu einem Lesezeichen verwandeln möchten.
Klicken Sie auf der Registerkarte Einfügen auf die Schaltfläche "Hyperlink". Das Fenster "Hyperlink einfügen" wird angezeigt.
Wählen Sie im Menü links die Aufgabe "In dieses Dokument einfügen". Ein Navigationsbaum mit Ihrem Titel- und Lesezeichenstil wird angezeigt.
Wählen Sie das Lesezeichen aus, zu dem Sie einen Link erstellen möchten. Erweitern Sie den Baum "Lesezeichen" (falls erforderlich) und wählen Sie das Lesezeichen aus, mit dem Sie einen Link erstellen möchten. Sie können auch aus dem Titelstil auswählen, den Sie im gesamten Dokument angewendet haben.
Klicken Sie auf "OK", um den Link einzufügen. Sie können nach dem Einfügen erneut prüfen, indem Sie gedrückt halten Strg/⌘ Cmd und klicken Sie auf den Ort, an dem sich der Link befindet. Ihr Dokument wird zum Speicherort des Lesezeichens gescrollt. Werbung
Rat
- Ihr Link bleibt erhalten, wenn Sie die Datei im PDF-Format speichern.