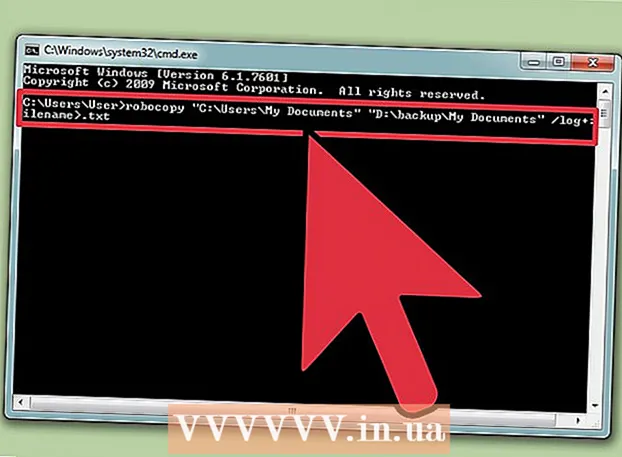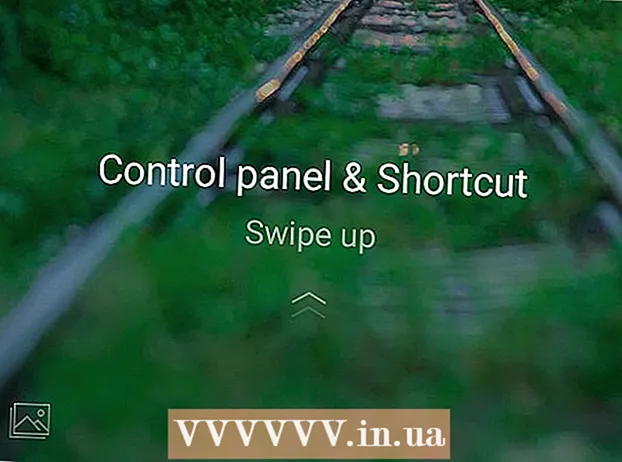Autor:
Louise Ward
Erstelldatum:
9 Februar 2021
Aktualisierungsdatum:
28 Juni 2024

Inhalt
In diesem Wiki erfahren Sie, wie Sie Ihre eigenen Bilder mit einem Online-PDF-Editor, Adobe Acrobat oder Preview für macOS in eine PDF-Datei einfügen.
Schritte
Methode 1 von 3: Verwenden eines Online-PDF-Editors auf PC oder Mac
Zugriff https://smallpdf.com/edit-pdf. Wenn Sie ein Bild in eine vorhandene PDF-Datei einfügen möchten, können Sie dies kostenlos mit einem Online-PDF-Editor wie Smallpdf.com tun.
- Diese Methode hilft uns, Bilder in PDF-Inhalte einzufügen. Sie können jedoch keinen Text oder keine Formatierung bearbeiten, die bereits in der Datei enthalten sind.

Klicken Datei wählen (Datei aussuchen). Ihre Optionen befinden sich im grünen Feld oben auf dem Bildschirm.
Wählen Sie die PDF-Datei aus und klicken Sie auf Öffnen (Öffnen). Die PDF-Datei wird in einem Browser geöffnet.

Scrollen Sie nach unten zu dem Abschnitt, in den Sie das Bild in die PDF-Datei einfügen möchten.
Klicken BILD HINZUFÜGEN (Foto hinzufügen). Dies ist der zweite Link oben auf der Seite.

Wählen Sie das Foto aus und klicken Sie auf Öffnen. Das Bild wird in die Datei eingefügt.- Wenn Sie das Bild verschieben müssen, können Sie es anklicken und an die gewünschte Position ziehen.
Ziehen Sie die Ecken des Bildes, um die Größe zu ändern. Wenn Sie eine der Ecken nach außen ziehen, wird das Bild vergrößert, während beim Ziehen nach innen die Bildgröße abnimmt.
Klicken Anwenden (Anwenden). Diese Schaltfläche befindet sich in der unteren rechten Ecke der Seite. Das Foto wird in der Datei gespeichert und eine neue Version zum Herunterladen erstellt.
Klicken Download-Datei (Download-Datei). Diese Option befindet sich unter "Erfolg!" (Erfolg) befindet sich oben auf der Seite. Die neue Version der PDF-Datei wird auf Ihren Computer heruntergeladen.
- Möglicherweise müssen Sie einen Speicherort auswählen und dann auf klicken speichern (Speichern), um die Datei herunterzuladen.
Methode 2 von 3: Verwenden der Vorschau auf dem Mac
Öffnen Sie die PDF-Datei, die Sie bearbeiten möchten, in der Vorschau. Suchen Sie die PDF-Datei, die Sie auf Ihrem Computer bearbeiten möchten, und doppelklicken Sie darauf.
- Wenn der Standard-PDF-Reader nicht Vorschau ist, müssen Sie mit der rechten Maustaste auf die Datei klicken und den Zeiger darüber bewegen Öffnen mit (Öffnen mit) und wählen Sie Vorschau.
- Diese Methode hilft uns beim Einfügen von Bildern in PDF-Inhalte. Sie können jedoch keinen Text oder keine Formatierung bearbeiten, die bereits in der Datei enthalten sind.
Klicken Sie auf die Karte Datei (Datei) in der Menüleiste. Diese Schaltfläche befindet sich in der oberen linken Ecke des Bildschirms. Die Dateioptionen werden in einem Dropdown-Menü geöffnet.
Wählen Export (Exportieren) aus dem Menü Datei. Mit dieser Option können Sie die PDF-Datei in ein anderes Format konvertieren.
- Sie müssen eine PDF-Datei in ein Bildformat exportieren, um Bilder einzufügen.
Wählen PNG als Dateiformat. Klicken Sie auf das Dropdown-Feld Format am unteren Rand des Exportfensters und wählen Sie PNG.
Klicken speichern im Exportfenster. Die neue Datei wird aus dem Original-PDF erstellt. Diese Datei hat den gleichen Namen wie die Originaldatei, jedoch die Erweiterung .PDF wird ersetzt durch .PNG.
Klicken Sie auf die Markierung x Rot in der oberen linken Ecke, um die Datei zu schließen. Die ursprüngliche PDF-Datei bleibt erhalten.
Verwenden Sie die Vorschau, um das Bild zu öffnen, das Sie einfügen möchten. Suchen Sie das Bild, das Sie in Ihren Computer einfügen möchten, und doppelklicken Sie auf das Dateisymbol, um es in der Vorschau zu öffnen.
- Wenn die Standard-Bildvorschau-Software nicht Vorschau ist, müssen Sie mit der rechten Maustaste auf die Datei klicken und den Mauszeiger darüber bewegen Öffnen mit und wählen Sie Vorschau.
Drücken Sie die Tastenkombination ⌘ Befehl+EIN um alle Fotos auszuwählen. Um die Auswahl wird ein gestrichelter Rand angezeigt.
- Wenn Sie nicht das gesamte Bild einfügen möchten, können Sie auf die blauen Punkte am unterbrochenen Rand um die Auswahl klicken und diese ziehen, um den Teil des Bildes auszuwählen, der in PDF kopiert werden soll.
Drücken Sie die Tastenkombination ⌘ Befehl+C. um den ausgewählten Bildbereich in den Puffer zu kopieren. Jetzt können Sie das Bild in Ihre konvertierte PNG-Datei einfügen.
Öffnen Sie die PNG-Veröffentlichung von PDF in der Vorschau. Dies ist die "PNG" -Datei, die Sie beim Exportieren Ihrer Original-PDF in ein Bildformat erstellt haben.
- Die Vorschau unterstützt das Einfügen von Bildern in PDF-Dateien nicht. Stellen Sie daher sicher, dass Sie Dateien mit der Erweiterung "PNG" anstelle von "PDF" öffnen.
Drücken Sie ⌘ Befehl+V.. Das kopierte Bild wird in die PNG-Datei eingefügt.
Klicken und ziehen Sie das eingefügte Foto, um es neu zu positionieren. Sie können Bilder an eine beliebige Stelle in der PNG-Version der PDF-Datei verschieben.
Klicken und ziehen Sie die blauen Punkte, um die Bildgröße zu ändern. Diese blauen Punkte befinden sich am Rand des eingefügten Bildes. Wenn Sie auf einen dieser blauen Punkte klicken und ihn ziehen, wird das Bild größer oder kleiner.
- Wenn Sie keinen Rand oder blauen Punkt sehen, klicken Sie auf das Foto, um es auszuwählen. Die Gliederung wird automatisch angezeigt.
Klicken Sie auf die Karte Datei in der Menüleiste. Klicken Sie nach Abschluss der Bearbeitung auf das Menü Datei in der oberen linken Ecke des Bildschirms.
Klicken Als PDF exportieren (In PDF exportieren) aus dem Menü Datei. Mit dieser Option können Sie die bearbeitete PNG-Datei als PDF speichern.
Geben Sie einen Namen für die PDF-Datei ein. Klicken Sie auf das Feld Speichern als (Speichern unter) oben im Dialogfeld und geben Sie hier einen Namen für die neue PDF-Datei ein.
- Oder Sie können den Namen belassen und die alte PDF-Datei durch die neu bearbeitete PDF-Version ersetzen. Um fortzufahren, klicken Sie auf speichern dann wähle Ersetzen (Ersetzen) im angezeigten Bestätigungsfeld.
Klicken speichern im Exportfenster. Diese Schaltfläche befindet sich in der unteren rechten Ecke des Dialogfelds. Neue und separate PDF-Dateien werden aus dem bearbeiteten PNG-Bild und am selben Speicherort wie die ursprüngliche PNG-Datei erstellt. Werbung
Methode 3 von 3: Mit Adobe Acrobat Pro DC
Öffnen Sie die PDF-Datei in Adobe Acrobat DC. Suchen Sie die PDF-Datei, die Sie auf Ihrem Computer bearbeiten möchten, und doppelklicken Sie darauf.
- Wenn wir mit Acrobat Bilder zu PDF-Dateien hinzufügen möchten, benötigen wir ein Premium-Konto. Wenn Sie Acrobat Pro DC noch nie installiert und registriert haben, können Sie sich hier für eine 7-Tage-Testversion anmelden.
- Wenn Acrobat nicht der Standardleser für PDF-Dateien ist, klicken Sie mit der rechten Maustaste auf die Datei und wählen Sie Öffnen mit dann klick Adobe Acrobat.
Klicken Sie auf das Element Werkzeuge (Extras) befindet sich in der Menüleiste oben auf dem Bildschirm. Eine Symbolleiste wird geöffnet.
Klicken PDF bearbeiten (PDF bearbeiten) in der Symbolleiste. Mit dieser Option können Sie der PDF-Datei Text und Bilder hinzufügen.
Klicken Sie auf eine Option Bild hinzufügen auf der rechten Seite der Symbolleiste. Ein Dialogfeld wird geöffnet, in dem Sie das einzufügende Bild auswählen können.
Wählen Sie das Bild aus, das Sie einfügen möchten. Klicken Sie auf einen Dateinamen, um das Bild auszuwählen.
Klicken Öffnen. Das Foto wird in die Datei importiert.
Klicken Sie auf die Stelle, an der Sie das Bild einfügen möchten. Das Bild wird in der Datei angezeigt. Zum Verschieben können Sie auf das Foto klicken und es an eine andere Stelle ziehen.
Ziehen Sie den Griff an der Ecke des Bildes, um die Größe zu ändern. Klicken und ziehen Sie die Ecken des Bildes nach außen oder innen, um es zu vergrößern oder zu verkleinern.
- Sie können auch die Fotobearbeitungswerkzeuge im rechten Bereich unter der Überschrift "Objekte" verwenden. Diese Optionen ermöglichen es uns, umzudrehen (Flip), drehen (Drehen) und Trimmen (Ernte) Bild.
Drücken Sie ⌘ Befehl+S. (Mac) oder Steuerung+S. (PC) zu speichern. Das Bild wird in einer PDF-Datei gespeichert. Werbung