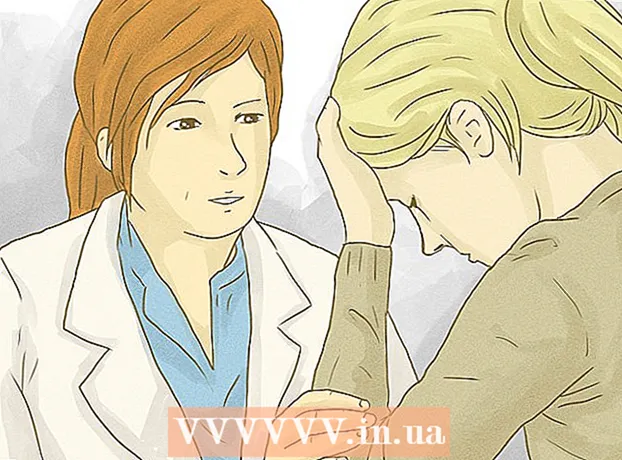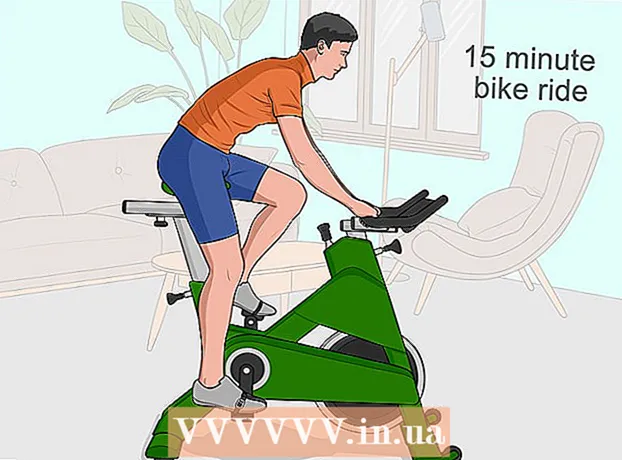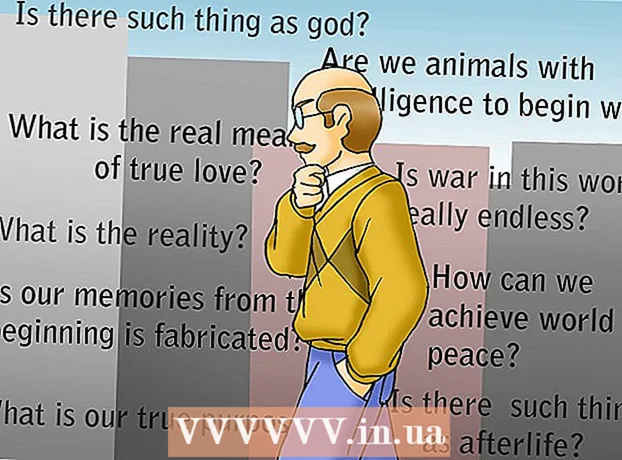Autor:
Louise Ward
Erstelldatum:
8 Februar 2021
Aktualisierungsdatum:
1 Juli 2024
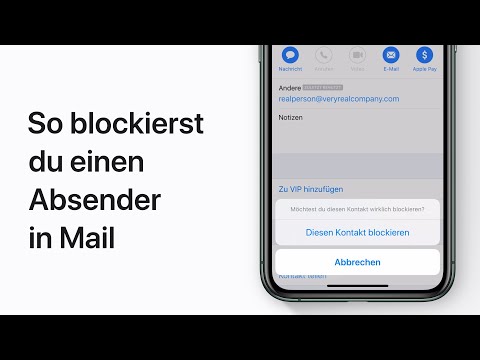
Inhalt
In diesem Wiki erfahren Sie, wie Sie E-Mail-Adressen auf dem iPhone oder iPad blockieren. Wenn Sie eine bestimmte E-Mail-Adresse blockieren, wird die E-Mail, die Sie in Zukunft erhalten, in den Spam-Ordner verschoben. Sie können Google Mail-E-Mail-Adressen auch in der Google Mail-App blockieren. Für andere E-Mail-Dienste müssen Sie E-Mail-Adressen mithilfe von Websites auf Ihrem Computer blockieren. Sie können mit Ihrem Computer auf die Website des E-Mail-Dienstes zugreifen oder mit der Safari-App auf iPhone und iPad in den Desktop-Seitenmodus wechseln.
Schritte
Methode 1 von 4: Verwenden Sie Google Mail
- Öffnen Sie die Google Mail-App. Die Google Mail-App verfügt über ein Umschlagsymbol mit einem roten "M". Tippen Sie auf das Google Mail-Symbol, um Google Mail auf dem Startbildschirm zu öffnen. Ihr primärer Google Mail-Posteingang wird geöffnet.
- Tippen Sie auf die E-Mail des Benutzers, den Sie blockieren möchten. Der E-Mail-Text wird mit der oben angezeigten Absender-E-Mail-Adresse geöffnet.
- Klicken Sie auf die Marke … der Name des Absenders sofort. Diese dreipunktige Schaltfläche befindet sich in derselben Zeile wie der Name des Absenders oben auf der Seite. Ein Optionsmenü wird angezeigt.
- Klicken Block "Absender" (Block "Absendername"). Dies ist die letzte Option im Popup-Menü. Dieser Absender wird der Sperrliste hinzugefügt. Jede E-Mail von dieser Person wird in Zukunft in den Spam-Ordner verschoben. Werbung
Methode 2 von 4: Verwenden Sie iCloud Mail
- Zugriff https://www.icloud.com/#mail auf Safari. Safari ist der Standard-Webbrowser für iPhone und iPad. Die App hat ein blaues Kompasssymbol und befindet sich im Dock am unteren Bildschirmrand.
- Klicken Sie auf das Symbol

. Die Schaltfläche "Teilen" ist quadratisch mit einem Aufwärtspfeil in der oberen rechten Ecke des Safari-Browsers. Das Freigabemenü wird angezeigt. - Klicken Desktop-Version anfordern (Benötigt Desktop-Seite). Wischen Sie in der Zeile nach links, um alle Optionen anzuzeigen. Der Aufgabenname befindet sich unter dem Desktop-Desktop-Symbol in der unteren Zeile der Optionsliste des Dropdown-Menüs. Die Webseite wird so aussehen und sich so anfühlen, wie es auf einem Computer erscheinen würde.
- Wenn Sie nicht angemeldet sind, geben Sie Ihre Apple ID-E-Mail-Adresse und Ihr Kennwort ein, bevor Sie fortfahren.
(Rahmen). Dieses Zahnradsymbol befindet sich in der unteren linken Ecke der Seite. Ein Menü wird angezeigt.

. Die Schaltfläche "Teilen" ist quadratisch mit dem Aufwärtspfeil in der oberen rechten Ecke des Safari-Browsers. Das Freigabemenü wird angezeigt.- Klicken Desktop-Version anfordern. Der Aufgabenname befindet sich unter dem Desktop-Desktop-Symbol in der unteren Zeile der Optionsliste des Dropdown-Menüs. Die Webseite wird so aussehen und sich so anfühlen, wie es auf einem Computer erscheinen würde.
- Wenn Sie nicht bei Yahoo angemeldet sind, geben Sie Ihre E-Mail-Adresse und Ihr Passwort ein, bevor Sie fortfahren.
. Die Schaltfläche "Teilen" ist quadratisch mit einem Aufwärtspfeil in der oberen rechten Ecke des Safari-Browsers. Das Freigabemenü wird angezeigt.
- Klicken Desktop-Version anfordern. Der Aufgabenname befindet sich unter dem Desktop-Desktop-Symbol in der unteren Zeile der Optionsliste des Dropdown-Menüs. Die Webseite sieht so aus, als würde sie auf einem Computer angezeigt.

. Dieses Zahnradsymbol befindet sich in der oberen rechten Ecke des Outlook-Fensters. Ein Dropdown-Menü wird angezeigt. Auf Ihrem iPhone oder iPad müssen Sie möglicherweise nach rechts scrollen, um diese Option anzuzeigen.
Scrollen Sie nach unten und tippen Sie auf Vollständige Einstellungen anzeigen (Siehe vollständige Einstellungen). Dieser Link befindet sich unten im Dropdown-Menü. Das Fenster Einstellungen wird geöffnet.
Klicken Sie auf die Karte Mail. Diese Option befindet sich auf der linken Seite des Fensters.
Klicken Junk-E-Mail (Spam E-Mail). Die Optionen befinden sich in der mittleren Spalte des Fensters Einstellungen.
Geben sie ihre E-Mailadresse ein. Geben Sie im Textfeld im Abschnitt "Blockierte Absender" des Fensters die E-Mail-Adresse der Person ein, die Sie blockieren möchten.
Klicken Hinzufügen. Diese grüne Schaltfläche befindet sich rechts neben dem Textfeld mit der E-Mail-Adresse. Die E-Mail-Adresse wird der Sperrliste hinzugefügt.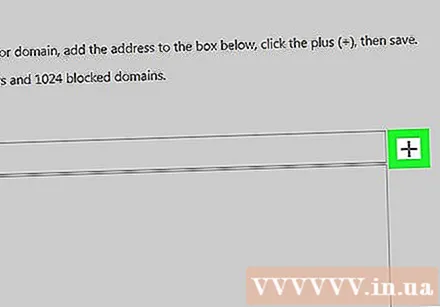
Klicken speichern (Speichern). Diese grüne Schaltfläche befindet sich unter dem Feld für die E-Mail-Adresse. Die E-Mail-Adresse wird der Sperrliste des Yahoo-Posteingangs hinzugefügt, sodass E-Mails, die in Zukunft von diesem Absender eingehen, nicht auf allen Plattformen (einschließlich iPhone) in Ihren Yahoo-Posteingang gelangen können. Werbung
Rat
- Bei den meisten E-Mail-Diensten können Sie E-Mail-Adressen in demselben Menü entsperren, in dem Sie sie blockiert haben.
Warnung
- Während Sie Telefonnummern oder Kontakte auf dem iPhone blockieren können, gibt es keine Möglichkeit, bestimmte E-Mail-Adressen in der Mail-App von iPhone Mail oder einer mobilen Version des ähnlichen E-Mail-Dienstes zu blockieren. (zB Google Mail).