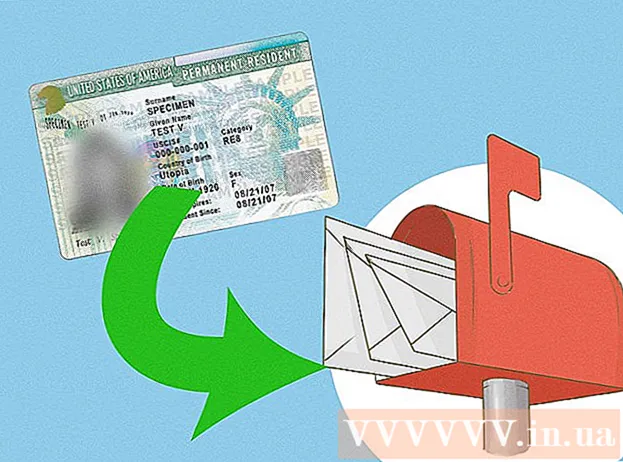Autor:
Peter Berry
Erstelldatum:
12 Juli 2021
Aktualisierungsdatum:
1 Juli 2024

Inhalt
In einem Heimnetzwerk mit mehreren verbundenen Computern können Sie die Leistung verbessern und Daten auf einfache Weise zwischen allen Geräten austauschen, indem Sie Ordner erstellen. Auf diese Ordner kann von jedem autorisierten Computer im Netzwerk zugegriffen werden. Dies ist eine hervorragende Möglichkeit, die benötigten Daten von überall im Netzwerk aus zu verwenden. In Schritt 1 unten erfahren Sie, wie Sie Ordner auf einem beliebigen Betriebssystem freigeben.
Schritte
Methode 1 von 3: Unter Windows
Teilen Sie bestimmte Ordner
Stellen Sie sicher, dass die Datei- und Druckerfreigabefunktion aktiviert ist. Um bestimmte Ordner freizugeben, muss diese Funktion aktiviert sein. Die Aktivierung dieser Funktion hängt geringfügig von der verwendeten Windows-Version ab. Wir empfehlen dringend, die Ordnerfreigabe nicht zu aktivieren, wenn Sie sich in öffentlichen Netzwerken befinden, z. B. in der Schule oder in Cafés.
- Unter Windows 10 Öffnen Sie die Systemsteuerung> Netzwerk und Internet (Internet und Netzwerke)> Netzwerk- und Freigabecenter. Klicken Sie links neben dem Netzwerknamen auf "Erweiterte Freigabeeinstellungen ändern".
- Unter Windows 8 Klicken Sie in der Taskleiste mit der rechten Maustaste auf das Netzwerksymbol in der Taskleiste und wählen Sie "Netzwerk- und Freigabecenter". Klicken Sie auf den Link "Erweiterte Freigabeeinstellungen ändern" und erweitern Sie das Profil, für das Sie die Freigabe aktivieren möchten (privat oder öffentlich). Aktivieren Sie die Optionen "Netzwerkerkennung" und "Datei- und Druckerfreigabe". Klicken Sie auf die Schaltfläche "Änderungen speichern" und geben Sie ggf. das Administratorkennwort ein.
- Unter Windows 7 Klicken Sie auf die Schaltfläche Start, geben Sie "Control Panel" ein und klicken Sie auf ↵ Enter. Doppelklicken Sie auf das Symbol "Netzwerk- und Freigabecenter" und dann auf den Link "Erweiterte Freigabeeinstellungen ändern". Erweitern Sie das Profil, für das Sie die Freigabe aktivieren möchten (Startseite / Arbeit oder Öffentlich). Aktivieren Sie die beiden Optionen "Netzwerkerkennung" und "Datei- und Druckerfreigabe". Klicken Sie auf die Schaltfläche "Änderungen speichern" und geben Sie ggf. das Administratorkennwort ein.
- Unter Windows Vista Klicken Sie auf das Startmenü und wählen Sie Systemsteuerung. Klicken Sie auf Netzwerk und Internet und wählen Sie Netzwerk- und Freigabecenter. Erweitern Sie die Zeilen "Netzwerkerkennung" und "Datei- und Druckerfreigabe" im Abschnitt "Freigabe und Erkennung". Stellen Sie sicher, dass alles aktiviert ist, und klicken Sie dann auf die Schaltfläche "Speichern" für jedes Element.
- Unter Windows XP Klicken Sie auf die Schaltfläche Start und wählen Sie Systemsteuerung. Öffnen Sie Netzwerkverbindungen, klicken Sie mit der rechten Maustaste auf das Netzwerk und wählen Sie Eigenschaften. Aktivieren Sie das Kontrollkästchen für "Datei- und Druckerfreigabe für Microsoft-Netzwerke".

Suchen Sie den Ordner, den Sie freigeben möchten. Nachdem Sie die Datei- und Druckerfreigabe aktiviert haben, können Sie jeden Ordner auf Ihrer Festplatte für andere im selben Netzwerk freigeben. Wechseln Sie mit dem Explorer zu dem Ordner, den Sie freigeben möchten, und klicken Sie mit der rechten Maustaste auf den Ordner.
Klicken Sie auf die Option "Teilen mit". Das Untermenü Freigabe wird geöffnet. Sie können wählen, ob Sie mit allen Mitgliedern der Homegroup oder mit einer bestimmten Zielgruppe teilen möchten.
- Wenn Sie die Homegroup auswählen, können Sie Homegroup-Mitgliedern erlauben, das Verzeichnis zu lesen und zu bearbeiten, oder sie darauf beschränken, nur Inhalte im Verzeichnis anzuzeigen.

Klicken Sie auf die Option "Bestimmte Personen", um die Benutzer auszuwählen, für die Sie eine Freigabe vornehmen möchten. Ein neues Fenster mit einer Liste aller Benutzer, die derzeit über Verzeichnisberechtigungen verfügen, wird angezeigt. Sie können dieser Liste Benutzer hinzufügen und ihnen bestimmte Berechtigungen für das Verzeichnis erteilen.- Um einen Ordner für alle freizugeben, klicken Sie oben auf das Dropdown-Menü und wählen Sie "Jeder". Klicken Sie dann auf die Schaltfläche Hinzufügen.
- Um für bestimmte Benutzer freizugeben, klicken Sie auf das Dropdown-Menü, wählen Sie einen Benutzernamen aus oder geben Sie ihn ein und klicken Sie dann auf Hinzufügen.

Erteilen Sie dem Benutzer in der Liste die Berechtigung. Suchen Sie in der Liste den Benutzer, für den Sie die Berechtigungen ändern möchten. Suchen Sie in der Spalte Berechtigungsstufe und klicken Sie auf den Pfeil neben der aktuellen Berechtigung. Wählen Sie eine neue Berechtigung aus der Liste.- Lesen - Benutzer können Dateien im Ordner anzeigen, kopieren und öffnen, jedoch keine neuen Dateien ändern oder hinzufügen.
- Lesen / Schreiben - Neben der Leseberechtigung können Benutzer auch Änderungen an den Daten vornehmen und neue Dateien zum freigegebenen Ordner hinzufügen. Daten im Verzeichnis können von Benutzern mit Lese- / Schreibberechtigungen gelöscht werden.
- Entfernen - Entfernen Sie die Berechtigung für diesen Benutzer und entfernen Sie sie aus der Liste.
Klicken Sie auf die Schaltfläche Teilen. Ihre Berechtigungseinstellungen werden gespeichert und der Ordner steht allen autorisierten Benutzern im Netzwerk zur Verfügung. Werbung
Verwenden Sie die Funktion Öffentliche Ordner
Aktivieren Sie die Funktion Öffentliche Ordner. Öffentliche Ordner sind Ordner, die immer für jeden freigegeben werden, der auf das Netzwerk zugreift. Benutzer können Öffentliche Ordner ohne bestimmte Berechtigungen anzeigen und bearbeiten. Standardmäßig ist die Funktion Öffentliche Ordner deaktiviert, es sei denn, Sie befinden sich in einer Heimnetzgruppengruppe.
- Unter Windows 8 Klicken Sie in der Taskleiste mit der rechten Maustaste auf das Netzwerksymbol in der Taskleiste und wählen Sie "Netzwerk- und Freigabecenter". Klicken Sie auf den Link "Erweiterte Freigabeeinstellungen ändern". Erweitern Sie den Abschnitt "Alle Netzwerke", suchen Sie die Option "Freigabe öffentlicher Ordner" und aktivieren Sie sie. Klicken Sie auf die Schaltfläche "Änderungen speichern".
- Unter Windows 7 Klicken Sie auf die Schaltfläche Start, geben Sie "Control Panel" ein und klicken Sie auf ↵ Enter. Doppelklicken Sie auf das Symbol "Netzwerk- und Freigabecenter" und dann auf den Link "Erweiterte Freigabeeinstellungen ändern". Erweitern Sie das Profil, in dem Sie die Funktion Öffentliche Ordner aktivieren möchten (Startseite / Arbeit oder Öffentlich). Suchen und aktivieren Sie die Option "Freigabe öffentlicher Ordner", klicken Sie auf die Schaltfläche "Änderungen speichern" und geben Sie das Administratorkennwort ein (falls zutreffend).
- Unter Windows Vista Klicken Sie auf das Startmenü und wählen Sie Systemsteuerung. Klicken Sie auf Netzwerk und Internet und wählen Sie Netzwerk- und Freigabecenter. Erweitern Sie die Zeile "Öffentlicher Ordner" im Abschnitt "Freigabe und Ermittlung". Klicken Sie auf den Schalter, um ihn einzuschalten, und klicken Sie auf "Speichern".
Aktivieren oder Deaktivieren der kennwortgeschützten Freigabe. An derselben Stelle wie das Steuerelement für öffentliche Ordner finden Sie Optionen zum Freigeben eines geschützten Kennworts. Wenn diese Funktion aktiviert ist, haben nur Personen Zugriff auf Öffentliche Ordner, die über ein Benutzerkonto und ein Kennwort auf demselben Computer verfügen. Zu diesem Zeitpunkt können andere Computerbenutzer nicht auf den öffentlichen Ordner zugreifen.
Finden Sie öffentliche Verzeichnisse. Sobald der Ordner aktiviert ist, können Sie Daten hinzufügen, die Sie für alle im Netzwerk freigeben möchten. Der Öffentliche Ordner ist Teil der Bibliotheksansicht, und der Zugriff darauf hängt je nach Windows-Version geringfügig ab. In jeder Bibliotheksbibliothek (Dokumente, Musik, Bilder und Videos) befindet sich ein öffentlicher Ordner.
- Unter Windows 8 Standardmäßig ist die Bibliotheksansicht in Windows 8 nicht sichtbar. Um sie anzuzeigen, öffnen Sie den Explorer, indem Sie auf Diesen PC klicken. Wählen Sie das Ansichtsfenster und klicken Sie links auf die Schaltfläche "Navigationsbereich". Klicken Sie auf die Option "Bibliotheken anzeigen", damit der Ordner "Bibliotheken" in der Seitenleiste angezeigt wird. Bitte erweitern Sie die Bibliothek, zu der Sie Dateien hinzufügen möchten, um den entsprechenden öffentlichen Ordner anzuzeigen.
- Unter Windows 7 Klicken Sie auf Start und wählen Sie Dokumente. Erweitern Sie im linken Bereich die Ordner Bibliotheken und Dokumente, und wählen Sie dann Öffentliche Dokumente aus. Sie können den öffentlichen Ordner auch in anderen Bibliotheken auswählen.
- Unter Windows Vista Klicken Sie auf Start und wählen Sie Dokumente. Klicken Sie im linken Bereich unter "Favoriten" auf den Link "Öffentlich". Wenn die Option nicht angezeigt wird, klicken Sie auf Mehr und wählen Sie Öffentlich. Wählen Sie dann den öffentlichen Ordner aus, zu dem Sie die Datei hinzufügen möchten.
Dateien hinzufügen. Sie können Dateien wie gewohnt hinzufügen, verschieben, von einem anderen Speicherort kopieren und einfügen oder per Drag & Drop in den öffentlichen Ordner ziehen. Werbung
Methode 2 von 3: Unter Mac OS X.
Öffnen Sie die Systemeinstellungen. Klicken Sie auf das Apple-Menü und wählen Sie Systemeinstellungen. Stellen Sie sicher, dass Sie als Administrator angemeldet sind.
Klicken Sie auf die Schaltfläche Freigabe. Diese Option befindet sich im Abschnitt Internet & Wireless in den Systemeinstellungen. Das Freigabefenster wird geöffnet.
Aktivieren Sie die Dateifreigabe. Aktivieren Sie das Kontrollkästchen "Dateifreigabe" im linken Bereich. Die Optionen für die Dateifreigabe werden auf dem Mac aktiviert, sodass Sie Dateien und Ordner für andere Benutzer oder Computer im Netzwerk freigeben können.
Fügen Sie den Ordner hinzu, den Sie freigeben möchten. Klicken Sie auf die Schaltfläche "+", um ein Finder-Fenster zu öffnen. Suchen Sie nach dem Ordner, den Sie freigeben möchten. Wenn Sie eine bestimmte Datei freigeben möchten, müssen Sie einen separaten Ordner für diese Datei erstellen. Klicken Sie auf Hinzufügen, sobald der Ordner ausgewählt wurde.
Ordner für Windows-Computer freigeben. Standardmäßig ist der freigegebene Ordner nur für andere Mac-Computer verfügbar. Wenn Sie für Windows-Benutzer freigeben möchten, müssen Sie den Ordner in der Liste Freigegebene Ordner auswählen und auf Optionen klicken. Aktivieren Sie das Kontrollkästchen "Dateien und Ordner mit SMB (Windows) freigeben" und klicken Sie auf "Fertig".
- Auf diese Weise können Sie auch Verzeichnisberechtigungen festlegen.
Legen Sie die Ordnerberechtigungen fest. Wählen Sie einen Ordner aus der Liste Freigegebene Ordner. In der Benutzerliste rechts werden die Benutzer angezeigt, die derzeit auf das Verzeichnis zugreifen dürfen. Klicken Sie auf die Schaltfläche "+" "oder" - ", um eine Zielgruppe zu Ihrer zulässigen Benutzerliste hinzuzufügen oder daraus zu entfernen.
Methode 3 von 3: Unter Linux
Greifen Sie auf den freigegebenen Windows-Ordner zu
Installieren Sie die Software, um den freigegebenen Ordner bereitzustellen. Um unter Windows auf freigegebene Ordner zugreifen zu können, muss auf Ihrem Mac das SMB-Protokoll installiert sein. Terminal öffnen (Strg+Alt+T.) und geben Sie den Befehl ein sudo apt-get install cifs-utils.
Erstellen Sie das Verzeichnis als Einhängepunkt des freigegebenen Verzeichnisses. Sie sollten dieses Verzeichnis an einem leicht zugänglichen Ort erstellen. Bitte fahren Sie auf dem UI-Desktop fort oder verwenden Sie den Befehl mkdir auf dem Terminal. Geben Sie den Befehl ein, um beispielsweise einen Ordner "Shared Folder" auf Ihrem Desktop zu erstellen mkdir ~ / Desktop / sharedfolder.
Ordner einhängen. Nach dem Erstellen des Bereitstellungspunkts können Sie das freigegebene Verzeichnis bereitstellen, um es Ihrem Linux-Computer zuzuordnen. Öffnen Sie das Terminal erneut und geben Sie den folgenden Befehl ein (fahren Sie mit dem Beispiel fort, in dem der vorherige Ordner "sharedfolder" erstellt wurde):
- sudo mount.cifs //WindowsComputerName/Freigegebenen Ordner / Zuhause /Nutzername/ Desktop / sharedfolder -o user =WindowsUsername
- Sie werden aufgefordert, das Hauptkennwort (oder das Root-Kennwort) für die Linux-Installation sowie das Kennwort des Windows-Benutzers einzugeben.
Verzeichniszugriff. Sobald der Einhängepunkt geöffnet ist, können Sie auf die Daten zugreifen. Sie können auch Daten wie in jedem anderen Ordner hinzufügen und löschen oder über das Terminal auf Dateien im freigegebenen Ordner zugreifen. Werbung
Erstellen Sie freigegebene Ordner
Installieren Sie Samba. Samba ist eine Open Source-Software, mit der Sie Ordner für Windows-Benutzer freigeben können. Sie können Samba über das Terminal installieren, indem Sie den Befehl eingeben sudo apt-get installiere samba.
- Erstellen Sie nach der Installation von Samba einen Benutzernamen (Benutzername), indem Sie Folgendes eingeben smbpasswd -a Nutzername. Sie werden außerdem aufgefordert, ein Kennwort zu erstellen.

Erstellen Sie freigegebene Ordner. Jeder vorhandene Ordner kann verwendet werden, aber es ist einfacher, einen freigegebenen Ordner von einem anderen Computer zu unterscheiden, wenn Sie einen neuen erstellen. Befehl verwenden mkdir Ordner erstellen.
Öffnen Sie die Samba-Konfigurationsdatei. Geben Sie eine Bestellung ein sudo de /etc/samba/smb.conf. Sie können einen beliebigen Datei-Editor verwenden, "vi" ist nur ein Beispiel. Die Samba-Konfigurationsdatei wird in einem Texteditor geöffnet.
- Scrollen Sie zum Ende der Datei und fügen Sie die folgende Zeile hinzu:
- Sie können die Einstellungen nach Bedarf ändern, z. B. das Verzeichnis schreibgeschützt oder privat machen.
- Sie können einer Datei mehrere Zeilen für mehrere freigegebene Ordner hinzufügen.

Speicher die Datei. Speichern Sie die Konfigurationsdatei und schließen Sie den Editor. Starten Sie den SMB-Dienst durch Eingabe neu sudo service smbd neu starten. Die Konfigurationsdatei wird neu geladen und die neuen Einstellungen auf den von Ihnen freigegebenen Ordner angewendet.
Holen Sie sich die IP-Adresse. Um Verzeichnisse unter Windows zu verknüpfen, benötigen Sie die IP-Adresse Ihres Linux-Computers. Bitte eintreten ifconfig Gehen Sie zum Terminal und notieren Sie die Adresse.
Verzeichniszugriff unter Windows. Erstellen Sie eine neue Verknüpfung an einer beliebigen Stelle auf Ihrem Windows-Computer, indem Sie mit der rechten Maustaste klicken und Neu → Verknüpfung auswählen. Geben Sie die IP-Adresse des unter Linux erstellten Verzeichnisverzeichnisses ein: \IP AdresseOrdnernamen. Klicken Sie auf Weiter, geben Sie der Verknüpfung einen Namen und wählen Sie dann Fertig stellen. Wenn die neue Verknüpfung geöffnet wird, können Sie den Inhalt des freigegebenen Ordners anzeigen. Werbung
Warnung
- Verwalten Sie genau, mit wem Sie Ordner teilen. Wenn Sie Inhalte haben, die nicht von anderen gesehen, geändert oder gelöscht werden sollen, müssen Sie die Freigabeberechtigungen deaktivieren.
- Wenn das WLAN nicht über das Kennwort verfügt, können Fremde in der Nähe auf den freigegebenen Ordner zugreifen.