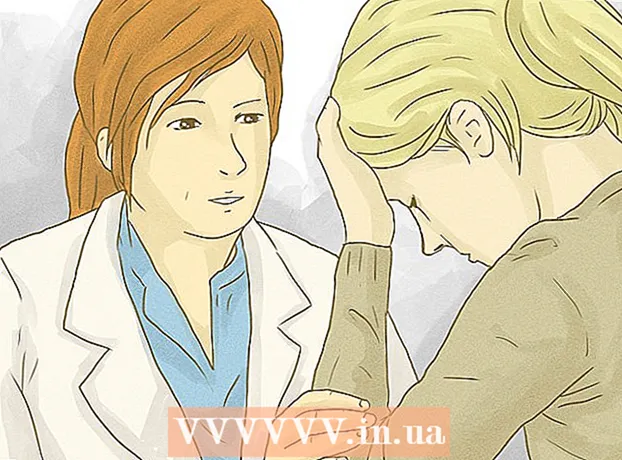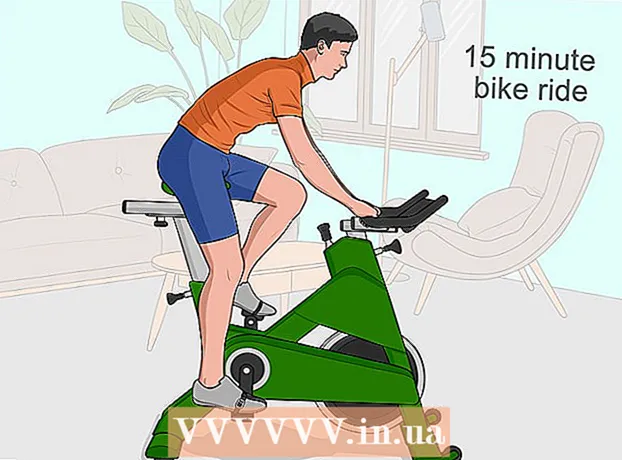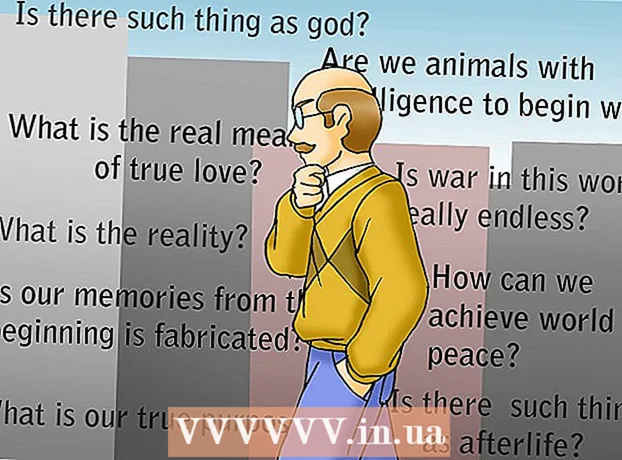Autor:
Frank Hunt
Erstelldatum:
16 Marsch 2021
Aktualisierungsdatum:
1 Juli 2024

Inhalt
- Schreiten
- Methode 1 von 2: Konvertieren Sie eine Liste
- Methode 2 von 2: Konvertieren Sie eine Tabelle
Wenn Sie eine Liste oder Datentabelle von Word nach Excel verschieben möchten, müssen Sie nicht jede einzelne Information kopieren und in eine eigene Zelle in der Tabelle einfügen. Wenn Sie Ihr Word-Dokument zuerst richtig formatieren, können Sie das gesamte Dokument mit nur wenigen Klicks problemlos in Excel importieren.
Schreiten
Methode 1 von 2: Konvertieren Sie eine Liste
 Verstehen Sie, wie das Dokument konvertiert wird. Wenn Sie ein Dokument in Excel importieren, werden bestimmte Zeichen verwendet, um zu bestimmen, welche Daten in welche Zelle der Excel-Tabelle gelangen. Wenn Sie vor dem Import einige Formatierungsschritte ausführen, können Sie festlegen, wie die endgültige Tabelle aussehen soll, und die manuelle Formatierung, die Sie ausführen müssen, minimieren. Dies ist besonders nützlich, wenn Sie eine große Liste aus einem Word-Dokument in Excel importieren.
Verstehen Sie, wie das Dokument konvertiert wird. Wenn Sie ein Dokument in Excel importieren, werden bestimmte Zeichen verwendet, um zu bestimmen, welche Daten in welche Zelle der Excel-Tabelle gelangen. Wenn Sie vor dem Import einige Formatierungsschritte ausführen, können Sie festlegen, wie die endgültige Tabelle aussehen soll, und die manuelle Formatierung, die Sie ausführen müssen, minimieren. Dies ist besonders nützlich, wenn Sie eine große Liste aus einem Word-Dokument in Excel importieren. - Diese Methode funktioniert am besten, wenn Sie eine Liste mit mehreren Einträgen haben, die jeweils auf dieselbe Weise organisiert sind (Liste der Adressen, Telefonnummern, E-Mail-Adressen usw.).
 Überprüfen Sie das Dokument auf Formatierungsfehler. Stellen Sie vor dem Start der Konvertierung sicher, dass alle Einträge auf dieselbe Weise formatiert sind. Dies bedeutet, Interpunktionsfehler zu korrigieren oder alle Einträge korrekt zu ordnen, die nicht mit dem Rest übereinstimmen. Dies stellt sicher, dass die Daten ordnungsgemäß kopiert werden.
Überprüfen Sie das Dokument auf Formatierungsfehler. Stellen Sie vor dem Start der Konvertierung sicher, dass alle Einträge auf dieselbe Weise formatiert sind. Dies bedeutet, Interpunktionsfehler zu korrigieren oder alle Einträge korrekt zu ordnen, die nicht mit dem Rest übereinstimmen. Dies stellt sicher, dass die Daten ordnungsgemäß kopiert werden.  Zeigen Sie die Formatierungsmarkierungen in Ihrem Word-Dokument an. Durch Anzeigen der normalerweise ausgeblendeten Formatierungszeichen können Sie den besten Weg zum Aufteilen der Daten ermitteln. Sie können sie anzeigen, indem Sie auf der Registerkarte "Startseite" auf die Schaltfläche "Absatzmarken ein- / ausblenden" klicken oder auf drücken Strg+⇧ Shift+*
Zeigen Sie die Formatierungsmarkierungen in Ihrem Word-Dokument an. Durch Anzeigen der normalerweise ausgeblendeten Formatierungszeichen können Sie den besten Weg zum Aufteilen der Daten ermitteln. Sie können sie anzeigen, indem Sie auf der Registerkarte "Startseite" auf die Schaltfläche "Absatzmarken ein- / ausblenden" klicken oder auf drücken Strg+⇧ Shift+*- Die meisten Listen haben entweder ein Absatzzeichen am Ende jeder Zeile oder eines am Ende der Zeile und eines in der Leerzeile zwischen den Einträgen. Mit den Markierungen fügen Sie die Zeichen ein, die von Excel zur Unterscheidung zwischen Zellen verwendet werden.
 Ersetzen Sie die Absatzmarkierungen zwischen den einzelnen Einträgen, um zusätzlichen Platz zu entfernen. Excel verwendet Leerzeichen zwischen Elementen, um die Zeilen zu definieren. Sie müssen sie jedoch jetzt löschen, um den Formatierungsprozess zu vereinfachen. Mach dir keine Sorgen, du wirst sie in einer Minute zurücksetzen. Dies funktioniert am besten, wenn Sie eine Absatzmarke am Ende eines Eintrags und eine im Leerzeichen zwischen den Einträgen haben (zwei in einer Reihe).
Ersetzen Sie die Absatzmarkierungen zwischen den einzelnen Einträgen, um zusätzlichen Platz zu entfernen. Excel verwendet Leerzeichen zwischen Elementen, um die Zeilen zu definieren. Sie müssen sie jedoch jetzt löschen, um den Formatierungsprozess zu vereinfachen. Mach dir keine Sorgen, du wirst sie in einer Minute zurücksetzen. Dies funktioniert am besten, wenn Sie eine Absatzmarke am Ende eines Eintrags und eine im Leerzeichen zwischen den Einträgen haben (zwei in einer Reihe). - Drücken Sie Strg+H. H. um das Fenster Suchen und Ersetzen zu öffnen.
- Art ^ p ^ p im Suchfeld. Dies ist der Code für zwei Absatzmarken in einer Reihe. Wenn jeder Eintrag eine einzelne Zeile ohne Leerzeilen ist, verwenden Sie eine einzelne Zeile ^ p.
- Geben Sie ein Trennzeichen in das Feld Ersetzen ein. Stellen Sie sicher, dass es sich nicht um ein Zeichen handelt, das an anderer Stelle im Dokument angezeigt wird, z ~.
- Klicken Sie auf Alle ersetzen. Sie werden feststellen, dass die Einträge kombiniert werden, aber das ist jetzt kein Problem, solange sich das Trennzeichen an der richtigen Stelle befindet (zwischen den einzelnen Elementen).
 Trennen Sie jeden Eintrag in separate Felder. Nachdem Ihre Einträge so getrennt wurden, dass sie in aufeinanderfolgenden Zeilen angezeigt werden, müssen Sie definieren, welche Daten in den einzelnen Feldern angezeigt werden. Wenn beispielsweise jedes Element in der ersten Zeile einen Namen, in der zweiten Zeile eine Adresse und in der dritten Zeile eine Adresse hat, gehen Sie wie folgt vor:
Trennen Sie jeden Eintrag in separate Felder. Nachdem Ihre Einträge so getrennt wurden, dass sie in aufeinanderfolgenden Zeilen angezeigt werden, müssen Sie definieren, welche Daten in den einzelnen Feldern angezeigt werden. Wenn beispielsweise jedes Element in der ersten Zeile einen Namen, in der zweiten Zeile eine Adresse und in der dritten Zeile eine Adresse hat, gehen Sie wie folgt vor: - Drücken Sie Strg+H. H. um das Fenster Suchen und Ersetzen zu öffnen.
- Löschen Sie eine der ^ pMarkierungen im Suchfeld.
- Ändern Sie das Zeichen im Feld Ersetzen in ein Komma ,.
- Klicken Sie auf Alle ersetzen. Dies ersetzt die verbleibenden Absatzsymbole durch das Komma, wodurch jede Zeile zu einem Feld wird.
 Ersetzen Sie das Trennzeichen, um den Formatierungsvorgang abzuschließen. Sobald Sie die beiden obigen Schritte zum Suchen und Ersetzen ausgeführt haben, sieht Ihre Liste nicht mehr wie eine Liste aus. Alles befindet sich jetzt in derselben Zeile mit Kommas zwischen den einzelnen Einträgen. Bei diesem letzten Such- und Ersetzungsschritt werden Ihre Daten wieder in eine Liste aufgenommen, wobei die Kommas, die die Felder definieren, beibehalten werden.
Ersetzen Sie das Trennzeichen, um den Formatierungsvorgang abzuschließen. Sobald Sie die beiden obigen Schritte zum Suchen und Ersetzen ausgeführt haben, sieht Ihre Liste nicht mehr wie eine Liste aus. Alles befindet sich jetzt in derselben Zeile mit Kommas zwischen den einzelnen Einträgen. Bei diesem letzten Such- und Ersetzungsschritt werden Ihre Daten wieder in eine Liste aufgenommen, wobei die Kommas, die die Felder definieren, beibehalten werden. - Drücken Sie Strg+H. H. um das Fenster Suchen und Ersetzen zu öffnen.
- Art ~ (oder welches Zeichen Sie ursprünglich gewählt haben) im Suchfeld.
- Art ^ p im Feld Ersetzen.
- Klicken Sie auf Alle ersetzen. Dadurch werden die Daten in einzelne Gruppen umgewandelt, die durch Kommas getrennt sind.
 Speichern Sie die Datei als Klartext. Nachdem die Formatierung abgeschlossen ist, können Sie das Dokument als Textdatei speichern. Auf diese Weise kann Excel Ihre Daten lesen und verarbeiten, sodass sie in die richtigen Felder eingefügt werden.
Speichern Sie die Datei als Klartext. Nachdem die Formatierung abgeschlossen ist, können Sie das Dokument als Textdatei speichern. Auf diese Weise kann Excel Ihre Daten lesen und verarbeiten, sodass sie in die richtigen Felder eingefügt werden. - Klicken Sie auf die Registerkarte Datei und wählen Sie "Speichern unter".
- Klicken Sie auf "Dateityp" und wählen Sie "Nur Text".
- Benennen Sie die gewünschte Datei und klicken Sie auf Speichern.
- Wenn das Fenster zur Dateikonvertierung angezeigt wird, klicken Sie auf OK.
 Öffnen Sie die Datei in Excel. Nachdem die Datei als einfacher Text gespeichert wurde, können Sie sie in Excel öffnen.
Öffnen Sie die Datei in Excel. Nachdem die Datei als einfacher Text gespeichert wurde, können Sie sie in Excel öffnen. - Klicken Sie auf die Registerkarte Datei und wählen Sie Öffnen.
- Klicken Sie auf das Dropdown-Menü "Alle Excel-Dateien" und wählen Sie "Textdateien".
- Klicken Sie im Textimport-Assistenten auf Weiter>.
- Wählen Sie "Komma" aus der Trennzeichenliste. Wie die Daten getrennt sind, können Sie in der Vorschau unten im Fenster sehen. Klicken Sie auf Weiter>.
- Wählen Sie das Datenformat für jede der Spalten aus und klicken Sie auf Fertig stellen.
Methode 2 von 2: Konvertieren Sie eine Tabelle
 Erstellen Sie eine Tabelle in Word mit Ihren Daten. Wenn Sie eine Liste von Daten in Word haben, können Sie diese in ein Tabellenformat in Word konvertieren und dann einfach nach Excel kopieren. Wenn Ihre Daten bereits im Tabellenformat vorliegen, fahren Sie mit dem nächsten Schritt fort.
Erstellen Sie eine Tabelle in Word mit Ihren Daten. Wenn Sie eine Liste von Daten in Word haben, können Sie diese in ein Tabellenformat in Word konvertieren und dann einfach nach Excel kopieren. Wenn Ihre Daten bereits im Tabellenformat vorliegen, fahren Sie mit dem nächsten Schritt fort. - Wählen Sie den gesamten Text aus, den Sie in eine Tabelle konvertieren möchten.
- Klicken Sie auf die Registerkarte Einfügen und dann auf die Schaltfläche Tabelle.
- Wählen Sie "Text in Tabelle konvertieren".
- Geben Sie die Anzahl der Zeilen pro Daten in das Feld "Anzahl der Spalten" ein. Wenn zwischen jedem Eintrag eine leere Zeile steht, fügen Sie der Gesamtsumme eine Spalte hinzu.
- OK klicken.
 Überprüfen Sie das Layout Ihrer Tabelle. Word erstellt basierend auf Ihren Einstellungen eine Tabelle. Überprüfen Sie erneut, ob alles am richtigen Ort ist.
Überprüfen Sie das Layout Ihrer Tabelle. Word erstellt basierend auf Ihren Einstellungen eine Tabelle. Überprüfen Sie erneut, ob alles am richtigen Ort ist.  Klicken Sie auf das kleine "+" in der oberen linken Ecke der Tabelle. Dies wird angezeigt, wenn Sie den Mauszeiger über die Tabelle bewegen. Durch Klicken darauf wählen Sie alle Daten in der Tabelle aus.
Klicken Sie auf das kleine "+" in der oberen linken Ecke der Tabelle. Dies wird angezeigt, wenn Sie den Mauszeiger über die Tabelle bewegen. Durch Klicken darauf wählen Sie alle Daten in der Tabelle aus.  Drücken Sie .Strg+C.um die Daten zu kopieren. Sie können auch auf der Registerkarte "Startseite" auf die Schaltfläche "Kopieren" klicken.
Drücken Sie .Strg+C.um die Daten zu kopieren. Sie können auch auf der Registerkarte "Startseite" auf die Schaltfläche "Kopieren" klicken.  Öffnen Sie Excel. Sobald die Daten kopiert wurden, können Sie Excel öffnen. Wenn Sie die Daten in eine vorhandene Tabelle einfügen möchten, laden Sie sie. Platzieren Sie den Cursor in der Zelle, in der die obere linke Zelle der Tabelle angezeigt werden soll.
Öffnen Sie Excel. Sobald die Daten kopiert wurden, können Sie Excel öffnen. Wenn Sie die Daten in eine vorhandene Tabelle einfügen möchten, laden Sie sie. Platzieren Sie den Cursor in der Zelle, in der die obere linke Zelle der Tabelle angezeigt werden soll.  Drücken Sie.Strg+V. V.um die Daten einzufügen. Die einzelnen Zellen aus der Word-Tabelle werden in der Excel-Tabelle in separaten Zellen platziert.
Drücken Sie.Strg+V. V.um die Daten einzufügen. Die einzelnen Zellen aus der Word-Tabelle werden in der Excel-Tabelle in separaten Zellen platziert.  Teilen Sie alle verbleibenden Spalten. Abhängig von der Art der Daten, die Sie importieren, müssen Sie möglicherweise zusätzliche Formatierungen vornehmen. Wenn Sie beispielsweise Adressen importieren, befinden sich Stadt, Bundesland und Postleitzahl möglicherweise alle in derselben Zelle. Sie können Excel diese Daten automatisch aufteilen lassen.
Teilen Sie alle verbleibenden Spalten. Abhängig von der Art der Daten, die Sie importieren, müssen Sie möglicherweise zusätzliche Formatierungen vornehmen. Wenn Sie beispielsweise Adressen importieren, befinden sich Stadt, Bundesland und Postleitzahl möglicherweise alle in derselben Zelle. Sie können Excel diese Daten automatisch aufteilen lassen. - Klicken Sie auf die Spaltenüberschrift der Spalte, die Sie teilen möchten, um die gesamte Spalte auszuwählen.
- Wählen Sie die Registerkarte "Daten" und klicken Sie auf die Schaltfläche "Text in Spalten".
- Klicken Sie auf Weiter> und wählen Sie im Feld "Trennzeichen" das "Komma" aus. Wenn Sie dem obigen Beispiel gefolgt sind, werden die Stadt von der Provinz und der Postleitzahl getrennt.
- Klicken Sie auf Fertig stellen, um die Änderungen zu speichern.
- Wählen Sie die zu teilende Spalte aus und wiederholen Sie den Vorgang. Wählen Sie "Leerzeichen" als Trennzeichen anstelle von "Komma". Dies trennt die Provinz von der Postleitzahl.