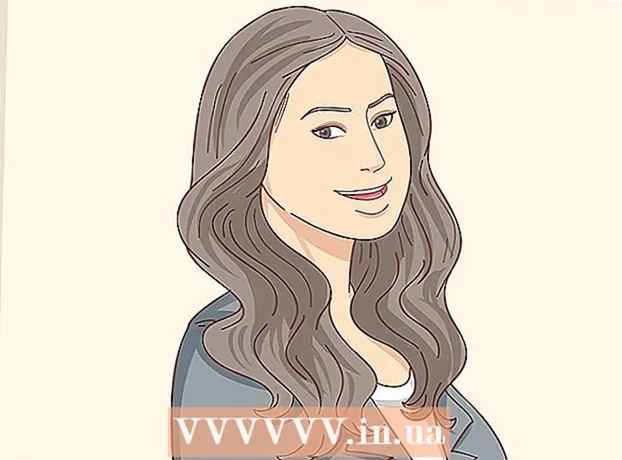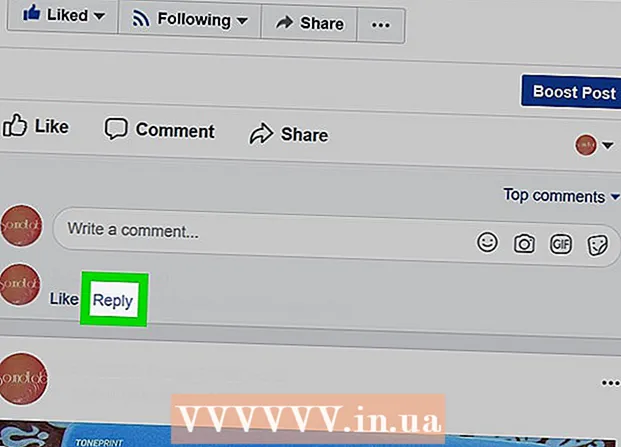Autor:
Judy Howell
Erstelldatum:
3 Juli 2021
Aktualisierungsdatum:
1 Juli 2024
![Anleitung: Windows 8 löschen/deinstallieren und Windows 7 installieren - ohne CD Laufwerk [German]](https://i.ytimg.com/vi/U-OX4n2QwBE/hqdefault.jpg)
Inhalt
- Schreiten
- Methode 1 von 3: Installieren Sie Windows 7 zusätzlich zu Windows 8
- Methode 2 von 3: Verwenden einer virtuellen Maschine
- Methode 3 von 3: Ersetzen Sie Windows 8 durch Windows 7
Viele Leute mögen Windows 7, aber viel weniger Leute mögen Windows 8. Wenn Sie auf Windows 8 aktualisiert haben, gibt es einige Optionen, um auf Windows 7 zurückzugreifen. Sie können Windows 7 zusätzlich zu Windows 8 installieren, dann können Sie Wählen Sie aus, welches Betriebssystem beim Einschalten des Computers gestartet wird. Sie können Windows 7 auch auf einer "virtuellen Maschine" installieren, bei der es sich um einen simulierten Computer handelt, der unter Windows 8 ausgeführt wird. Auf diese Weise können Sie Windows 7 und Windows 8 gleichzeitig auf Ihrem Computer ausführen. Die letzte Option besteht darin, auf Windows 7 zurückzugreifen und Windows 8 zu deinstallieren.
Schreiten
Methode 1 von 3: Installieren Sie Windows 7 zusätzlich zu Windows 8
- Beginnen Sie mit Windows 7. Windows 8 verfügt über ein neues Startprogramm (Boot Manager), bei dem es sich um die Software handelt, die bestimmt, welches Betriebssystem geladen werden soll. Das heißt, wenn Sie Windows 7 und 8 beide installieren möchten, installieren Sie Windows 7 Muss Starten Sie, sonst kann Windows 8 nicht booten.
- Sichern Sie alle wichtigen Daten. Vor der Installation von zwei Betriebssystemen ist es wichtig, dass Sie wichtige Dateien an einem sicheren Ort sichern. Durch die Installation eines Betriebssystems werden alle aktuellen Daten gelöscht. Klicken Sie hier, um detaillierte Anweisungen zum Erstellen eines Backups zu erhalten.
- Starten Sie die Windows 7-Installation. Legen Sie die Windows 7-Installations-DVD in Ihren Computer ein und starten Sie von dieser CD, um den Installationsvorgang zu starten. Wählen Sie als Installationstyp "Benutzerdefiniert (erweitert)" und befolgen Sie die Anweisungen, bis Sie zu dem Bildschirm gelangen, auf dem Sie angeben müssen, wo Sie Windows installieren möchten.
- Klicken Sie hier, um weitere Informationen zur Installation von Windows 7 zu erhalten.
- Erstellen Sie zwei Partitionen. Wenn Sie zu diesem Bildschirm gelangen, können Sie verschiedene Partitionen auf Ihrer Festplatte erstellen und formatieren. Eine Partition ist ein Teil Ihres Laufwerks, der separat formatiert wurde und daher einen eigenen Laufwerksbuchstaben erhält. Jede Partition fungiert als separate Festplatte. Hinweis: Wenn auf Ihrem Computer bereits zwei Festplatten installiert sind, müssen Sie keine Partitionen erstellen. Sie können einfach jedes Betriebssystem auf einer eigenen Festplatte installieren.
- Klicken Sie auf die Option "Laufwerksoptionen (erweitert)".
- Löschen Sie alle aktuellen Partitionen. Der gesamte Speicherplatz auf Ihrem Laufwerk wird zu einem großen Haufen "nicht zugewiesenen Speicherplatzes" zusammengeführt.
- Wählen Sie den nicht zugewiesenen Speicherplatz aus und klicken Sie auf "Neu". Legen Sie fest, wie groß die Partition sein soll, auf der Windows 7 platziert werden soll. Wiederholen Sie diesen Vorgang, um die Partition für Windows 8 zu erstellen (Sie werden sie erst später verwenden, aber es ist jetzt einfach, die Partition zu erstellen). Stellen Sie sicher, dass jede Partition mindestens 25 GB und mehr groß ist, wenn Sie viele Programme installieren möchten.
- Installieren Sie Windows 7 weiterhin auf der ersten von Ihnen erstellten Partition. Befolgen Sie die Schritte in dem Artikel, dessen Link wir in Schritt 3 angegeben haben, um mit der Installation wie gewohnt fortzufahren.
- Legen Sie nun die Windows 8-Installations-DVD in Ihren Computer ein. Nachdem Windows 7 ordnungsgemäß auf der ersten Partition installiert wurde, können Sie mit der Installation von Windows 8 auf der zweiten Partition fortfahren.
- Wählen Sie auf der Seite "Welche Art von Installation möchten Sie durchführen?" Die Option "Benutzerdefiniert: Nur Windows installieren (Erweitert)".
- Stellen Sie sicher, dass Sie im Bildschirm "Wo möchten Sie Windows installieren?" Die richtige Partition auswählen. Die Windows 7-Partition zeigt jetzt "System" in der Spalte "Typ" an.
- Booten Sie von Windows 8. Nach der Installation von Windows 8 wird dieses Betriebssystem als primäres Betriebssystem festgelegt. Es wird also automatisch gestartet, wenn Sie im "Boot-Manager" kein Betriebssystem ausgewählt haben.
- Ändern Sie die Starteinstellungen. Wenn Sie lieber mit Windows 7 booten oder die Zeit anpassen möchten, die Sie beim Booten des Computers auswählen müssen, können Sie die Starteinstellungen von Windows 8 aus ändern.
- Drücken Sie ⊞ Gewinnen+R.typ msconfig und drücke ↵ Geben Sie ein
- Klicken Sie auf die Registerkarte Start.
- Wählen Sie das Betriebssystem aus, von dem Sie von nun an starten möchten, und klicken Sie auf Als Standard festlegen.
- Ändern Sie die Zeit, zu der Sie beim Starten Ihres Computers ein Betriebssystem auswählen müssen, indem Sie den Wert unter "Zeitüberschreitung" ändern.
- Klicken Sie auf Übernehmen, wenn Sie mit den Änderungen zufrieden sind.
Methode 2 von 3: Verwenden einer virtuellen Maschine
- Laden Sie die Oracle VM VirtualBox herunter und installieren Sie sie. Mit diesem Programm können Sie eine virtuelle Festplatte auf Ihrem Computer erstellen und anschließend Windows 7 darauf installieren. Sie können Windows 7 dann in einem Fenster starten, während Windows 8 noch ausgeführt wird.
- Die meisten Benutzer können die Installationsoptionen unverändert lassen. Sie können das Programm unter herunterladen virtualbox.org/
- Oracle VM VirtualBox ist ein kostenloses Programm, obwohl andere Optionen verfügbar sind.
- Diese Methode funktioniert sehr gut, wenn Sie schnell auf Windows 7 zugreifen möchten, ohne neu starten zu müssen. Aber Vorsicht: Programme, die viel von der Grafikkarte verlangen, wie z. B. Spiele, funktionieren auf einer virtuellen Maschine nicht gut.
- Stellen Sie sicher, dass Sie über genügend freien Speicherplatz verfügen, um Windows 7 zu installieren. Wenn Sie VirtualBox verwenden, wird eine virtuelle Festplatte aus dem verfügbaren Speicherplatz auf Ihrer Festplatte erstellt. Stellen Sie sicher, dass Sie mindestens 20 GB freien Speicherplatz haben, damit Sie Windows 7 ordnungsgemäß installieren und ausführen können. Behalten Sie mehr Speicherplatz, wenn Sie Programme installieren möchten.
- Lassen Sie genügend Speicherplatz für Windows 8-Programme und -Dateien.
- Klicken Sie oben im VirtualBox-Fenster auf die Schaltfläche "Neu". Dadurch wird die Installation eines neuen virtuellen Betriebssystems erstellt.
- Geben Sie die grundlegenden Informationen Ihrer virtuellen Maschine ein. Geben Sie einen Namen ein und wählen Sie das Betriebssystem aus.
- Sie können einen beliebigen Namen auswählen, aber "Windows 7" ist möglicherweise am nützlichsten.
- Wählen Sie als Typ "Microsoft Windows".
- Wählen Sie "Windows 7 (32 Bit)" oder "Windows 7 (64 Bit)", je nachdem, welche Version Sie installieren möchten. Überprüfen Sie Ihre Installations-DVD, um festzustellen, welche Version Sie haben. Sie können eine virtuelle 64-Bit-Maschine nicht auf einem 32-Bit-Computer ausführen. Klicken Sie hier, um weitere Informationen zum Ermitteln der Version Ihres Computers zu erhalten.
- Wählen Sie die Menge an Arbeitsspeicher (RAM) aus, die Sie dem Computer zuweisen möchten. Sie können RAM nur aus der tatsächlich auf Ihrem Computer installierten RAM-Größe zuweisen. Windows 7 erfordert mindestens 1 GB (1024 MB). Es wird jedoch empfohlen, etwa die Hälfte des verfügbaren Arbeitsspeichers zuzuweisen.
- Weisen Sie nicht den gesamten verfügbaren Arbeitsspeicher zu, da dies zu Problemen mit dem regulären Betriebssystem führen kann, wenn die virtuelle Maschine ausgeführt wird.
- Wählen Sie "Neue Festplatte erstellen". Jetzt wird eine virtuelle Festplatte erstellt, auf der Windows 7 installiert werden kann.
- Wählen Sie als Dateityp "VDI". Die meisten Benutzer lassen die Auswahl unverändert.
- Wählen Sie "Dynamisch erweiterbarer Speicher" oder "Speicher mit fester Größe". Sie können es selbst wählen. Eine feste Größe bietet eine bessere Leistung, aber die Dynamik nimmt möglicherweise weniger Platz ein.
- Wenn Sie "Dynamisch" wählen, müssen Sie später die maximale Größe der Festplatte festlegen.
- Wählen Sie einen Speicherort für die virtuelle Festplatte. Klicken Sie auf das Ordnersymbol neben dem Textfeld, um einen Speicherort auszuwählen. Dies ist besonders nützlich, wenn Sie Ihre virtuellen Maschinen auf einem externen Laufwerk belassen möchten.
- Stellen Sie die Größe der Festplatte ein. Unterhalb der Position sehen Sie einen Schieberegler, mit dem Sie die maximale Größe einstellen können. Stellen Sie sicher, dass Sie mindestens genügend Speicherplatz für die Installation von Windows 7 (20 GB) auswählen.
- Warten Sie, bis die Disc erstellt wurde. Dies kann eine Weile dauern, insbesondere wenn Sie eine große Festplatte mit einer festen Größe erstellen.
- Laden Sie die Windows 7 ISO-Datei herunter oder legen Sie die Installations-CD in das DVD-Fach. Für beide Optionen benötigen Sie einen gültigen Produktschlüssel.
- Wenn Sie Windows 7 von der Windows-Website gekauft haben, verwenden Sie wahrscheinlich eine ISO-Datei.
- Wählen Sie Ihre neue virtuelle Maschine im Hauptbildschirm von VirtualBox aus. Sie sehen die Details des Systems im Hauptfenster.
- Klicken Sie auf "Start". Dadurch wird der Startassistent geöffnet, in dem Sie die Installations-CD oder die ISO-Datei auswählen können.
- Wählen Sie das virtuelle DVD-Laufwerk aus. Hier steht wahrscheinlich "Leer". Die Attribute und Informationen sind rechts aufgelistet.
- Klicken Sie im Abschnitt "Attribute" auf die Schaltfläche für den kleinen Datenträger. Wählen Sie aus, wie Sie die Installations-CD laden möchten.
- Wenn sich im DVD-Fach eine Installations-CD befindet, wählen Sie das entsprechende "Host-Laufwerk" aus. Der Begriff "Host" bezieht sich auf den physischen Computer.
- Wählen Sie bei der Installation von einer ISO "Wählen Sie eine virtuelle CD / DVD-Disc-Datei". Nun öffnet sich ein Fenster, in dem Sie die ISO-Datei auswählen können.
- Starten Sie die virtuelle Maschine. Nach Auswahl der Medienquelle können Sie die virtuelle Maschine starten und Windows 7 installieren. Wählen Sie die virtuelle Windows 7-Maschine aus und klicken Sie auf "Start". Es öffnet sich nun ein neues Fenster, das wie ein Bildschirm von einem anderen Computer aussieht.
- Drücken Sie eine beliebige Taste, um die Installation zu starten. Es wird eine Meldung angezeigt, in der Sie aufgefordert werden, eine beliebige Taste zu drücken, um fortzufahren.
- Befolgen Sie die Anweisungen zum Installieren von Windows 7. Von nun an ist die Installation wie die Installation auf einem physischen Computer. Klicken Sie hier, um weitere Informationen zur Installation von Windows 7 zu erhalten.
- Starten Sie die virtuelle Maschine. Sobald Sie Windows 7 installiert haben, starten Sie es, indem Sie VirtualBox öffnen, Ihre virtuelle Windows 7-Maschine auswählen und auf Start klicken. Sie können auch mit der rechten Maustaste auf die virtuelle Maschine in VirtualBox klicken, um eine Verknüpfung auf Ihrem Desktop zu erstellen. Damit können Sie die Maschine in Zukunft mit einem Mausklick starten.
Methode 3 von 3: Ersetzen Sie Windows 8 durch Windows 7
- Sichern Sie wichtige Dateien. Wenn Sie Windows 8 durch Windows 7 ersetzen, werden alle Daten auf Ihrer Festplatte gelöscht. Stellen Sie daher sicher, dass Sie ein gutes Backup an einem sicheren Ort haben. Klicken Sie hier, um detaillierte Anweisungen zum Erstellen eines Backups zu erhalten.
- Legen Sie Ihre Windows 7-Installations-CD in Ihr Laufwerk ein. Wenn Sie nur eine ISO-Datei haben, müssen Sie diese zuerst auf eine DVD brennen oder einen USB-Stick als Startdiskette formatieren.
- Starten Sie Ihren Computer vom Festplattenlaufwerk mit der Installationsdatei. Sie können die Startreihenfolge über das BIOS-Menü ändern, auf das Sie zugreifen, indem Sie während des Startvorgangs die entsprechende Taste drücken. Normalerweise ist das so F2, F10, F11 oder Del.
- Gehen Sie zum Startmenü (BOOT), um die Reihenfolge der Startlaufwerke zu ändern. Legen Sie das Laufwerk mit der Installationsdatei als erstes Startlaufwerk fest.
- Speichern Sie Ihre Änderungen und starten Sie neu. Sie werden nun aufgefordert, eine Taste zu drücken, um die Installation zu starten.
- Befolgen Sie die Anweisungen, um die Installation zu starten. Unter anderem können Sie die gewünschte Sprache einstellen und müssen den Bedingungen zustimmen.
- Wählen Sie die Windows 8-Partition aus, wenn Sie gefragt werden, wo sie installiert werden soll. Die Windows 7-Partition zeigt jetzt "System" in der Spalte "Typ" an.
- Wenn Sie Windows 7 auf der Partition installieren, auf der Windows 8 war, werden alle Daten gelöscht.
- Schließen Sie den Installationsvorgang ab. Befolgen Sie die weiteren Anweisungen, um die Installation abzuschließen. Klicken Sie hier, um weitere Informationen zur Installation von Windows 7 zu erhalten.