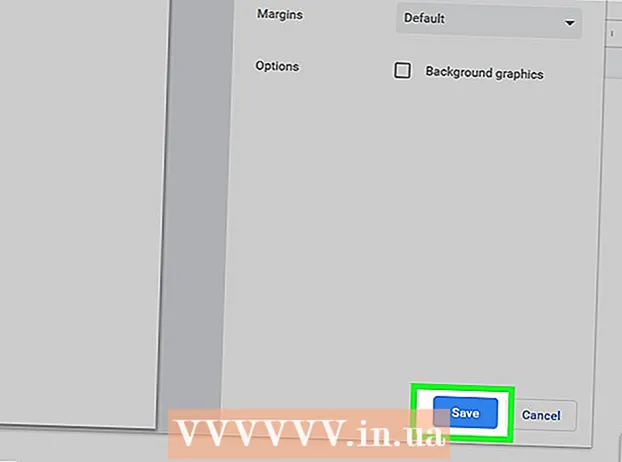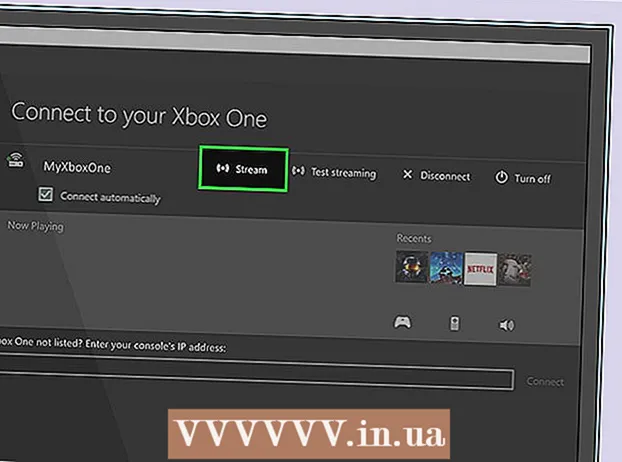Autor:
Frank Hunt
Erstelldatum:
20 Marsch 2021
Aktualisierungsdatum:
1 Juli 2024

Inhalt
- Schreiten
- Methode 1 von 2: Verwenden von "Änderungen verfolgen"
- Methode 2 von 2: Manuelle Überholung
- Tipps
- Warnungen
"In Word überarbeiten" bearbeitet Text, wobei eine rote Farbe das Entfernen oder Ändern von Text in Microsoft Word anzeigt. Sie können ein Microsoft Word-Dokument mithilfe der integrierten Funktion "Änderungen verfolgen" überarbeiten oder das Dokument manuell mit verschiedenen Schriftfarben überprüfen und durch Text streichen. "Änderungen verfolgen" eignet sich perfekt für große Änderungen und Rückmeldungen, während die manuelle Überarbeitung besser für kleinere Dokumente und Papiere geeignet ist, die zwischen verschiedenen Word-Versionen ausgetauscht werden.
Schreiten
Methode 1 von 2: Verwenden von "Änderungen verfolgen"
 Öffnen Sie das Dokument, das Sie bearbeiten möchten.
Öffnen Sie das Dokument, das Sie bearbeiten möchten. Klicken Sie im Hauptmenü auf die Registerkarte "Prüfen". Diese Registerkarte enthält Tools zur Rechtschreibprüfung und Textbearbeitung, einschließlich der Funktion "Änderungen verfolgen".
Klicken Sie im Hauptmenü auf die Registerkarte "Prüfen". Diese Registerkarte enthält Tools zur Rechtschreibprüfung und Textbearbeitung, einschließlich der Funktion "Änderungen verfolgen".  Klicken Sie auf die Schaltfläche "Änderungen verfolgen", um diese Funktion zu aktivieren. Zeigt eine rote Linie am Rand neben dem bearbeiteten Text an. Jeder hinzugefügte Text wird rot angezeigt.
Klicken Sie auf die Schaltfläche "Änderungen verfolgen", um diese Funktion zu aktivieren. Zeigt eine rote Linie am Rand neben dem bearbeiteten Text an. Jeder hinzugefügte Text wird rot angezeigt. - Sie können "Änderungen verfolgen" auch aktivieren, indem Sie auf klicken Strg + ⇧ Shift + E. drücken.
 Öffnen Sie das Dropdown-Menü neben der Schaltfläche "Änderungen verfolgen". In diesem Menü können Sie auswählen, wie weit Ihre Änderungen nachverfolgt werden sollen.
Öffnen Sie das Dropdown-Menü neben der Schaltfläche "Änderungen verfolgen". In diesem Menü können Sie auswählen, wie weit Ihre Änderungen nachverfolgt werden sollen.  Wählen "Finale: Markierungen anzeigen ". Diese Option zeigt hinzugefügten oder ersetzten Text in Rot an. Außerdem wird rechts in der Bearbeitungsleiste ein Kommentar mit weiteren Informationen zu der ausgeführten Aktion hinzugefügt (z. B. "eingefügt" oder "gelöscht").
Wählen "Finale: Markierungen anzeigen ". Diese Option zeigt hinzugefügten oder ersetzten Text in Rot an. Außerdem wird rechts in der Bearbeitungsleiste ein Kommentar mit weiteren Informationen zu der ausgeführten Aktion hinzugefügt (z. B. "eingefügt" oder "gelöscht"). - Andere Optionen sind "Final", bei dem rote Linien neben den bearbeiteten Textzeilen angezeigt werden, jedoch nicht speziell angegeben wird, was sich geändert hat. "Original", zeigt überhaupt keine Änderungen; und "Original: Highlights anzeigen", das eine Linie durch gelöschten Text zieht, aber keinen Ersatztext anzeigt.
- In "Final" können Sie auf die roten Linien neben den bearbeiteten Textzeilen klicken, um die vorgenommenen Änderungen anzuzeigen (genau wie bei "Final: Show Markups").
 Klicken Sie auf das Menü "Marker anzeigen". Hier können Sie auswählen, welche Teile von "Änderungen verfolgen" angezeigt werden. Klicken Sie auf jede Option, um sie zu aktivieren oder zu deaktivieren.
Klicken Sie auf das Menü "Marker anzeigen". Hier können Sie auswählen, welche Teile von "Änderungen verfolgen" angezeigt werden. Klicken Sie auf jede Option, um sie zu aktivieren oder zu deaktivieren. - Wenn Sie "Kommentare" aktivieren, werden alle Kommentare des Editors am Rand angezeigt.
- Wenn Sie "Tinte" aktivieren, werden alle Zeichnungen aus dem Editor angezeigt.
- Wenn Sie "Einfügen und Löschen" aktivieren, wird hinzugefügter und gelöschter Text angezeigt.
- Wenn Sie "Format" aktivieren, werden Formatierungsänderungen angezeigt (z. B. doppelter Zeichenabstand oder Änderung der Ränder).
 Wählen Sie einen Teil des Textes aus und klicken Sie im Abschnitt "Kommentare" des Menüs auf "Neuer Kommentar". Mit dieser Funktion können Sie Feedback zum ausgewählten Text geben. Ihr Feedback wird in der Bearbeitungsleiste auf der rechten Seite des Fensters angezeigt.
Wählen Sie einen Teil des Textes aus und klicken Sie im Abschnitt "Kommentare" des Menüs auf "Neuer Kommentar". Mit dieser Funktion können Sie Feedback zum ausgewählten Text geben. Ihr Feedback wird in der Bearbeitungsleiste auf der rechten Seite des Fensters angezeigt.  Bearbeiten Sie das Dokument nach Belieben. Wenn Sie mit dem Entfernen oder Hinzufügen eines Zeichens fertig sind, platziert Microsoft Word eine vertikale rote Linie neben der Zeile, in der die Bearbeitung vorgenommen wurde.
Bearbeiten Sie das Dokument nach Belieben. Wenn Sie mit dem Entfernen oder Hinzufügen eines Zeichens fertig sind, platziert Microsoft Word eine vertikale rote Linie neben der Zeile, in der die Bearbeitung vorgenommen wurde.  Klicken Sie auf "Akzeptieren", um Ihre Änderungen zu speichern. Ihr Dokument wurde erfolgreich überarbeitet! Durch Klicken auf "Akzeptieren" werden die roten Linien und andere Revisionsindikatoren entfernt.
Klicken Sie auf "Akzeptieren", um Ihre Änderungen zu speichern. Ihr Dokument wurde erfolgreich überarbeitet! Durch Klicken auf "Akzeptieren" werden die roten Linien und andere Revisionsindikatoren entfernt.
Methode 2 von 2: Manuelle Überholung
 Öffnen Sie das Dokument, das Sie bearbeiten möchten. Die manuelle Bearbeitung eines Dokuments wird bevorzugt, wenn Sie ein Dokument mit einer veralteten Version von Word bearbeiten oder mehr Kontrolle darüber wünschen, welche Änderungen angezeigt werden. Die manuelle Überarbeitung ist mit jeder Version von Word kompatibel.
Öffnen Sie das Dokument, das Sie bearbeiten möchten. Die manuelle Bearbeitung eines Dokuments wird bevorzugt, wenn Sie ein Dokument mit einer veralteten Version von Word bearbeiten oder mehr Kontrolle darüber wünschen, welche Änderungen angezeigt werden. Die manuelle Überarbeitung ist mit jeder Version von Word kompatibel.  Klicken Sie auf die Registerkarte "Home", falls diese noch nicht geöffnet ist. Diese Registerkarte enthält Schriftwerkzeuge wie Fettdruck, Kursivschrift und unterstrichenen Text. Die Registerkarte Home befindet sich in der blauen Menüleiste oben auf dem Bildschirm.
Klicken Sie auf die Registerkarte "Home", falls diese noch nicht geöffnet ist. Diese Registerkarte enthält Schriftwerkzeuge wie Fettdruck, Kursivschrift und unterstrichenen Text. Die Registerkarte Home befindet sich in der blauen Menüleiste oben auf dem Bildschirm.  Suchen Sie die Schaltfläche "Durchgestrichen" in der Menüleiste. Sie finden dies neben der Schaltfläche "Unterstreichen". Sie werden Strikeout verwenden, um unerwünschten Text zu streichen.
Suchen Sie die Schaltfläche "Durchgestrichen" in der Menüleiste. Sie finden dies neben der Schaltfläche "Unterstreichen". Sie werden Strikeout verwenden, um unerwünschten Text zu streichen.  Suchen Sie die Schaltfläche "Textfarbe" in der Menüleiste. Es wird durch ein Großbuchstaben "A" mit einem farbigen Balken (normalerweise schwarz) darunter angezeigt. Mit diesem Tool können Sie neuen Text in einer anderen Farbe schreiben.
Suchen Sie die Schaltfläche "Textfarbe" in der Menüleiste. Es wird durch ein Großbuchstaben "A" mit einem farbigen Balken (normalerweise schwarz) darunter angezeigt. Mit diesem Tool können Sie neuen Text in einer anderen Farbe schreiben. - Sie können "Textfarbe" ändern, indem Sie auf die Leiste unter "A" klicken und dann eine neue Farbe aus dem Dropdown-Menü auswählen.
 Wählen Sie mit der Maus einen unerwünschten Teil des Textes aus. Wenn Text ausgewählt ist, wirkt sich jedes von Ihnen verwendete Werkzeug darauf aus. Wenn Sie beispielsweise auf "Textfarbe" klicken, wird die Farbe des ausgewählten Texts in die Farbe geändert, die durch die Leiste unter der Schaltfläche A angezeigt wird.
Wählen Sie mit der Maus einen unerwünschten Teil des Textes aus. Wenn Text ausgewählt ist, wirkt sich jedes von Ihnen verwendete Werkzeug darauf aus. Wenn Sie beispielsweise auf "Textfarbe" klicken, wird die Farbe des ausgewählten Texts in die Farbe geändert, die durch die Leiste unter der Schaltfläche A angezeigt wird.  Klicken Sie auf die Schaltfläche "Durchgestrichen", um eine Linie durch den ausgewählten Text zu setzen. Dies zeigt an, dass Sie der Meinung sind, dass der ausgewählte Inhalt entfernt werden sollte.
Klicken Sie auf die Schaltfläche "Durchgestrichen", um eine Linie durch den ausgewählten Text zu setzen. Dies zeigt an, dass Sie der Meinung sind, dass der ausgewählte Inhalt entfernt werden sollte.  Stellen Sie sicher, dass zwischen dem Ende des Durchstreichens und dem Anfang des nächsten Wortes ein Leerzeichen steht. Andernfalls wird der nächste eingegebene Text automatisch durchgestrichen.
Stellen Sie sicher, dass zwischen dem Ende des Durchstreichens und dem Anfang des nächsten Wortes ein Leerzeichen steht. Andernfalls wird der nächste eingegebene Text automatisch durchgestrichen.  Platzieren Sie den Cursor am Ende des Leerzeichens nach dem durchgestrichenen Text. Wenn Sie eine geänderte Version des durchgestrichenen Textes eingeben, tun Sie dies in einer anderen Farbe als der Standardtext.
Platzieren Sie den Cursor am Ende des Leerzeichens nach dem durchgestrichenen Text. Wenn Sie eine geänderte Version des durchgestrichenen Textes eingeben, tun Sie dies in einer anderen Farbe als der Standardtext.  Klicken Sie auf die Schaltfläche "Textfarbe". Wenn der neue Text noch keine andere Farbe als die Standardfarbe des Dokuments hat, ändern Sie ihn in eine deutlich sichtbare Farbe (z. B. Rot oder Orange). Dies ist die Farbe "Revision".
Klicken Sie auf die Schaltfläche "Textfarbe". Wenn der neue Text noch keine andere Farbe als die Standardfarbe des Dokuments hat, ändern Sie ihn in eine deutlich sichtbare Farbe (z. B. Rot oder Orange). Dies ist die Farbe "Revision".  Fügen Sie den geänderten Text nach dem durchgestrichenen Text ein. Die Zeile durch den vorherigen Text in Kombination mit Ihrem neuen roten Text macht deutlich, welcher Text "entfernt" wurde und durch welchen Text er ersetzt werden soll.
Fügen Sie den geänderten Text nach dem durchgestrichenen Text ein. Die Zeile durch den vorherigen Text in Kombination mit Ihrem neuen roten Text macht deutlich, welcher Text "entfernt" wurde und durch welchen Text er ersetzt werden soll.  Stellen Sie sicher, dass alle Ergänzungen die Bearbeitungsfarbe haben. Sie müssen deutlich zeigen, welchen Text Sie dem Dokument hinzugefügt haben.
Stellen Sie sicher, dass alle Ergänzungen die Bearbeitungsfarbe haben. Sie müssen deutlich zeigen, welchen Text Sie dem Dokument hinzugefügt haben. - Wenn Sie beispielsweise einem fortlaufenden Satz ein Semikolon hinzugefügt haben, verwenden Sie die Bearbeitungsfarbe.
 Wiederholen Sie die Schritte 5 bis 11, bis das gesamte Dokument aktualisiert ist.
Wiederholen Sie die Schritte 5 bis 11, bis das gesamte Dokument aktualisiert ist. Drücken Sie Steuerung + S. um Ihr Dokument zu speichern. Ihr Dokument wurde erfolgreich geprüft!
Drücken Sie Steuerung + S. um Ihr Dokument zu speichern. Ihr Dokument wurde erfolgreich geprüft! - Sie können auch im Hauptmenü ganz links auf "Datei" und dann auf "Speichern" klicken.
Tipps
- Die manuelle Überarbeitung eignet sich perfekt für kleinere Bearbeitungsaufgaben, z. B. die gegenseitige Überprüfung der Arbeit im Unterricht.
- Wenn Sie einen freigegebenen Computer verwenden, können Sie die Funktion "Änderungen verfolgen" mit einem Kennwort blockieren, sodass andere Word-Benutzer nicht einfach Änderungen unter Ihrem Namen vornehmen können.
Warnungen
- Vergessen Sie nicht, Ihre Arbeit oft zu speichern!