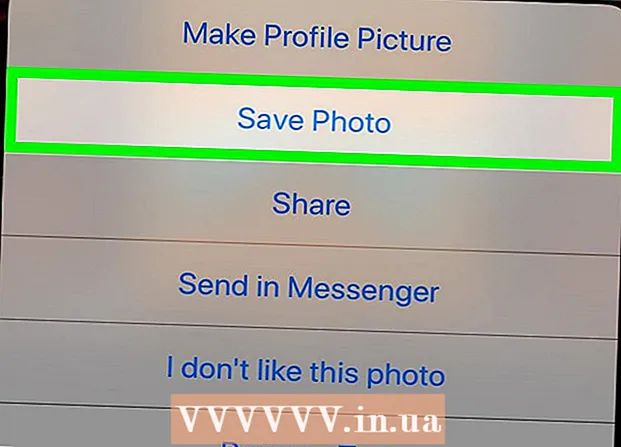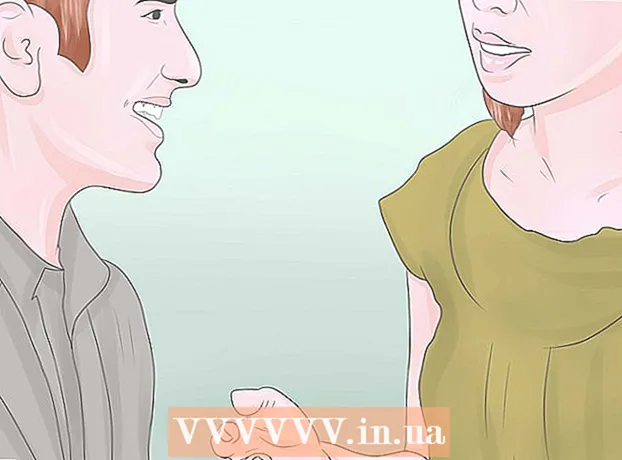Autor:
Morris Wright
Erstelldatum:
27 April 2021
Aktualisierungsdatum:
1 Juli 2024

Inhalt
- Schreiten
- Methode 1 von 2: Videos offline ansehen (iPhone / Android)
- Methode 2 von 2: Aufnahme mit OBS (Windows / Mac)
- Tipps
Dieses Wiki zeigt Ihnen, wie Sie Videos von Netflix herunterladen, damit Sie sie später mithilfe der in der Netflix-App integrierten Funktion "Offline ansehen" oder durch Aufzeichnen des Computerbildschirms ansehen können.
Schreiten
Methode 1 von 2: Videos offline ansehen (iPhone / Android)
 Stellen Sie nach Möglichkeit eine Verbindung zu einem drahtlosen Netzwerk her. Wenn Sie Shows und Filme mit der Netflix-App herunterladen, laden Sie viele Daten herunter. Stellen Sie nach Möglichkeit eine Verbindung zu einem drahtlosen Netzwerk her, damit es nicht zu Ihrem Datenlimit zählt.
Stellen Sie nach Möglichkeit eine Verbindung zu einem drahtlosen Netzwerk her. Wenn Sie Shows und Filme mit der Netflix-App herunterladen, laden Sie viele Daten herunter. Stellen Sie nach Möglichkeit eine Verbindung zu einem drahtlosen Netzwerk her, damit es nicht zu Ihrem Datenlimit zählt.  Installieren oder aktualisieren Sie die Netflix-App. Wenn Sie ein iPhone, iPad, iPod Touch oder Android-Gerät verwenden, können Sie mit der Netflix-App einige Netflix-Inhalte für die Offline-Anzeige speichern. Die App kann kostenlos im App Store Ihres Geräts installiert werden.
Installieren oder aktualisieren Sie die Netflix-App. Wenn Sie ein iPhone, iPad, iPod Touch oder Android-Gerät verwenden, können Sie mit der Netflix-App einige Netflix-Inhalte für die Offline-Anzeige speichern. Die App kann kostenlos im App Store Ihres Geräts installiert werden. - Wenn Sie Netflix bereits auf Ihrem Gerät installiert haben, überprüfen Sie im App Store, ob die App auf dem neuesten Stand ist. Sie benötigen die neueste Version, um Videos für die Offline-Anzeige zu speichern.
 Öffnen Sie die Netflix-App. Sobald die App installiert oder aktualisiert ist, tippen Sie im App Store auf die Schaltfläche "Öffnen" oder auf die Netflix-App auf Ihrem Startbildschirm oder in Ihrer App-Liste.
Öffnen Sie die Netflix-App. Sobald die App installiert oder aktualisiert ist, tippen Sie im App Store auf die Schaltfläche "Öffnen" oder auf die Netflix-App auf Ihrem Startbildschirm oder in Ihrer App-Liste.  Melden Sie sich (falls erforderlich) mit Ihrem Netflix-Konto an. Wenn Sie die App zum ersten Mal installiert haben, müssen Sie sich mit Ihrem Netflix-Konto anmelden.
Melden Sie sich (falls erforderlich) mit Ihrem Netflix-Konto an. Wenn Sie die App zum ersten Mal installiert haben, müssen Sie sich mit Ihrem Netflix-Konto anmelden. - Wenn Sie kein Konto haben, können Sie sich für eine kostenlose Testversion anmelden.
 Tippen Sie auf die Schaltfläche ☰. Sie können dies in der oberen linken Ecke des Bildschirms sehen.
Tippen Sie auf die Schaltfläche ☰. Sie können dies in der oberen linken Ecke des Bildschirms sehen.  Tippen Sie auf Zum Herunterladen verfügbar. Wenn diese Option nicht angezeigt wird, verwenden Sie eine ältere Version der App oder in Ihrem Land sind keine Videos für die Offline-Anzeige verfügbar.
Tippen Sie auf Zum Herunterladen verfügbar. Wenn diese Option nicht angezeigt wird, verwenden Sie eine ältere Version der App oder in Ihrem Land sind keine Videos für die Offline-Anzeige verfügbar.  Suchen Sie einen Film oder eine Show, die Sie herunterladen möchten. Die Liste der verfügbaren Titel zum Herunterladen ist im Vergleich zum vollständigen Streaming-Katalog begrenzt. Sie können die verfügbaren Titel so durchsuchen, als würden Sie etwas auswählen, das Sie nur ansehen möchten.
Suchen Sie einen Film oder eine Show, die Sie herunterladen möchten. Die Liste der verfügbaren Titel zum Herunterladen ist im Vergleich zum vollständigen Streaming-Katalog begrenzt. Sie können die verfügbaren Titel so durchsuchen, als würden Sie etwas auswählen, das Sie nur ansehen möchten.  Tippen Sie auf einer TV-Show oder einer Filmseite auf die Schaltfläche Herunterladen. Diese Schaltfläche sieht aus wie ein Pfeil, der auf eine Linie zeigt. Sie sehen diese Schaltfläche, nachdem Sie auf einen Film getippt haben, und sie wird neben jeder Episode einer herunterladbaren Show angezeigt. Wenn Sie diese Schaltfläche nicht sehen, kann der ausgewählte Titel nicht offline angezeigt werden.
Tippen Sie auf einer TV-Show oder einer Filmseite auf die Schaltfläche Herunterladen. Diese Schaltfläche sieht aus wie ein Pfeil, der auf eine Linie zeigt. Sie sehen diese Schaltfläche, nachdem Sie auf einen Film getippt haben, und sie wird neben jeder Episode einer herunterladbaren Show angezeigt. Wenn Sie diese Schaltfläche nicht sehen, kann der ausgewählte Titel nicht offline angezeigt werden.  Warten Sie, während der Inhalt heruntergeladen wird. Der Download-Fortschritt wird am unteren Bildschirmrand angezeigt.
Warten Sie, während der Inhalt heruntergeladen wird. Der Download-Fortschritt wird am unteren Bildschirmrand angezeigt.  Tippen Sie auf die Schaltfläche ☰.
Tippen Sie auf die Schaltfläche ☰. Tippen Sie auf Meine Downloads. Dadurch werden alle Videos angezeigt, die Sie heruntergeladen haben und gerade herunterladen.
Tippen Sie auf Meine Downloads. Dadurch werden alle Videos angezeigt, die Sie heruntergeladen haben und gerade herunterladen.  Tippen Sie auf ein heruntergeladenes Element, um es anzusehen. Sobald ein Download abgeschlossen ist, können Sie ihn jederzeit ohne Streaming ansehen.
Tippen Sie auf ein heruntergeladenes Element, um es anzusehen. Sobald ein Download abgeschlossen ist, können Sie ihn jederzeit ohne Streaming ansehen.
Methode 2 von 2: Aufnahme mit OBS (Windows / Mac)
 Gehe zum Öffnen Sie die Website der Broadcast Software (OBS). Mit diesem kostenlosen Open Source-Programm können Sie die Wiedergabe Ihres Computers aufzeichnen, mit der Sie Netflix-Streams erstellen können.
Gehe zum Öffnen Sie die Website der Broadcast Software (OBS). Mit diesem kostenlosen Open Source-Programm können Sie die Wiedergabe Ihres Computers aufzeichnen, mit der Sie Netflix-Streams erstellen können. - OBS ist völlig kostenlos, werbefrei und wird von der Open Source-Community entwickelt. Niemand profitiert von der Installation und Verwendung dieses Programms.
 Klicken Sie auf OBS Studio herunterladen.
Klicken Sie auf OBS Studio herunterladen. Klicken Sie auf die Schaltfläche für Ihr Betriebssystem. OBS ist für Windows, Mac und Linux verfügbar und das Programm ist auf allen Plattformen im Wesentlichen gleich.
Klicken Sie auf die Schaltfläche für Ihr Betriebssystem. OBS ist für Windows, Mac und Linux verfügbar und das Programm ist auf allen Plattformen im Wesentlichen gleich.  Klicken Sie nach dem Herunterladen auf das Installationsprogramm. Sie finden dies in der Download-Liste Ihres Browsers oder in Ihrem Download-Ordner.
Klicken Sie nach dem Herunterladen auf das Installationsprogramm. Sie finden dies in der Download-Liste Ihres Browsers oder in Ihrem Download-Ordner.  Befolgen Sie die Anweisungen zur Installation von OBS. Solange Sie direkt von der OBS-Website heruntergeladen haben, müssen Sie sich keine Gedanken über Malware machen.
Befolgen Sie die Anweisungen zur Installation von OBS. Solange Sie direkt von der OBS-Website heruntergeladen haben, müssen Sie sich keine Gedanken über Malware machen.  Starten Sie OBS nach der Installation. Sie werden aufgefordert, am Ende des Installationsvorgangs automatisch zu starten.
Starten Sie OBS nach der Installation. Sie werden aufgefordert, am Ende des Installationsvorgangs automatisch zu starten.  Klicken Sie auf die Schaltfläche Einstellungen. Sie können dies in der unteren rechten Ecke des OBS-Fensters sehen.
Klicken Sie auf die Schaltfläche Einstellungen. Sie können dies in der unteren rechten Ecke des OBS-Fensters sehen.  Klicken Sie auf die Registerkarte Hotkeys. Auf diese Weise können Sie Verknüpfungen erstellen, mit denen Sie die Aufzeichnung starten und stoppen können, ohne das OBS-Programm zu öffnen. Dies ist sehr nützlich, da Sie alles auf Ihrem Bildschirm aufzeichnen.
Klicken Sie auf die Registerkarte Hotkeys. Auf diese Weise können Sie Verknüpfungen erstellen, mit denen Sie die Aufzeichnung starten und stoppen können, ohne das OBS-Programm zu öffnen. Dies ist sehr nützlich, da Sie alles auf Ihrem Bildschirm aufzeichnen.  Klicken Sie auf das Feld Aufnahme starten.
Klicken Sie auf das Feld Aufnahme starten. Drücken Sie die Tastenkombination, die Sie verwenden möchten. Stellen Sie sicher, dass Sie keine Verknüpfungen verwenden, die in Ihrem Browser etwas bewirken.
Drücken Sie die Tastenkombination, die Sie verwenden möchten. Stellen Sie sicher, dass Sie keine Verknüpfungen verwenden, die in Ihrem Browser etwas bewirken.  Klicken Sie auf das Feld Aufzeichnung beenden.
Klicken Sie auf das Feld Aufzeichnung beenden. Drücken Sie die Tastenkombination, die Sie verwenden möchten. Wählen Sie eine Kombination direkt neben Ihrer Startaufnahme aus, damit Sie sich leicht daran erinnern können. Zum Beispiel, wenn Aufnahme starten ist Strg+⇧ Shift+F11würde die Aufnahme beenden Strg+⇧ Shift+F12 kann sein.
Drücken Sie die Tastenkombination, die Sie verwenden möchten. Wählen Sie eine Kombination direkt neben Ihrer Startaufnahme aus, damit Sie sich leicht daran erinnern können. Zum Beispiel, wenn Aufnahme starten ist Strg+⇧ Shift+F11würde die Aufnahme beenden Strg+⇧ Shift+F12 kann sein.  Klicken Sie auf die Registerkarte Ausgabe. Auf diese Weise können Sie die Qualität Ihrer Aufnahmen auswählen und festlegen, wo sie gespeichert werden.
Klicken Sie auf die Registerkarte Ausgabe. Auf diese Weise können Sie die Qualität Ihrer Aufnahmen auswählen und festlegen, wo sie gespeichert werden.  Klicken Sie im Feld Aufzeichnungspfad auf Durchsuchen. Auf diese Weise können Sie ein neues Ziel auswählen, um abgeschlossene Aufzeichnungen zu speichern. Sie werden standardmäßig in Ihrem Videoordner gespeichert.
Klicken Sie im Feld Aufzeichnungspfad auf Durchsuchen. Auf diese Weise können Sie ein neues Ziel auswählen, um abgeschlossene Aufzeichnungen zu speichern. Sie werden standardmäßig in Ihrem Videoordner gespeichert.  Klicken Sie auf das Menü Aufnahmeformat.
Klicken Sie auf das Menü Aufnahmeformat. Klicken Sie auf mp4. Dies ist ein sehr universelles Format, das auf den meisten Geräten abgespielt werden kann. Wenn Sie ein bestimmtes Format haben, das Sie stattdessen verwenden möchten, können Sie es hier auswählen.
Klicken Sie auf mp4. Dies ist ein sehr universelles Format, das auf den meisten Geräten abgespielt werden kann. Wenn Sie ein bestimmtes Format haben, das Sie stattdessen verwenden möchten, können Sie es hier auswählen.  Klicken Sie auf Übernehmen und dann auf OK. Dadurch werden die Änderungen gespeichert.
Klicken Sie auf Übernehmen und dann auf OK. Dadurch werden die Änderungen gespeichert.  Klicken Sie unten in der Quellenliste auf +.
Klicken Sie unten in der Quellenliste auf +. Klicken Sie auf Display Capture.
Klicken Sie auf Display Capture. OK klicken.
OK klicken. Deaktivieren Sie den Erfassungscursor. Dies verhindert, dass der Cursor in der Aufnahme erscheint.
Deaktivieren Sie den Erfassungscursor. Dies verhindert, dass der Cursor in der Aufnahme erscheint.  OK klicken. Sie können jetzt aufzeichnen, was auf Ihrem Bildschirm angezeigt wird.
OK klicken. Sie können jetzt aufzeichnen, was auf Ihrem Bildschirm angezeigt wird.  Schalten Sie Ihr Mikrofon stumm. Wenn Sie ein Mikrofon angeschlossen haben, klicken Sie im Abschnitt "Mixer" des OBS-Fensters auf die Schaltfläche "Stumm" daneben.
Schalten Sie Ihr Mikrofon stumm. Wenn Sie ein Mikrofon angeschlossen haben, klicken Sie im Abschnitt "Mixer" des OBS-Fensters auf die Schaltfläche "Stumm" daneben.  Schließen Sie alle zusätzlichen Programme. Sie möchten die Wahrscheinlichkeit verringern, dass eine Benachrichtigung angezeigt oder ein Ton abgespielt wird. Schließen Sie alles, was Sie nicht unbedingt brauchen. Stellen Sie sicher, dass OBS offen bleibt.
Schließen Sie alle zusätzlichen Programme. Sie möchten die Wahrscheinlichkeit verringern, dass eine Benachrichtigung angezeigt oder ein Ton abgespielt wird. Schließen Sie alles, was Sie nicht unbedingt brauchen. Stellen Sie sicher, dass OBS offen bleibt.  Öffnen Sie Chrome oder Firefox. Wenn Sie diese Browser verwenden, können Sie Ihren Bildschirm aufzeichnen, jedoch nicht, wenn Sie Internet Explorer oder Edge verwenden.
Öffnen Sie Chrome oder Firefox. Wenn Sie diese Browser verwenden, können Sie Ihren Bildschirm aufzeichnen, jedoch nicht, wenn Sie Internet Explorer oder Edge verwenden.  Gehen Sie zu Netflix und melden Sie sich an. Melden Sie sich über Ihren Browser mit Ihrem Netflix-Konto an.
Gehen Sie zu Netflix und melden Sie sich an. Melden Sie sich über Ihren Browser mit Ihrem Netflix-Konto an.  Wählen Sie das Video aus, das Sie abspielen möchten. Sie können jeden Film oder jede Fernsehsendung auf Netflix aufnehmen.
Wählen Sie das Video aus, das Sie abspielen möchten. Sie können jeden Film oder jede Fernsehsendung auf Netflix aufnehmen.  Sofort pausieren. Sie müssen zum Vollbild wechseln und Ihre Aufnahme starten. Sie können den Positionsregler bei Bedarf an den Start ziehen.
Sofort pausieren. Sie müssen zum Vollbild wechseln und Ihre Aufnahme starten. Sie können den Positionsregler bei Bedarf an den Start ziehen.  Klicken Sie auf die Schaltfläche Vollbild. Es befindet sich auf der rechten Seite der Wiedergabesteuerleiste.
Klicken Sie auf die Schaltfläche Vollbild. Es befindet sich auf der rechten Seite der Wiedergabesteuerleiste.  Drücken Sie die Tastenkombination Start. Dies beginnt mit der Aufnahme in OBS. Sie sehen keine Benachrichtigung.
Drücken Sie die Tastenkombination Start. Dies beginnt mit der Aufnahme in OBS. Sie sehen keine Benachrichtigung.  Klicken Sie in Netflix auf Wiedergabe. Das Video wird abgespielt.
Klicken Sie in Netflix auf Wiedergabe. Das Video wird abgespielt.  Lassen Sie das Video vollständig abspielen. Stellen Sie sicher, dass Sie das Video nicht schließen oder die Fenster wechseln. Sie können Ihren Monitor und Ihre Lautsprecher ausschalten, wenn Sie während der Aufnahme nicht zuschauen möchten.
Lassen Sie das Video vollständig abspielen. Stellen Sie sicher, dass Sie das Video nicht schließen oder die Fenster wechseln. Sie können Ihren Monitor und Ihre Lautsprecher ausschalten, wenn Sie während der Aufnahme nicht zuschauen möchten.  Wenn das Video endet, drücken Sie die Verknüpfung "Aufnahme beenden". Das Video wird in dem zuvor angegebenen Ordner gespeichert.
Wenn das Video endet, drücken Sie die Verknüpfung "Aufnahme beenden". Das Video wird in dem zuvor angegebenen Ordner gespeichert.  Beschneiden Sie Ihr Video mit einem kostenlosen Editor. Es stehen verschiedene Programme zur Verfügung, mit denen Sie den Anfang und das Ende des Videos zuschneiden und Leerzeichen entfernen können.
Beschneiden Sie Ihr Video mit einem kostenlosen Editor. Es stehen verschiedene Programme zur Verfügung, mit denen Sie den Anfang und das Ende des Videos zuschneiden und Leerzeichen entfernen können. - Eine kostenlose Option ist Avidemux, ein Open-Source-Programm ähnlich wie OBS.
Tipps
- Die meisten Inhalte auf Netflix können auch über Torrents heruntergeladen werden. Das Herunterladen von urheberrechtlich geschützten Inhalten, die Sie nicht besitzen, ist in den meisten Ländern jedoch illegal.