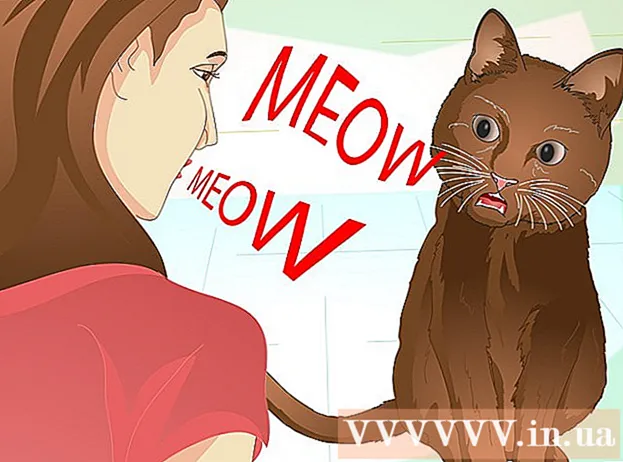Inhalt
- Schreiten
- Methode 1 von 2: Erweitern Sie die Festplatte mit VMware
- Methode 2 von 2: Erweitern Sie Ihr Laufwerk in Workstation, Player, ACE Manager, Server oder GSX
- Tipps
- Warnungen
VMware ist ein Programm, mit dem Sie mehrere virtuelle Maschinen von einem physischen Computer aus ausführen können. VMware fungiert somit als Schnittstelle zwischen Ihrer Hardware und Ihren verschiedenen Betriebssystemen. Wenn der Speicherplatz auf Ihrer virtuellen Maschine knapp wird, erhalten Sie bei jedem Einschalten Ihres Computers eine Benachrichtigung, und Sie stellen möglicherweise sogar fest, dass die Geschwindigkeit und Effizienz Ihres Computers abnimmt. Um den Speicherplatz zu vergrößern, können Sie einfach die Einstellungen Ihres Datenträgers anpassen und diesem Datenträger neu erstellten Speicherplatz zuweisen. Stellen Sie vor der Verwendung einer dieser Methoden sicher, dass alle Snapshots gelöscht und die virtuelle Maschine deaktiviert wurden.
Schreiten
Methode 1 von 2: Erweitern Sie die Festplatte mit VMware
 Stellen Sie sicher, dass eine Reihe von Bedingungen erfüllt sind. Stellen Sie zum Erhöhen der Festplattengröße in VMware sicher, dass Ihre virtuelle Maschine deaktiviert ist und keine Snapshots enthält. Um festzustellen, ob Snapshots vorhanden sind, aktivieren Sie "Informationen" auf der Registerkarte "Zusammenfassung" der virtuellen Maschine.
Stellen Sie sicher, dass eine Reihe von Bedingungen erfüllt sind. Stellen Sie zum Erhöhen der Festplattengröße in VMware sicher, dass Ihre virtuelle Maschine deaktiviert ist und keine Snapshots enthält. Um festzustellen, ob Snapshots vorhanden sind, aktivieren Sie "Informationen" auf der Registerkarte "Zusammenfassung" der virtuellen Maschine.  Gehe zu den Einstellungen'. Führen Sie dies in VMware aus.
Gehe zu den Einstellungen'. Führen Sie dies in VMware aus.  Wählen Sie die Festplatte aus, die Sie erweitern möchten. Sie finden dies unter der Spalte "Hardware".
Wählen Sie die Festplatte aus, die Sie erweitern möchten. Sie finden dies unter der Spalte "Hardware".  Erweitern Sie Ihr Laufwerk. Stellen Sie auf der rechten Seite des Fensters unter "Festplattenbereitstellung" die neue "Bereitgestellte Größe" Ihrer Festplatte ein. Einige Layouts verfügen stattdessen über ein Dropdown-Menü mit dem Titel "Dienstprogramme". Wählen Sie "Erweitern". Im Allgemeinen liegt das Laufwerk zu diesem Zeitpunkt zwischen 30 und 40 GB. Versuchen Sie daher, es zuerst auf 45 bis 55 GB zu verkleinern.
Erweitern Sie Ihr Laufwerk. Stellen Sie auf der rechten Seite des Fensters unter "Festplattenbereitstellung" die neue "Bereitgestellte Größe" Ihrer Festplatte ein. Einige Layouts verfügen stattdessen über ein Dropdown-Menü mit dem Titel "Dienstprogramme". Wählen Sie "Erweitern". Im Allgemeinen liegt das Laufwerk zu diesem Zeitpunkt zwischen 30 und 40 GB. Versuchen Sie daher, es zuerst auf 45 bis 55 GB zu verkleinern.  Klicken Sie auf "OK". Dadurch wird die neue maximale Größe für die virtuelle Festplatte festgelegt.
Klicken Sie auf "OK". Dadurch wird die neue maximale Größe für die virtuelle Festplatte festgelegt.  Scannen Sie Ihre Festplatte erneut. Nachdem Sie die Größe Ihres Laufwerks vergrößert haben, müssen Sie im Betriebssystem einige weitere Schritte ausführen. Um Ihre Festplatte erneut zu scannen, gehen Sie zu "Datenträgerverwaltung" und wählen Sie "Datenträger erneut scannen".
Scannen Sie Ihre Festplatte erneut. Nachdem Sie die Größe Ihres Laufwerks vergrößert haben, müssen Sie im Betriebssystem einige weitere Schritte ausführen. Um Ihre Festplatte erneut zu scannen, gehen Sie zu "Datenträgerverwaltung" und wählen Sie "Datenträger erneut scannen".  Passen Sie die Größe des Laufwerks an Ihr Betriebssystem an. Nachdem Sie die Festplatte erweitert und erneut gescannt haben, wird der soeben erstellte "Nicht zugewiesene Speicherplatz" angezeigt. Wir müssen diesen Speicherplatz jetzt Ihrem Betriebssystemlaufwerk zuweisen. Klicken Sie dazu mit der rechten Maustaste auf den nicht zugewiesenen Speicherplatz und wählen Sie "Volume erweitern". Es wird ein einfacher Assistent angezeigt, mit dem Sie angeben können, was Sie mit diesem neu erstellten Raum tun möchten. Weisen Sie es Ihrer virtuellen Festplatte zu.
Passen Sie die Größe des Laufwerks an Ihr Betriebssystem an. Nachdem Sie die Festplatte erweitert und erneut gescannt haben, wird der soeben erstellte "Nicht zugewiesene Speicherplatz" angezeigt. Wir müssen diesen Speicherplatz jetzt Ihrem Betriebssystemlaufwerk zuweisen. Klicken Sie dazu mit der rechten Maustaste auf den nicht zugewiesenen Speicherplatz und wählen Sie "Volume erweitern". Es wird ein einfacher Assistent angezeigt, mit dem Sie angeben können, was Sie mit diesem neu erstellten Raum tun möchten. Weisen Sie es Ihrer virtuellen Festplatte zu.
Methode 2 von 2: Erweitern Sie Ihr Laufwerk in Workstation, Player, ACE Manager, Server oder GSX
 Öffnen Sie die Eingabeaufforderung. Wenn Sie VMware Workstation-, Player-, ACE Manager-, Server- oder GSX-Produkte verwenden, befolgen Sie diese Methode. Sie können dies tun, indem Sie zu "Start" gehen und "cmd" (ohne Anführungszeichen) in die Suchleiste eingeben. Wählen Sie "Ausführen".
Öffnen Sie die Eingabeaufforderung. Wenn Sie VMware Workstation-, Player-, ACE Manager-, Server- oder GSX-Produkte verwenden, befolgen Sie diese Methode. Sie können dies tun, indem Sie zu "Start" gehen und "cmd" (ohne Anführungszeichen) in die Suchleiste eingeben. Wählen Sie "Ausführen".  Wechseln Sie in den Installationsordner des Produkts.
Wechseln Sie in den Installationsordner des Produkts.- Geben Sie für Workstation unter Windows Folgendes ein: Programme VMware VMware Workstation oder unter Linux: / usr / sbin.
- Geben Sie für Player und ACE Manager Folgendes ein: Programme VMware VMware Player unter Windows oder / usr / sbin unter Linux.
- Geben Sie für den Server Folgendes ein: Programme VMware VMware Server unter Windows oder / usr / bin unter Linux.
- Geben Sie für GSX Folgendes ein: Programme VMware VMware GSX Server unter Windows oder / usr / bin unter Linux.
 Geben Sie den folgenden Code ein: vmware-vdiskmanager –x 100 GB vm.vmdk und drücken Sie die Eingabetaste. Dadurch wird die Größe Ihres aktuellen Laufwerks geändert.
Geben Sie den folgenden Code ein: vmware-vdiskmanager –x 100 GB vm.vmdk und drücken Sie die Eingabetaste. Dadurch wird die Größe Ihres aktuellen Laufwerks geändert. - Ersetzen Sie "vm.vmdk" durch den vollständigen Pfad zur virtuellen Festplatte der virtuellen Maschine und ersetzen Sie 100 GB durch die gewünschte Festplattengröße.
 Erweitern Sie die Festplattenpartition. Nachdem Sie das Volume Ihrer Festplatte erweitert haben, müssen Sie Ihr Betriebssystem über die Änderung informieren. Gehen Sie zu "Computerverwaltung" und wählen Sie "Datenträgerverwaltung". Klicken Sie mit der rechten Maustaste auf "Volume" und wählen Sie dann "Volume erweitern".
Erweitern Sie die Festplattenpartition. Nachdem Sie das Volume Ihrer Festplatte erweitert haben, müssen Sie Ihr Betriebssystem über die Änderung informieren. Gehen Sie zu "Computerverwaltung" und wählen Sie "Datenträgerverwaltung". Klicken Sie mit der rechten Maustaste auf "Volume" und wählen Sie dann "Volume erweitern".
Tipps
- Sie können diese Aufgabe nicht ausführen, wenn die virtuelle Maschine aktiviert ist oder wenn Sie nicht alle Snapshots gelöscht haben.
- Möglicherweise ist es besser, eine neue Festplatte zu erstellen (anstatt die aktuelle Festplatte zu erweitern) und Ihre Daten zu übertragen.
Warnungen
- Bevor Sie Ihr Laufwerk erweitern, sollten Sie Ihre aktuellen Daten sichern.
- Wenn Sie versuchen, die Größe Ihres Laufwerks in Lab Manager zu ändern, gehen alle Ihre Daten verloren. Wenn Sie mehr Speicherplatz in Ihrer virtuellen Maschine benötigen, sollten Sie stattdessen eine neue virtuelle Festplatte mit dem gewünschten Speicherplatz erstellen und Ihre Daten auf die neue Festplatte verschieben.