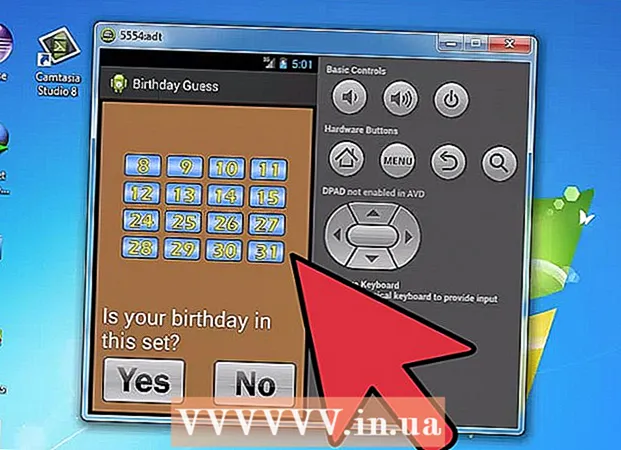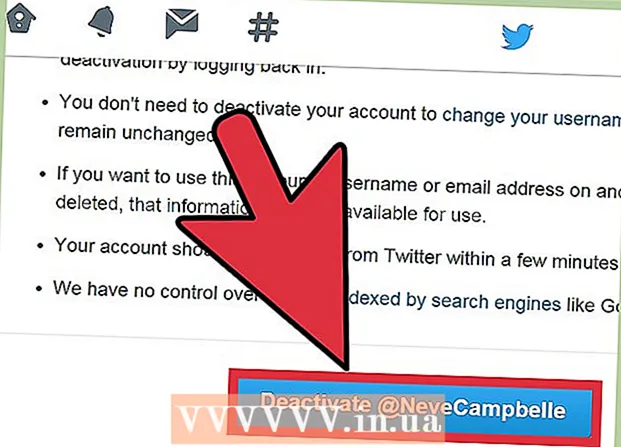Inhalt
- Schreiten
- Methode 1 von 5: Windows 10, 8.1, 7 und Vista
- Methode 2 von 5: Mac OS X.
- Methode 3 von 5: Windows XP
- Methode 4 von 5: Deaktivieren Sie den Zoom-Modus in iOS
- Methode 5 von 5: Android
- Tipps
Wenn Sie einen Computer mit Windows oder Mac verwenden, können Sie die Symbole auf Ihrem Desktop verkleinern, indem Sie mit der rechten Maustaste auf den Desktop klicken und die Einstellungen in den Optionen "Ansicht", "Ansichtsoptionen" oder "Eigenschaften" entsprechend anpassen . Auf einem iPhone oder beispielsweise einem Smartphone oder Tablet mit Android wird es schwieriger, da diese Plattformen die Anpassung der Größe der Symbole nicht unterstützen. Glücklicherweise fügen einige Hersteller diese Funktion heutzutage ihren Android-Handys hinzu. Und verzweifeln Sie nicht, wenn die Symbole auf Ihrem iOS-Gerät plötzlich ungewöhnlich groß sind. Möglicherweise müssen Sie nur den Zoom-Modus deaktivieren.Im Folgenden erfahren Sie, wie Sie die Größe der Symbole auf Ihrem Desktop in allen Versionen von Windows, Mac OS X und auf ausgewählten Smartphones mit Android ändern können. In diesem Artikel können Sie auch lesen, wie Sie den Bildschirm eines iPhone oder iPad, das "hineingezoomt" ist, auf seine normale Größe zurücksetzen.
Schreiten
Methode 1 von 5: Windows 10, 8.1, 7 und Vista
 Klicken Sie mit der rechten Maustaste auf eine leere Stelle auf dem Desktop. Daraufhin wird ein Kontextmenü mit verschiedenen Optionen angezeigt.
Klicken Sie mit der rechten Maustaste auf eine leere Stelle auf dem Desktop. Daraufhin wird ein Kontextmenü mit verschiedenen Optionen angezeigt.  Wählen Sie "Ansicht", um zum nächsten Menü zu gelangen. Die drei wichtigsten Optionen in diesem Menü sind unterschiedliche Symbolgrößen. Hier sehen Sie, dass die aktuelle Symbolgröße auf Ihrem Desktop überprüft wird.
Wählen Sie "Ansicht", um zum nächsten Menü zu gelangen. Die drei wichtigsten Optionen in diesem Menü sind unterschiedliche Symbolgrößen. Hier sehen Sie, dass die aktuelle Symbolgröße auf Ihrem Desktop überprüft wird.  Klicken Sie entweder auf "Mittel" oder "Klein", um die Symbole zu minimieren. Wenn Ihre Symbolgröße derzeit auf "Groß" eingestellt ist, versuchen Sie zuerst "Mittel". Wenn die aktuelle Größe auf Mittel eingestellt ist, ändern Sie sie auf Klein.
Klicken Sie entweder auf "Mittel" oder "Klein", um die Symbole zu minimieren. Wenn Ihre Symbolgröße derzeit auf "Groß" eingestellt ist, versuchen Sie zuerst "Mittel". Wenn die aktuelle Größe auf Mittel eingestellt ist, ändern Sie sie auf Klein. - In Windows Vista wird "Klein" als "Klassisch" bezeichnet.
Methode 2 von 5: Mac OS X.
 Klicken Sie mit der rechten Maustaste auf eine leere Stelle auf dem Desktop und wählen Sie "Anzeigeoptionen anzeigen". Ein Dialogfeld mit den verschiedenen Optionen zum Anpassen Ihres Desktops wird angezeigt.
Klicken Sie mit der rechten Maustaste auf eine leere Stelle auf dem Desktop und wählen Sie "Anzeigeoptionen anzeigen". Ein Dialogfeld mit den verschiedenen Optionen zum Anpassen Ihres Desktops wird angezeigt.  Bewegen Sie den Schieberegler unter "Symbolgröße" nach links. Die aktuelle Symbolgröße wird (in Pixel) neben "Symbolgröße" oben im Fenster angezeigt (z. B. 48 x 48). Wenn Sie den Schieberegler nach links bewegen, können Sie die Symbole verkleinern.
Bewegen Sie den Schieberegler unter "Symbolgröße" nach links. Die aktuelle Symbolgröße wird (in Pixel) neben "Symbolgröße" oben im Fenster angezeigt (z. B. 48 x 48). Wenn Sie den Schieberegler nach links bewegen, können Sie die Symbole verkleinern. - Je niedriger der Wert, desto kleiner die Symbole.
- Die kleinstmögliche Größe für die Symbole beträgt 16 x 16. Die größtmögliche Größe beträgt 128 x 128.
 Klicken Sie auf die rote Schaltfläche "Schließen" in der oberen Ecke des Bildschirms, um die Änderungen zu speichern. Wenn Ihnen die Anpassungen nicht gefallen, kehren Sie zu den Ansichtsoptionen zurück und versuchen Sie es mit einer anderen Größe.
Klicken Sie auf die rote Schaltfläche "Schließen" in der oberen Ecke des Bildschirms, um die Änderungen zu speichern. Wenn Ihnen die Anpassungen nicht gefallen, kehren Sie zu den Ansichtsoptionen zurück und versuchen Sie es mit einer anderen Größe.
Methode 3 von 5: Windows XP
 Klicken Sie mit der rechten Maustaste auf eine leere Stelle auf dem Desktop und klicken Sie dann auf "Eigenschaften".
Klicken Sie mit der rechten Maustaste auf eine leere Stelle auf dem Desktop und klicken Sie dann auf "Eigenschaften". Klicken Sie auf Erweitert.
Klicken Sie auf Erweitert. Wählen Sie die Option "Symbol" aus dem Dropdown-Menü "Komponente".
Wählen Sie die Option "Symbol" aus dem Dropdown-Menü "Komponente". Geben Sie einen niedrigeren Wert in das Feld "Größe" ein. Rechts neben dem Feld Größe (in dem die aktuelle Symbolgröße in Pixel aufgeführt ist) werden zwei Pfeile angezeigt. einer von ihnen zeigt nach oben und der andere nach unten. Klicken Sie auf den Abwärtspfeil, um die Anzahl der Pixel zu verringern.
Geben Sie einen niedrigeren Wert in das Feld "Größe" ein. Rechts neben dem Feld Größe (in dem die aktuelle Symbolgröße in Pixel aufgeführt ist) werden zwei Pfeile angezeigt. einer von ihnen zeigt nach oben und der andere nach unten. Klicken Sie auf den Abwärtspfeil, um die Anzahl der Pixel zu verringern.  Klicken Sie auf "OK", um die Änderungen zu speichern und zum Desktop zurückzukehren. Wenn Ihnen die neue Größe der Symbole nicht gefällt, kehren Sie in den Anzeigeoptionen zu Erweitert zurück und passen Sie die Größe erneut an.
Klicken Sie auf "OK", um die Änderungen zu speichern und zum Desktop zurückzukehren. Wenn Ihnen die neue Größe der Symbole nicht gefällt, kehren Sie in den Anzeigeoptionen zu Erweitert zurück und passen Sie die Größe erneut an.
Methode 4 von 5: Deaktivieren Sie den Zoom-Modus in iOS
 Öffnen Sie die Einstellungen-App und wählen Sie "Anzeige und Helligkeit". Obwohl Sie nicht die Möglichkeit haben, die Größe der Symbole auf Ihrem iPhone oder iPad zu ändern, können Sie etwas gegen ungewöhnlich große Symbole auf dem Bildschirm unternehmen. Wenn Sie den Zoom-Modus auf Ihrem iPhone oder iPad aktiviert haben, können Sie ihn einfach ausschalten.
Öffnen Sie die Einstellungen-App und wählen Sie "Anzeige und Helligkeit". Obwohl Sie nicht die Möglichkeit haben, die Größe der Symbole auf Ihrem iPhone oder iPad zu ändern, können Sie etwas gegen ungewöhnlich große Symbole auf dem Bildschirm unternehmen. Wenn Sie den Zoom-Modus auf Ihrem iPhone oder iPad aktiviert haben, können Sie ihn einfach ausschalten. - Wenn die Symbole zu groß sind, um die Einstellungen-App zu öffnen, tippen Sie zweimal mit drei Fingern auf den Bildschirm, um die Ansicht zu verkleinern und erneut zu versuchen.
 Überprüfen Sie die Option "Anzeige" unter "Anzeigemodus". Hier haben Sie zwei Möglichkeiten:
Überprüfen Sie die Option "Anzeige" unter "Anzeigemodus". Hier haben Sie zwei Möglichkeiten: - Standard: Wenn die Anzeige auf "Standard" eingestellt ist, befindet sich Ihr Telefon nicht im Zoom-Modus und Sie können die Symbole nicht verkleinern.
- Vergrößert: Wenn die Ansicht auf "Vergrößert" eingestellt ist, können Sie die Größe der Symbole ändern, indem Sie die Ansicht auf "Standard" einstellen.
 Tippen Sie auf "Zoomed" (falls verfügbar). Jetzt sehen Sie einen neuen Bildschirm mit "Zoom in display" oben.
Tippen Sie auf "Zoomed" (falls verfügbar). Jetzt sehen Sie einen neuen Bildschirm mit "Zoom in display" oben.  Tippen Sie auf "Standard" und dann auf "Bestätigen". Dadurch wird der Startbildschirm (und die Symbole) wieder auf die normale, kleinere Größe gebracht.
Tippen Sie auf "Standard" und dann auf "Bestätigen". Dadurch wird der Startbildschirm (und die Symbole) wieder auf die normale, kleinere Größe gebracht.
Methode 5 von 5: Android
 Tippen und halten Sie den leeren Bereich des Desktops. Einige Hersteller bieten die Möglichkeit, die Größe der Symbole in ihren Android-Versionen anzupassen. Auf bestimmten Sony-Handys (und möglicherweise auch auf anderen) wird dadurch eine Taskleiste am unteren Bildschirmrand geöffnet.
Tippen und halten Sie den leeren Bereich des Desktops. Einige Hersteller bieten die Möglichkeit, die Größe der Symbole in ihren Android-Versionen anzupassen. Auf bestimmten Sony-Handys (und möglicherweise auch auf anderen) wird dadurch eine Taskleiste am unteren Bildschirmrand geöffnet.  Wählen Sie "Home-Einstellungen" oder "Desktop-Einstellungen".
Wählen Sie "Home-Einstellungen" oder "Desktop-Einstellungen". Tippen Sie auf "Symbolgröße", um die verfügbaren Größen anzuzeigen. Einige Smartphones bieten zwei Optionen, große und kleine, aber es gibt auch Smartphones, mit denen Sie die Größe der Symbole spezifischer anpassen können.
Tippen Sie auf "Symbolgröße", um die verfügbaren Größen anzuzeigen. Einige Smartphones bieten zwei Optionen, große und kleine, aber es gibt auch Smartphones, mit denen Sie die Größe der Symbole spezifischer anpassen können.  Wählen Sie "Klein" und kehren Sie dann zum Desktop zurück, um die Änderungen anzuzeigen.
Wählen Sie "Klein" und kehren Sie dann zum Desktop zurück, um die Änderungen anzuzeigen.
Tipps
- Sowohl auf einem Computer mit Windows als auch auf einem Mac können Sie die Symbole auf Ihrem Desktop manuell anordnen, indem Sie auf die Symbole klicken und sie an die gewünschte Stelle ziehen.
- Wenn Sie die sogenannte Standardversion von Android verwenden und problemlos neue Apps installieren können, sollten Sie eine Begleit-App in Form eines benutzerdefinierten Starters installieren. Starter sind Apps, die das Aussehen und die Funktionen Ihres Desktops vollständig verändern. Oft beinhaltet dies auch die Option, die Größe der Symbole anzupassen.