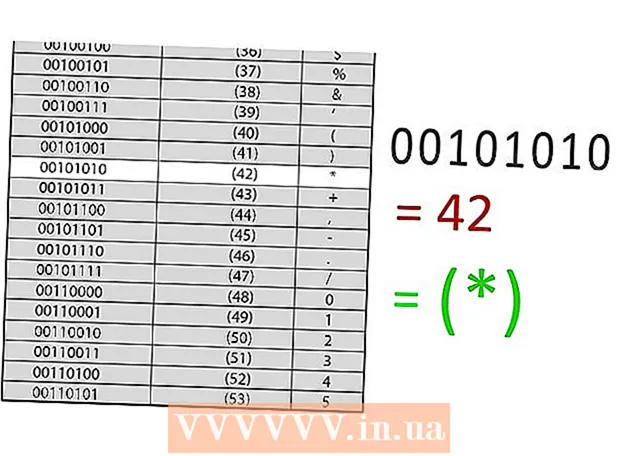Autor:
Charles Brown
Erstelldatum:
10 Februar 2021
Aktualisierungsdatum:
1 Juli 2024

Inhalt
- Schreiten
- Methode 1 von 4: Verwenden der Online-Konvertierung
- Methode 2 von 4: Verwenden von Fotobearbeitungsprogrammen
- Methode 3 von 4: Verwenden der Vorschau unter Mac OS X.
- Methode 4 von 4: Verwenden von Google Drive
- Tipps
PDF-Dateien (Portable Document Format) sind sehr nützlich, um Text und Bilder zu kombinieren. Sie können auf jedem Computer geöffnet werden und die Bildqualität ist normalerweise sehr hoch. Es kann vorkommen, dass Sie eine PDF-Seite beispielsweise in einer PowerPoint-Präsentation verarbeiten müssen. Dann ist es sehr nützlich, wenn Sie die PDF-Datei als JPEG haben. Wir zeigen Ihnen einige einfache und kostenlose Konvertierungsmethoden für Mac und Windows. Weiter lesen!
Schreiten
Methode 1 von 4: Verwenden der Online-Konvertierung
 Wählen Sie einen Dateikonverter im Internet. Es gibt alle Arten von Programmen, die PDF in JPEG konvertieren können. Sie laden die PDF-Datei hoch und sie wird dann in JPEG konvertiert. Wenn Ihre PDF-Datei mehrere Seiten enthält, wird jede Seite separat in JPG konvertiert.
Wählen Sie einen Dateikonverter im Internet. Es gibt alle Arten von Programmen, die PDF in JPEG konvertieren können. Sie laden die PDF-Datei hoch und sie wird dann in JPEG konvertiert. Wenn Ihre PDF-Datei mehrere Seiten enthält, wird jede Seite separat in JPG konvertiert.  Laden Sie die Datei hoch. Klicken Sie auf die Schaltfläche "Datei auswählen" für den von Ihnen ausgewählten Konverter. Durchsuchen Sie Ihren Computer nach der PDF-Datei, die Sie hochladen möchten. Einer der Nachteile dieser kostenlosen Dienste ist, dass Sie häufig nur eine Datei mit maximal 25 MB hochladen dürfen (im Fall von "Zamzar" sind es 100 MB, im Fall von Smallpdf gibt es keine Begrenzung).
Laden Sie die Datei hoch. Klicken Sie auf die Schaltfläche "Datei auswählen" für den von Ihnen ausgewählten Konverter. Durchsuchen Sie Ihren Computer nach der PDF-Datei, die Sie hochladen möchten. Einer der Nachteile dieser kostenlosen Dienste ist, dass Sie häufig nur eine Datei mit maximal 25 MB hochladen dürfen (im Fall von "Zamzar" sind es 100 MB, im Fall von Smallpdf gibt es keine Begrenzung).  Bei einigen Programmen können Sie angeben, ob Sie ein JPEG der genauen PDF-Datei wünschen oder ob Sie die Bilder extrahieren möchten.
Bei einigen Programmen können Sie angeben, ob Sie ein JPEG der genauen PDF-Datei wünschen oder ob Sie die Bilder extrahieren möchten. Wählen Sie die Konvertierungsqualität. Die Standardeinstellung ist normalerweise 150 DPI, was zu einer angemessenen Qualitätskonvertierung führt. Sie können es jedoch häufig auf 300 DPI ändern, dann ist die Qualität viel besser, aber die Datei ist auch viel größer.
Wählen Sie die Konvertierungsqualität. Die Standardeinstellung ist normalerweise 150 DPI, was zu einer angemessenen Qualitätskonvertierung führt. Sie können es jedoch häufig auf 300 DPI ändern, dann ist die Qualität viel besser, aber die Datei ist auch viel größer. - Manchmal müssen Sie JPG als gewünschtes Format auswählen. In anderen Fällen ist JPG die Standardeinstellung.
 Laden Sie die konvertierten Dateien herunter. Die für die Konvertierung erforderliche Zeit hängt von der Anzahl der Personen ab, die den Dienst nutzen, sowie von der Größe Ihrer Datei. Einige Dienste senden Ihnen eine E-Mail, wenn die Konvertierung abgeschlossen ist, andere senden Ihnen eine E-Mail mit der konvertierten Datei.
Laden Sie die konvertierten Dateien herunter. Die für die Konvertierung erforderliche Zeit hängt von der Anzahl der Personen ab, die den Dienst nutzen, sowie von der Größe Ihrer Datei. Einige Dienste senden Ihnen eine E-Mail, wenn die Konvertierung abgeschlossen ist, andere senden Ihnen eine E-Mail mit der konvertierten Datei. - Wenn die Datei mehrere Seiten hat, erhalten Sie entweder mehrere Links oder Sie können die Dateien gleichzeitig als ZIP-Datei herunterladen.
Methode 2 von 4: Verwenden von Fotobearbeitungsprogrammen
 Öffnen Sie Photoshop, PaintShop Pro oder GIMP. Photoshop ist sehr teuer, PaintShop Pro etwas billiger und GIMP ist ein kostenloses Open-Source-Programm, das viele Funktionen von Photoshop enthält. Mit allen Programmen können Sie schnell eine PDF-Datei in JPG konvertieren.
Öffnen Sie Photoshop, PaintShop Pro oder GIMP. Photoshop ist sehr teuer, PaintShop Pro etwas billiger und GIMP ist ein kostenloses Open-Source-Programm, das viele Funktionen von Photoshop enthält. Mit allen Programmen können Sie schnell eine PDF-Datei in JPG konvertieren.  Öffnen Sie die PDF-Datei. Wenn die Datei aus mehreren Seiten besteht, können Sie diese als "Ebenen" oder "Bilder" laden. Wählen Sie "Bilder", dann ist es einfacher, das gesamte Dokument zu konvertieren.
Öffnen Sie die PDF-Datei. Wenn die Datei aus mehreren Seiten besteht, können Sie diese als "Ebenen" oder "Bilder" laden. Wählen Sie "Bilder", dann ist es einfacher, das gesamte Dokument zu konvertieren.  Speichern / Exportieren Sie jedes Bild als JPG. Klicken Sie in Photoshop und PaintShop Pro auf "Datei" und dann auf "Speichern unter". Sie können jetzt auswählen, welche JPG-Qualität Sie möchten. Klicken Sie in GIMP auf "Datei" und dann auf "Exportieren". Wählen Sie JPG und wählen Sie die gewünschte Qualität.
Speichern / Exportieren Sie jedes Bild als JPG. Klicken Sie in Photoshop und PaintShop Pro auf "Datei" und dann auf "Speichern unter". Sie können jetzt auswählen, welche JPG-Qualität Sie möchten. Klicken Sie in GIMP auf "Datei" und dann auf "Exportieren". Wählen Sie JPG und wählen Sie die gewünschte Qualität. - Wiederholen Sie dies für jede einzelne Seite.
Methode 3 von 4: Verwenden der Vorschau unter Mac OS X.
 Vorschau öffnen. Preview ist ein Standardprogramm von OSX, mit dem Sie Dateien anzeigen und konvertieren können. Wenn es sich nicht in Ihrem Dock befindet, finden Sie es unter Programme.
Vorschau öffnen. Preview ist ein Standardprogramm von OSX, mit dem Sie Dateien anzeigen und konvertieren können. Wenn es sich nicht in Ihrem Dock befindet, finden Sie es unter Programme.  Öffnen Sie das PDF. Wählen Sie im Menü Datei "Öffnen ...". Die Vorschau öffnet jetzt einen Dialog, in dem Sie eine oder mehrere Dateien öffnen können. Praktisch, wenn Sie mehrere Dateien konvertieren möchten
Öffnen Sie das PDF. Wählen Sie im Menü Datei "Öffnen ...". Die Vorschau öffnet jetzt einen Dialog, in dem Sie eine oder mehrere Dateien öffnen können. Praktisch, wenn Sie mehrere Dateien konvertieren möchten  Klicken Sie auf "Archivieren" und wählen Sie "Exportieren". Ein Dialogfeld wird angezeigt. Wählen Sie den gewünschten Namen und Speicherort und wählen Sie JPEG "Struktur".
Klicken Sie auf "Archivieren" und wählen Sie "Exportieren". Ein Dialogfeld wird angezeigt. Wählen Sie den gewünschten Namen und Speicherort und wählen Sie JPEG "Struktur".  Klicken Sie auf "Speichern". Die PDF-Datei wird nun konvertiert und eine neue JPEG-Datei erstellt. Sie können diese neue Datei mit Fotobearbeitungsprogrammen öffnen, in Dokumenten verarbeiten oder ins Internet hochladen.
Klicken Sie auf "Speichern". Die PDF-Datei wird nun konvertiert und eine neue JPEG-Datei erstellt. Sie können diese neue Datei mit Fotobearbeitungsprogrammen öffnen, in Dokumenten verarbeiten oder ins Internet hochladen.
Methode 4 von 4: Verwenden von Google Drive
 Erstellen Sie ein Google-Konto, falls Sie noch keines haben.
Erstellen Sie ein Google-Konto, falls Sie noch keines haben. Laden Sie Ihre PDF-Datei auf Google Drive hoch, indem Sie oben links im Fenster auf die Schaltfläche zum Hochladen klicken.
Laden Sie Ihre PDF-Datei auf Google Drive hoch, indem Sie oben links im Fenster auf die Schaltfläche zum Hochladen klicken. Klicken Sie auf das Dokument, um es zu öffnen. Nach einer Weile wird das Dokument angezeigt. Zoomen Sie auf die maximale Stufe, um die beste Qualität zu erzielen.
Klicken Sie auf das Dokument, um es zu öffnen. Nach einer Weile wird das Dokument angezeigt. Zoomen Sie auf die maximale Stufe, um die beste Qualität zu erzielen.  Drücken Sie F12, um auf "Inspect Element" zuzugreifen.
Drücken Sie F12, um auf "Inspect Element" zuzugreifen.- Stellen Sie in Google Chrome sicher, dass die Registerkarte "Elemente" ausgewählt ist. Klicken Sie auf das Lupensymbol und auf der Vorschauseite Ihres Dokuments auf das Dokument, das Sie konvertieren möchten.
- In Firefox müssen Sie die Registerkarte "Inspector" aktivieren. Klicken Sie auf Ihr Dokument über dem Inspektorbildschirm, um Ihr Dokument auszuwählen (in Google Drive).
 Suchen Sie nach dem ausgewählten Link. Ungefähr 4 Zeilen weiter unten sehen Sie img src = "Link zu Ihrem JPG">.
Suchen Sie nach dem ausgewählten Link. Ungefähr 4 Zeilen weiter unten sehen Sie img src = "Link zu Ihrem JPG">. - Klicken Sie mit der rechten Maustaste auf diesen Link und wählen Sie "Link in neuem Tab öffnen". Jetzt kann Ihr Bild gespeichert werden.
Tipps
- Wenn Sie Kleingedrucktes verwenden (die Demo ist kostenlos, Ihre Datei wird jedoch mit einem Wasserzeichen versehen), drucken Sie sie auf dem Drucker "Kleingedrucktes". Danach können Sie es als JPG-Datei speichern.