Autor:
Charles Brown
Erstelldatum:
7 Februar 2021
Aktualisierungsdatum:
1 Juli 2024

Inhalt
- Schreiten
- Methode 1 von 4: Verwenden von Schlüsselbefehlen
- Methode 2 von 4: Kopieren und Einfügen
- Methode 3 von 4: Verwenden Sie eine Symbolschrift
- Methode 4 von 4: Zeichnen Sie Ihren eigenen Aufzählungspunkt
- Tipps
Photoshop ist ein vielseitiges Programm, mit dem Sie Fotos bearbeiten, aber auch Text hinzufügen können. Früher musste dies durch einen langwierigen Dialog geschehen, jetzt ist die Bearbeitung sehr einfach geworden. Wenn Sie einen Computer mit Windows haben, kann es schwierig sein, Sonderzeichen wie Aufzählungszeichen in ein Photoshop-Dokument einzufügen. In diesem Artikel zeigen wir Ihnen einige Möglichkeiten.
Schreiten
Methode 1 von 4: Verwenden von Schlüsselbefehlen
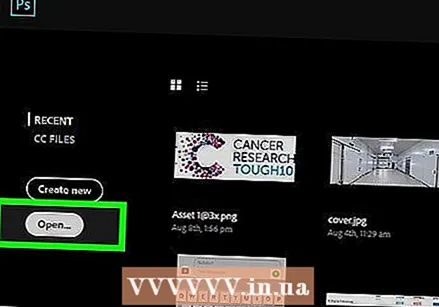 Klicken Sie auf die Regel, die Sie bearbeiten möchten. Drücken Sie die Home-Taste, um den Cursor an den Anfang des Textes zu bewegen, oder klicken Sie auf die Stelle, an der Sie den Aufzählungspunkt platzieren möchten.
Klicken Sie auf die Regel, die Sie bearbeiten möchten. Drücken Sie die Home-Taste, um den Cursor an den Anfang des Textes zu bewegen, oder klicken Sie auf die Stelle, an der Sie den Aufzählungspunkt platzieren möchten. - Drücken Sie die Alt-Taste und geben Sie "0149" ein, um ein Aufzählungszeichen in derselben Schriftart wie der Rest des Textes im Block einzufügen.
- Mac-Benutzer können Option-8 drücken, um einen Aufzählungspunkt einzufügen.
- Zeilenabstand und Einrückung werden nicht automatisch wie in Textverarbeitungsprogrammen angepasst.
Methode 2 von 4: Kopieren und Einfügen
 Erstellen Sie die Aufzählungszeichen in Word. Sie können zuerst eine Liste mit Aufzählungszeichen in Word oder einem anderen Textverarbeitungsprogramm wie Pages erstellen.
Erstellen Sie die Aufzählungszeichen in Word. Sie können zuerst eine Liste mit Aufzählungszeichen in Word oder einem anderen Textverarbeitungsprogramm wie Pages erstellen. - Kopieren Sie den Textabschnitt mit der entsprechenden Formatierung und fügen Sie ihn in das Photoshop-Bild ein.
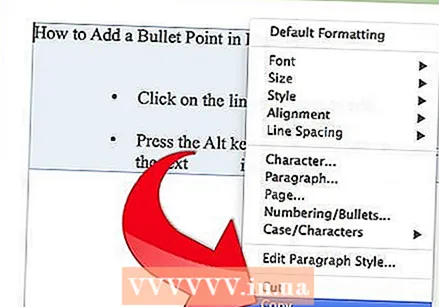
- Dieser Vorgang funktioniert am besten, wenn Sie den Text nach dem Kopieren nicht mehr anpassen müssen, da das Anpassen des Zeilenabstands und der Position von Text in einer Photoshop-Datei schwierig sein kann.
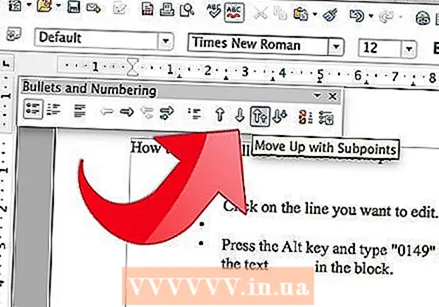
- Kopieren Sie den Textabschnitt mit der entsprechenden Formatierung und fügen Sie ihn in das Photoshop-Bild ein.
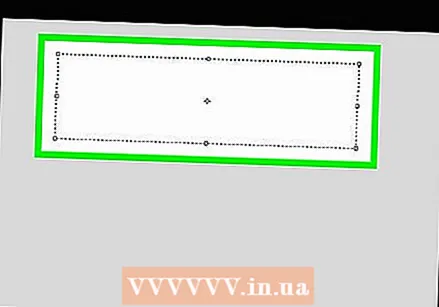 Verwenden Sie die Sonderzeichen. Gehe zu Programme, Schreibtischzubehör, Systemwerkzeuge und dann Spezielle Charaktere. Suchen Sie den Aufzählungspunkt, kopieren Sie ihn und fügen Sie ihn in Photoshop ein.
Verwenden Sie die Sonderzeichen. Gehe zu Programme, Schreibtischzubehör, Systemwerkzeuge und dann Spezielle Charaktere. Suchen Sie den Aufzählungspunkt, kopieren Sie ihn und fügen Sie ihn in Photoshop ein.  Kopieren Sie den Aufzählungspunkt in diesem Artikel. Kopieren Sie dieses Aufzählungszeichen: [•]. Fügen Sie es in Photoshop in den Text ein.
Kopieren Sie den Aufzählungspunkt in diesem Artikel. Kopieren Sie dieses Aufzählungszeichen: [•]. Fügen Sie es in Photoshop in den Text ein.
Methode 3 von 4: Verwenden Sie eine Symbolschrift
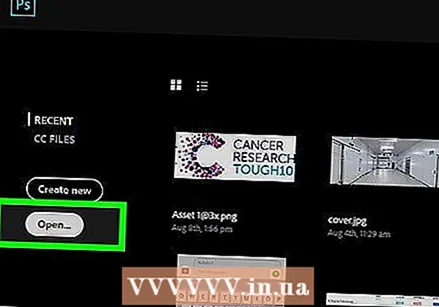 Ändern Sie die Schriftart in Wingdings.
Ändern Sie die Schriftart in Wingdings. Drücken Sie den Buchstaben L. L..
Drücken Sie den Buchstaben L. L..- Der Aufzählungspunkt kann größer sein als der andere Text. Wählen Sie die Kugel aus und passen Sie ihre Größe nach Bedarf an.
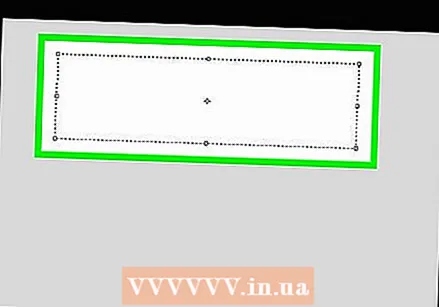 Ändern Sie die Schriftart wieder in die Schriftart Ihres Textes.
Ändern Sie die Schriftart wieder in die Schriftart Ihres Textes. Drücken Sie die Taste Tab ↹ und fange an zu tippen.
Drücken Sie die Taste Tab ↹ und fange an zu tippen.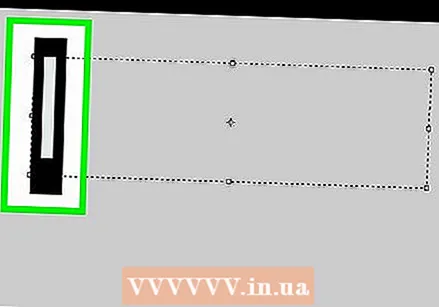 Wiederholen Sie diesen Vorgang in einer neuen Zeile, um einen weiteren Aufzählungspunkt einzufügen. Drücken Sie ↵ Geben Sie ein um eine neue Zeile zu beginnen und den Vorgang zu wiederholen.
Wiederholen Sie diesen Vorgang in einer neuen Zeile, um einen weiteren Aufzählungspunkt einzufügen. Drücken Sie ↵ Geben Sie ein um eine neue Zeile zu beginnen und den Vorgang zu wiederholen.
Methode 4 von 4: Zeichnen Sie Ihren eigenen Aufzählungspunkt
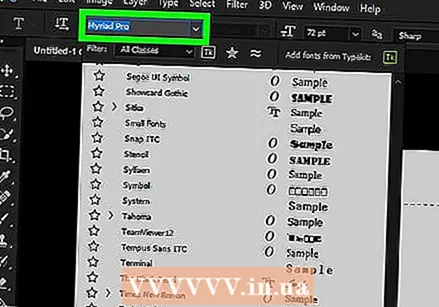 Tippe den Text. Erstellen Sie zunächst die Liste mit Text und lassen Sie Platz für Ihren benutzerdefinierten Aufzählungspunkt.
Tippe den Text. Erstellen Sie zunächst die Liste mit Text und lassen Sie Platz für Ihren benutzerdefinierten Aufzählungspunkt. 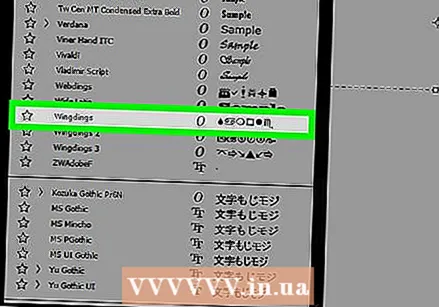 Zeichne deine eigene Kugel. Mit den Zeichenwerkzeugen von Photoshop können Sie alles selbst zeichnen - einen Punkt, Zahlen, Häkchen oder einen anderen gewünschten grafischen Aufzählungspunkt.
Zeichne deine eigene Kugel. Mit den Zeichenwerkzeugen von Photoshop können Sie alles selbst zeichnen - einen Punkt, Zahlen, Häkchen oder einen anderen gewünschten grafischen Aufzählungspunkt. - Zeichnen Sie Ihre Kugel zuerst in größerem Maßstab und verkleinern Sie sie dann. Wenn Sie Ihren Aufzählungspunkt vergrößern müssen, wird er hässlich oder vage.
- Platzieren Sie die Kugel an der richtigen Stelle und machen Sie sie fit.
- Kopieren Sie das Aufzählungszeichen und fügen Sie es ein, um eine Liste mit mehreren Aufzählungszeichen zu erstellen
- Mit dieser Methode erstellen Sie künstlerische Kugeln. Darüber hinaus kann es nützlich sein, wenn Sie Abstände einpassen müssen, die mit Textverarbeitungsprogrammen schwierig zu erreichen sind.
Tipps
- Es ist am einfachsten, einen Aufzählungspunkt einzufügen, wenn Sie für mehrere Methoden offen sind.
- Sie können die Tastenkombinationen unter andere Tasten setzen, um eine Kugel schneller platzieren zu können. Gehen Sie im Startmenü zu "Ausführen" und geben Sie "charmap" ein. Hier können Sie die Verknüpfung eines beliebigen Zeichens unter einen Schlüssel Ihrer Wahl setzen.



