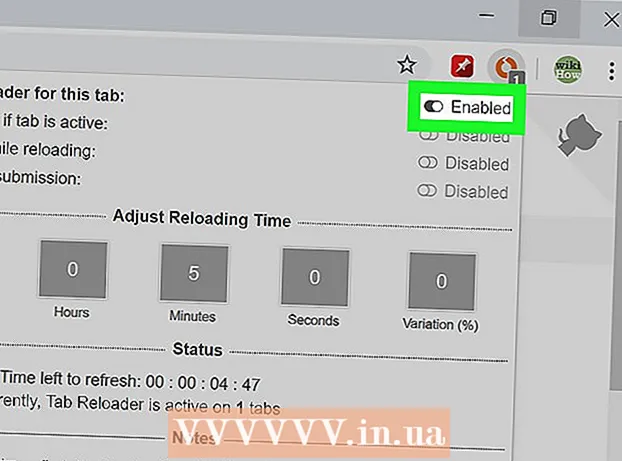Autor:
John Pratt
Erstelldatum:
12 Februar 2021
Aktualisierungsdatum:
28 Juni 2024

Inhalt
- Schreiten
- Methode 1 von 3: Schneiden der großen Teile
- Methode 2 von 3: Hintergrundgeräusche entfernen
- Methode 3 von 3: Entfernen Sie den Gesang
Es gibt viele verschiedene Arten von unnötigen Audioclips, die Sie möglicherweise aus einer Datei entfernen möchten, und eine entsprechende Anzahl verschiedener Methoden, mit denen Sie dies erreichen können. Es ist wichtig zu bedenken, dass selbst mit der besten Ausrüstung ein Teil des Audios nicht entfernt werden kann und der Rest nicht entfernt werden kann, ohne die Qualität des Restes der Aufnahme zu beeinträchtigen. Mit Audacity können Sie jedoch sicher und kostenlos beeindruckende Ergebnisse erzielen.
Schreiten
Methode 1 von 3: Schneiden der großen Teile
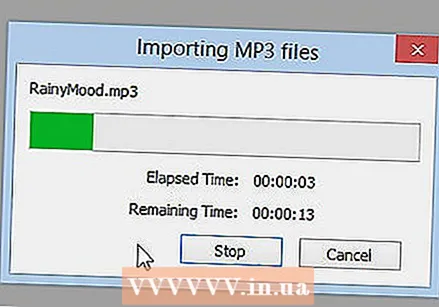 Öffne die Datei. Öffnen Sie die Datei in Audacity (Datei> Importieren> Audio und wählen Sie die Datei aus) und hören Sie sich den Anfang und das Ende an.
Öffne die Datei. Öffnen Sie die Datei in Audacity (Datei> Importieren> Audio und wählen Sie die Datei aus) und hören Sie sich den Anfang und das Ende an.  Wählen Sie den Teil der Audiospur aus, den Sie schneiden möchten. Bestimmen Sie, welche Teile Sie gegebenenfalls schneiden möchten.
Wählen Sie den Teil der Audiospur aus, den Sie schneiden möchten. Bestimmen Sie, welche Teile Sie gegebenenfalls schneiden möchten.  Löschen Sie den Abschnitt. Klicken und ziehen Sie, um das unerwünschte Audio auszuwählen, und drücken Sie Strg-X (Ausschneiden), um den Teil zu löschen.
Löschen Sie den Abschnitt. Klicken und ziehen Sie, um das unerwünschte Audio auszuwählen, und drücken Sie Strg-X (Ausschneiden), um den Teil zu löschen. - Die Datei sollte nicht abgespielt werden, wenn Sie die Titel schneiden möchten. Drücken Sie daher zuerst STOP (das ist die Schaltfläche mit dem orangefarbenen Quadrat).
 Speicher die Datei. Wenn Sie mit dem Ausschneiden Ihrer Audiodatei fertig sind, speichern Sie die Datei durch Exportieren.
Speicher die Datei. Wenn Sie mit dem Ausschneiden Ihrer Audiodatei fertig sind, speichern Sie die Datei durch Exportieren. 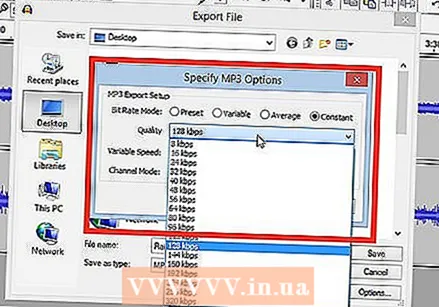 Wählen Sie Ihre Speichereinstellungen. Ein neues Fenster zum Speichern Ihrer Sounddatei wird angezeigt. Sie können den Namen ändern und angeben, wo Sie ihn speichern möchten. Sie können auch den gewünschten Dateityp für die Audiodatei auswählen: MP3, WAV oder ein anderes Audioformat.
Wählen Sie Ihre Speichereinstellungen. Ein neues Fenster zum Speichern Ihrer Sounddatei wird angezeigt. Sie können den Namen ändern und angeben, wo Sie ihn speichern möchten. Sie können auch den gewünschten Dateityp für die Audiodatei auswählen: MP3, WAV oder ein anderes Audioformat.
Methode 2 von 3: Hintergrundgeräusche entfernen
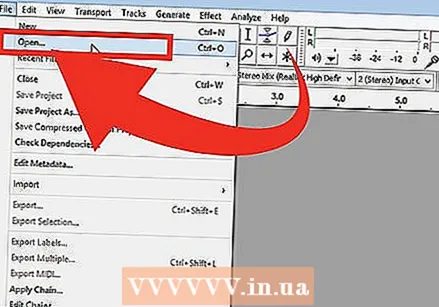 Öffne die Datei. Öffnen Sie das Lied in Audacity, das Sie bearbeiten möchten.
Öffne die Datei. Öffnen Sie das Lied in Audacity, das Sie bearbeiten möchten. - Stellen Sie sicher, dass Sie irgendwo eine Kopie der Originaldatei gespeichert haben, falls Sie die Datei versehentlich zu stark bearbeiten.
 Wählen Sie einen Abschnitt mit einigen Sekunden Hintergrundgeräuschen. Suchen Sie einen Abschnitt mit einigen Sekunden Hintergrundgeräuschen, die Sie entfernen möchten. Dies kann ein Publikumsgespräch oder ein Standardgeräusch sein, das durch ein minderwertiges Mikrofon verursacht wird. Wählen Sie dieses Rauschen mit dem Auswahlwerkzeug aus, das standardmäßig aktiviert ist.
Wählen Sie einen Abschnitt mit einigen Sekunden Hintergrundgeräuschen. Suchen Sie einen Abschnitt mit einigen Sekunden Hintergrundgeräuschen, die Sie entfernen möchten. Dies kann ein Publikumsgespräch oder ein Standardgeräusch sein, das durch ein minderwertiges Mikrofon verursacht wird. Wählen Sie dieses Rauschen mit dem Auswahlwerkzeug aus, das standardmäßig aktiviert ist.  Profilieren Sie den Sound. Öffnen Sie "Effekte" aus dem Hauptmenü und wählen Sie "Rauschunterdrückung". Dies öffnet ein neues Menü. Klicken Sie auf "Rauschprofil abrufen" und schließen Sie das Menü.
Profilieren Sie den Sound. Öffnen Sie "Effekte" aus dem Hauptmenü und wählen Sie "Rauschunterdrückung". Dies öffnet ein neues Menü. Klicken Sie auf "Rauschprofil abrufen" und schließen Sie das Menü.  Wählen Sie den Abschnitt aus, aus dem Sie das Rauschen entfernen möchten. Wählen Sie mit dem Auswahlwerkzeug wie zuvor den Bereich aus, aus dem Sie den Ton entfernen möchten.
Wählen Sie den Abschnitt aus, aus dem Sie das Rauschen entfernen möchten. Wählen Sie mit dem Auswahlwerkzeug wie zuvor den Bereich aus, aus dem Sie den Ton entfernen möchten.  Klicken Sie auf "Rauschunterdrückung wiederholen". Öffnen Sie das Menü "Effekte" erneut im Hauptmenü. Jetzt sehen Sie im Hauptmenü eine neue Option mit der Aufschrift "Rauschunterdrückung wiederholen". Klicken Sie darauf.
Klicken Sie auf "Rauschunterdrückung wiederholen". Öffnen Sie das Menü "Effekte" erneut im Hauptmenü. Jetzt sehen Sie im Hauptmenü eine neue Option mit der Aufschrift "Rauschunterdrückung wiederholen". Klicken Sie darauf. 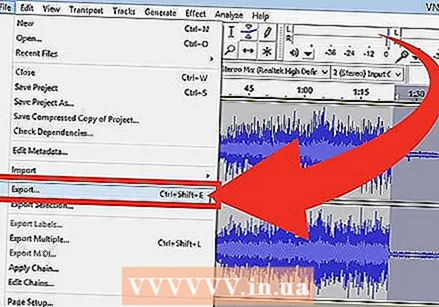 Speichern Sie die neue Datei. Sie haben jetzt eine rauschfreie Datei. Speichern Sie die Datei wie gewohnt und genießen Sie Ihre Arbeit!
Speichern Sie die neue Datei. Sie haben jetzt eine rauschfreie Datei. Speichern Sie die Datei wie gewohnt und genießen Sie Ihre Arbeit!
Methode 3 von 3: Entfernen Sie den Gesang
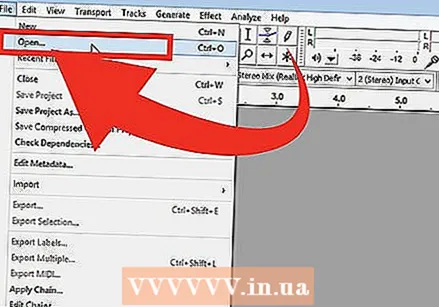 Öffne die Datei. Öffnen Sie das Lied in Audacity, das Sie bearbeiten möchten.
Öffne die Datei. Öffnen Sie das Lied in Audacity, das Sie bearbeiten möchten. - Stellen Sie sicher, dass Sie eine Kopie der Originaldatei irgendwo gespeichert haben, falls Sie sie versehentlich zu stark bearbeiten.
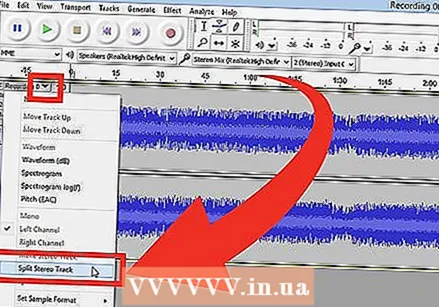 Teilen Sie die Spuren. Teilen Sie die Stereospuren auf, sodass Sie getrennte rechte und linke Kanäle haben.
Teilen Sie die Spuren. Teilen Sie die Stereospuren auf, sodass Sie getrennte rechte und linke Kanäle haben. - Sie sollten ein Programm mit einem ziemlich normalen Layout sehen, mit den Schaltflächen und Menüs oben und einem grauen Fenster mit Ihrer Datei unten. Im Fenster für Ihre Datei sehen Sie, dass sie mit einigen Schaltflächen links neben Ihrer Audiospur-Visualisierung weiter aufgeteilt wurde.
- In der oberen linken Ecke sehen Sie ein X. Daneben sehen Sie die Wörter "Audiospur" mit einem Pfeil daneben. Klicken Sie hier, um ein Dropdown-Menü zu öffnen.
- Klicken Sie auf "Split Stereo Track".
 Treffen Sie Ihre Auswahl. Wählen Sie mit dem Cursor den Teil der Spur aus, aus dem Sie den Gesang auf dem unteren der beiden Kanäle entfernen möchten.
Treffen Sie Ihre Auswahl. Wählen Sie mit dem Cursor den Teil der Spur aus, aus dem Sie den Gesang auf dem unteren der beiden Kanäle entfernen möchten. - Stellen Sie sicher, dass das Cursor-Werkzeug ausgewählt ist. Es sieht aus wie ein "I" und befindet sich auf der rechten Seite der Aufnahmetaste (dem roten Kreis).
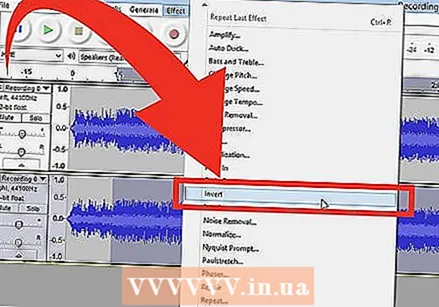 Invertieren Sie den unteren Kanal. Öffnen Sie "Effekte" aus dem Hauptmenü und wählen Sie "Invertieren".
Invertieren Sie den unteren Kanal. Öffnen Sie "Effekte" aus dem Hauptmenü und wählen Sie "Invertieren". 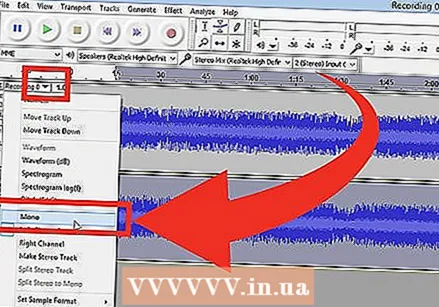 Machen Sie die Kanäle wieder mono. Öffnen Sie das gleiche Menü "Audiospur" wie zuvor und setzen Sie die Spur wieder auf "Mono". Tun Sie dies für beide Audiokanäle.
Machen Sie die Kanäle wieder mono. Öffnen Sie das gleiche Menü "Audiospur" wie zuvor und setzen Sie die Spur wieder auf "Mono". Tun Sie dies für beide Audiokanäle. - Beachten Sie, dass Sie mit dieser Methode bestimmte Instrumente zusammen mit dem Gesang verlieren. Ein Beispiel sind die Trommeln.
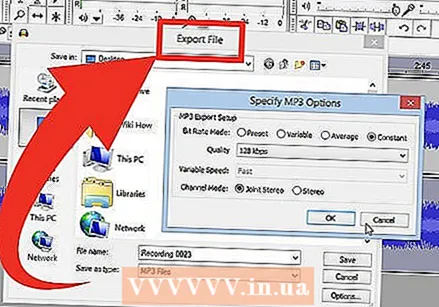 Sichere deine Arbeit. Speichern Sie die Datei wie gewohnt.
Sichere deine Arbeit. Speichern Sie die Datei wie gewohnt.