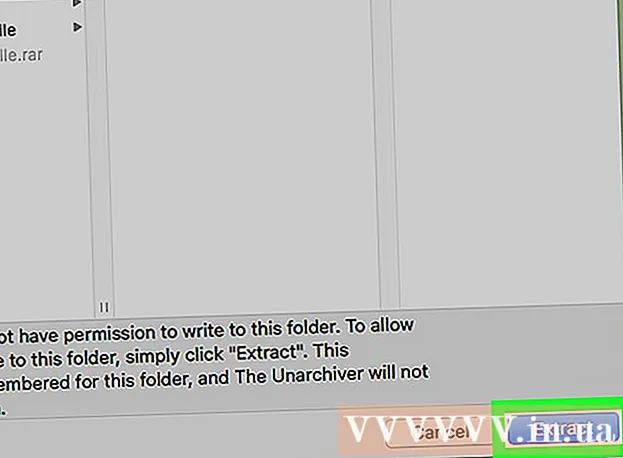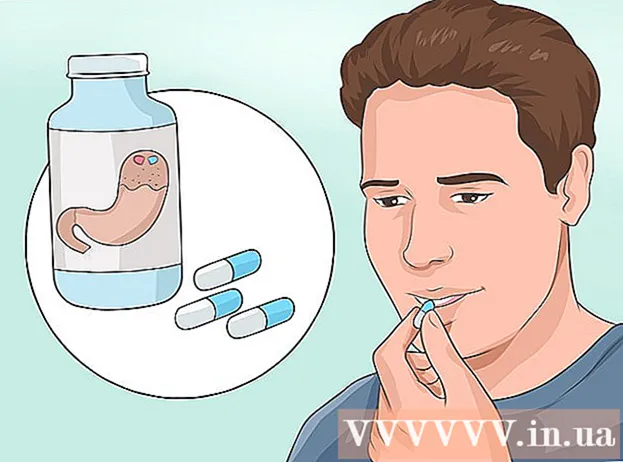Autor:
Morris Wright
Erstelldatum:
24 April 2021
Aktualisierungsdatum:
14 Kann 2024

Inhalt
- Schreiten
- Methode 1 von 3: Verwenden eines drahtlosen Modems
- Methode 2 von 3: Verwenden der Eingabeaufforderung
- Methode 3 von 3: Verwenden von Wireless Network Watcher (nur Windows)
- Warnungen
Haben Sie den Verdacht, dass jemand Ihr drahtloses Netzwerk ohne Ihre Erlaubnis verwendet? Wenn Sie wissen möchten, welche Geräte mit Ihrem WLAN verbunden sind, sind Sie bei uns genau richtig. Es gibt verschiedene Möglichkeiten, dies zu tun! In diesem Wiki erfahren Sie, wie Sie überprüfen, wer mit Ihrem Wi-Fi-Netzwerk verbunden ist.
Schreiten
Methode 1 von 3: Verwenden eines drahtlosen Modems
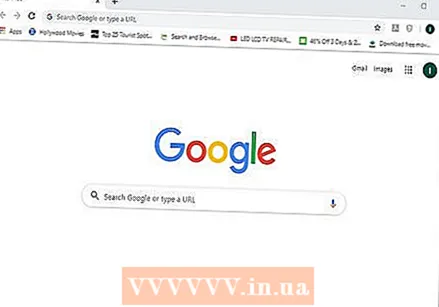 Öffnen Sie einen Browser. Sie können einen Webbrowser verwenden, um sich bei der Weboberfläche Ihres drahtlosen Modems anzumelden. Über die Weboberfläche können Sie Ihr drahtloses Netzwerk einrichten und konfigurieren und überprüfen, wer mit Ihrem drahtlosen Modem verbunden ist.
Öffnen Sie einen Browser. Sie können einen Webbrowser verwenden, um sich bei der Weboberfläche Ihres drahtlosen Modems anzumelden. Über die Weboberfläche können Sie Ihr drahtloses Netzwerk einrichten und konfigurieren und überprüfen, wer mit Ihrem drahtlosen Modem verbunden ist. 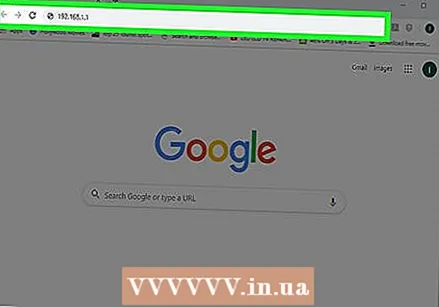 Geben Sie die IP-Adresse Ihres Modems in die Adressleiste ein. Dadurch gelangen Sie zur Weboberfläche Ihres drahtlosen Modems. Die IP-Adresse variiert je nach Marke und Modell. Informationen zur spezifischen IP-Adresse Ihres Funkmodems finden Sie im Benutzerhandbuch oder auf der Webseite des Herstellers.
Geben Sie die IP-Adresse Ihres Modems in die Adressleiste ein. Dadurch gelangen Sie zur Weboberfläche Ihres drahtlosen Modems. Die IP-Adresse variiert je nach Marke und Modell. Informationen zur spezifischen IP-Adresse Ihres Funkmodems finden Sie im Benutzerhandbuch oder auf der Webseite des Herstellers. - Übliche IP-Adressen von Modems sind 192.168.1.1 und 10.0.0.1.
- Sie können die IP-Adresse Ihres Modems über die Eingabeaufforderung in Windows ermitteln. Öffnen Sie das Startmenü und geben Sie ein cmd um die Eingabeaufforderung anzuzeigen. Klicken Sie darauf, um es zu öffnen. Geben Sie dann ein ipconfig / all und drücken Sie {{Tastendruck} Enter}. Suchen Sie die IP-Adresse rechts neben "Standard-Gateway".
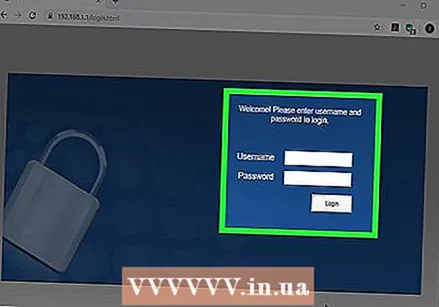 Geben Sie Ihren Benutzernamen und Ihr Passwort ein. Wenn Sie den Benutzernamen und das Passwort nicht geändert haben, geben Sie die Standardinformationen ein. Dies kann je nach Marke und Modell Ihres Modems variieren. Informationen zum Standardbenutzernamen und -kennwort für Ihr Modem finden Sie im Benutzerhandbuch oder auf der Webseite des Herstellers.
Geben Sie Ihren Benutzernamen und Ihr Passwort ein. Wenn Sie den Benutzernamen und das Passwort nicht geändert haben, geben Sie die Standardinformationen ein. Dies kann je nach Marke und Modell Ihres Modems variieren. Informationen zum Standardbenutzernamen und -kennwort für Ihr Modem finden Sie im Benutzerhandbuch oder auf der Webseite des Herstellers. - Übliche Benutzernamen und Passwörter sind "admin" und "password".
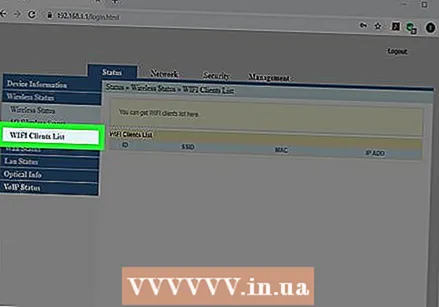 Suchen Sie nach einer Liste von Geräten. Eine Liste der angeschlossenen Geräte finden Sie in der Weboberfläche Ihres Modems. Dies hängt von der Marke und dem Modell Ihres Modems ab. Sie finden es unter "Verbundene Geräte" oder "Verbundene Geräte" oder ähnlichem. Hier werden der Name und die MAC-Adresse für jedes angeschlossene Gerät angezeigt.
Suchen Sie nach einer Liste von Geräten. Eine Liste der angeschlossenen Geräte finden Sie in der Weboberfläche Ihres Modems. Dies hängt von der Marke und dem Modell Ihres Modems ab. Sie finden es unter "Verbundene Geräte" oder "Verbundene Geräte" oder ähnlichem. Hier werden der Name und die MAC-Adresse für jedes angeschlossene Gerät angezeigt. - Wenn Sie Geräte bemerken, die nicht dazu gehören, müssen Sie Ihr WLAN-Passwort ändern. Stellen Sie sicher, dass Sie die WPA2-PSK-Verschlüsselung verwenden, falls verfügbar. Dadurch werden alle angeschlossenen Geräte gezwungen, das neue Kennwort erneut einzugeben, um die Verbindung wiederherzustellen.
Methode 2 von 3: Verwenden der Eingabeaufforderung
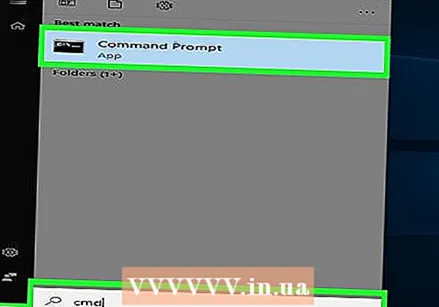 Öffnen Sie die Eingabeaufforderung. Dies kann in jeder Windows-Version gefunden werden, indem Sie Ihre Windows-Taste drücken und "cmd" eingeben.
Öffnen Sie die Eingabeaufforderung. Dies kann in jeder Windows-Version gefunden werden, indem Sie Ihre Windows-Taste drücken und "cmd" eingeben. - Auf dem Mac können Sie dies im Terminal tun. Klicken Sie auf das Lupensymbol in der oberen rechten Ecke und geben Sie ein Terminal in der Suchleiste und klicken Sie dann auf das Terminal.
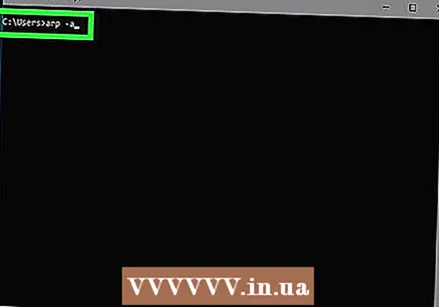 Geben Sie "arp -a" in das Feld ein.
Geben Sie "arp -a" in das Feld ein.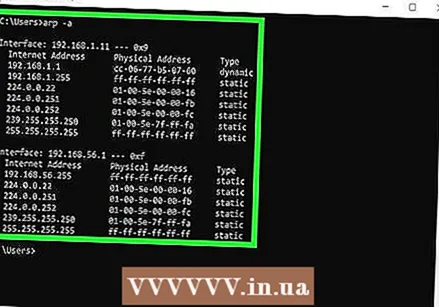 Schauen Sie sich die IP-Adressen an. Die IP-Adressen, die mit denselben Nummern beginnen wie die IP-Adresse Ihres Modems (z. B. 192.168), sind mit Ihrem Modem verbunden. Dies zeigt die IP-Adresse und die MAC-Adresse jedes angeschlossenen Geräts an.
Schauen Sie sich die IP-Adressen an. Die IP-Adressen, die mit denselben Nummern beginnen wie die IP-Adresse Ihres Modems (z. B. 192.168), sind mit Ihrem Modem verbunden. Dies zeigt die IP-Adresse und die MAC-Adresse jedes angeschlossenen Geräts an. - Jedes Gerät, das eine Verbindung zum Internet herstellt, verfügt über eine eindeutige MAC-Adresse. Im Allgemeinen finden Sie die MAC-Adresse eines Geräts im Menü "Einstellungen" unter "Netzwerk- oder Interneteinstellungen" oder in den Geräteinformationen. Dort finden Sie die MAC-Adresse für Windows, Mac, iPhone, Samsung Galaxy.
Methode 3 von 3: Verwenden von Wireless Network Watcher (nur Windows)
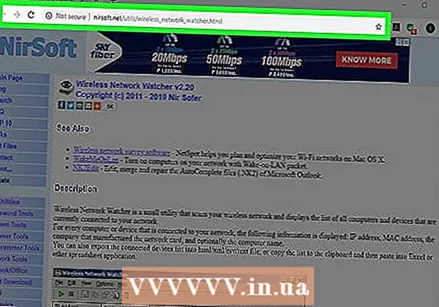 Gehe zu http://www.nirsoft.net/utils/wireless_network_watcher.html in einem Webbrowser. Sie können jeden Webbrowser verwenden.
Gehe zu http://www.nirsoft.net/utils/wireless_network_watcher.html in einem Webbrowser. Sie können jeden Webbrowser verwenden. 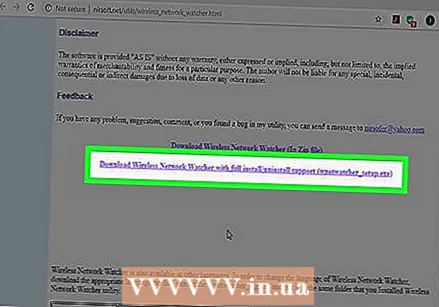 Scrollen Sie nach unten und klicken Sie auf Laden Sie Wireless Network Watcher mit vollständiger Installation herunter. Es ist der zweite Link unter "Feedback" auf der Seite.
Scrollen Sie nach unten und klicken Sie auf Laden Sie Wireless Network Watcher mit vollständiger Installation herunter. Es ist der zweite Link unter "Feedback" auf der Seite. 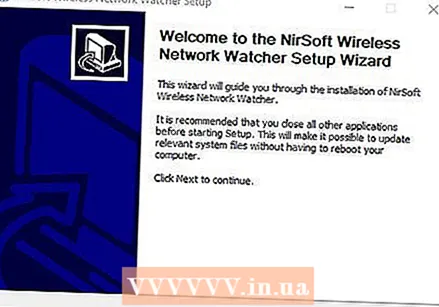 Klicken Sie auf die Installationsdatei und folgen Sie den Anweisungen. Standardmäßig befinden sich heruntergeladene Dateien im Ordner Downloads. Klicken Sie auf die Datei "wnetwatcher_setup.exe". Dadurch wird das Installationsprogramm für Wireless Network Watcher geöffnet. Befolgen Sie die Anweisungen auf dem Bildschirm, um die Installation abzuschließen. Wireless Network Watcher wird nach Abschluss der Installation geöffnet.
Klicken Sie auf die Installationsdatei und folgen Sie den Anweisungen. Standardmäßig befinden sich heruntergeladene Dateien im Ordner Downloads. Klicken Sie auf die Datei "wnetwatcher_setup.exe". Dadurch wird das Installationsprogramm für Wireless Network Watcher geöffnet. Befolgen Sie die Anweisungen auf dem Bildschirm, um die Installation abzuschließen. Wireless Network Watcher wird nach Abschluss der Installation geöffnet. 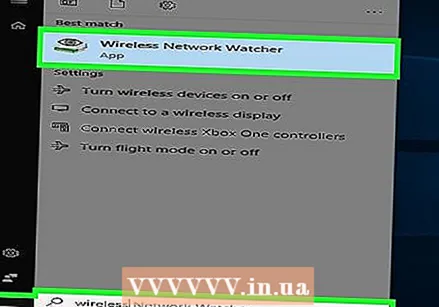 Öffnen Sie den Wireless Network Watcher. Es hat ein Symbol, das einem Augapfel über einem drahtlosen Modem ähnelt. Um es zu finden, klicken Sie auf das Windows-Startmenü und geben Sie ein Wiress Network Watcher. Klicken Sie auf das Symbol, um es zu öffnen. Wireless Network Watcher scannt Ihr Netzwerk nach dem Start automatisch und zeigt eine Liste der angeschlossenen Geräte an.
Öffnen Sie den Wireless Network Watcher. Es hat ein Symbol, das einem Augapfel über einem drahtlosen Modem ähnelt. Um es zu finden, klicken Sie auf das Windows-Startmenü und geben Sie ein Wiress Network Watcher. Klicken Sie auf das Symbol, um es zu öffnen. Wireless Network Watcher scannt Ihr Netzwerk nach dem Start automatisch und zeigt eine Liste der angeschlossenen Geräte an. - In der Spalte "Gerätename" finden Sie den Namen jedes mit dem Netzwerk verbundenen Geräts und des Modems, mit dem es verbunden ist.
 Klicken Sie auf das Dreieckssymbol "Spielen". Es befindet sich in der oberen linken Ecke von Wireless Network Watcher.Dadurch wird Ihr Netzwerk erneut gescannt und eine Liste der angeschlossenen Geräte angezeigt.
Klicken Sie auf das Dreieckssymbol "Spielen". Es befindet sich in der oberen linken Ecke von Wireless Network Watcher.Dadurch wird Ihr Netzwerk erneut gescannt und eine Liste der angeschlossenen Geräte angezeigt.
Warnungen
- IP-Adressen und MAC-Adressen sind leicht zu fälschen. Dies ist für den Basisbenutzer und nicht als Standardlösung gedacht.