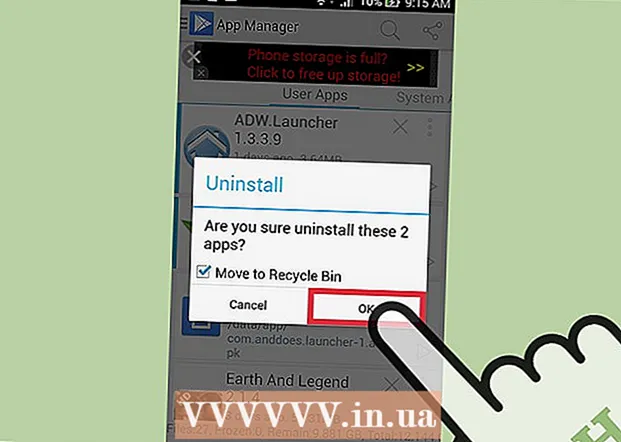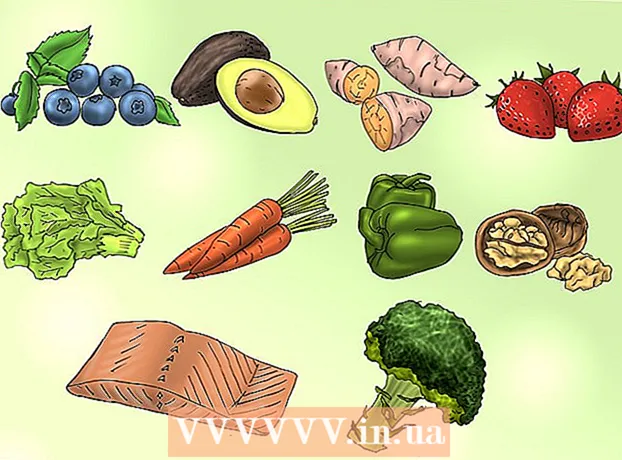Autor:
Roger Morrison
Erstelldatum:
22 September 2021
Aktualisierungsdatum:
1 Juli 2024

Inhalt
- Schreiten
- Methode 1 von 3: iTunes
- Methode 2 von 3: Windows Media Player
- Methode 3 von 3: RealPlayer
- Tipps
Heutzutage finden Sie MP3-Player und Smartphones überall, aber manchmal kann es nützlich sein, Ihre Musik nur auf einer CD zu haben. Unabhängig davon, ob Sie Musik in Ihrem Auto oder auf Ihrer Stereoanlage abspielen, die Möglichkeit, Ihre Lieblingslieder auf eine CD zu brennen, stellt sicher, dass Sie immer Zugriff auf Ihre Lieblingsmusik haben.
Schreiten
Methode 1 von 3: iTunes
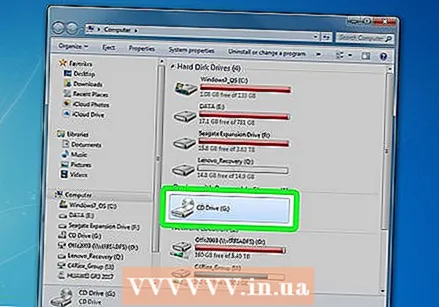 Legen Sie eine CD-R in den Computer ein. Fast alle modernen Computer sind mit einem CD / DVD-Brenner ausgestattet. Bei einem älteren Computer kann es zu Problemen kommen, bei einem Computer, der in den letzten 10 Jahren hergestellt wurde, ist dies jedoch wahrscheinlich der Fall. Netbooks ohne Player benötigen einen externen Brenner.
Legen Sie eine CD-R in den Computer ein. Fast alle modernen Computer sind mit einem CD / DVD-Brenner ausgestattet. Bei einem älteren Computer kann es zu Problemen kommen, bei einem Computer, der in den letzten 10 Jahren hergestellt wurde, ist dies jedoch wahrscheinlich der Fall. Netbooks ohne Player benötigen einen externen Brenner. - Wenn Sie eine Audio-CD brennen möchten, benötigen Sie eine CD-R. Dies kann beschrieben, aber nicht erneut geschrieben werden. Eine CD-RW kann überschrieben werden, aber viele Player können sie nicht abspielen. Vermeiden Sie daher solche Discs, wenn Sie eine Audio-CD erstellen möchten.
- Die teurere CD-R hält länger und ist weniger fehleranfällig. Die bekanntesten Marken sind Memorex, Phillips und Sony.
- Obwohl Sie eine Audio-DVD brennen können, gibt es nur wenige Geräte, die diese Discs abspielen können. Vermeiden Sie dieses Format, wenn Sie die Musik auf so vielen Geräten wie möglich abspielen können.
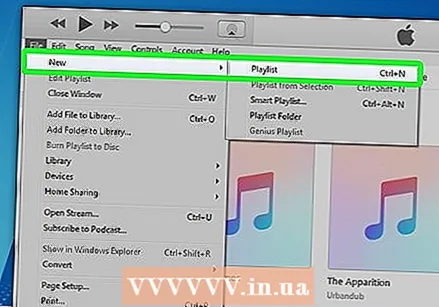 Erstellen Sie eine neue Wiedergabeliste. CDs können aus Wiedergabelisten gebrannt werden. Klicken Sie auf Datei → Neu → Wiedergabeliste. Sie können der Wiedergabeliste einen Namen geben, der vom CD-Player angezeigt wird, wenn Sie die CD in den Player einlegen.
Erstellen Sie eine neue Wiedergabeliste. CDs können aus Wiedergabelisten gebrannt werden. Klicken Sie auf Datei → Neu → Wiedergabeliste. Sie können der Wiedergabeliste einen Namen geben, der vom CD-Player angezeigt wird, wenn Sie die CD in den Player einlegen. - Sie können eine neue Wiedergabeliste in Windows erstellen, indem Sie Strg | N drücken, oder auf dem Mac, indem Sie Cmd | N drücken.
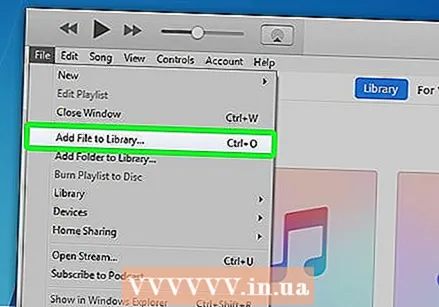 Fügen Sie einer Wiedergabeliste Titel hinzu. Sobald Sie eine Wiedergabeliste erstellt haben, können Sie Songs hinzufügen oder entfernen. Klicken Sie auf Songs aus Ihrer Musikbibliothek und ziehen Sie sie in die Wiedergabeliste.
Fügen Sie einer Wiedergabeliste Titel hinzu. Sobald Sie eine Wiedergabeliste erstellt haben, können Sie Songs hinzufügen oder entfernen. Klicken Sie auf Songs aus Ihrer Musikbibliothek und ziehen Sie sie in die Wiedergabeliste. - Achten Sie genau auf die Länge der Wiedergabeliste. Die meisten Audio-CDs können bis zu 74 Minuten Musik aufnehmen, einige bis zu 80 Minuten.
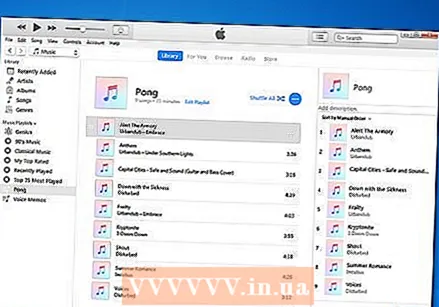 Organisieren Sie Ihre Wiedergabeliste. Vor dem Brennen empfiehlt es sich, die Liste der Titel in der Reihenfolge anzuordnen, in der Sie sie beim Abspielen der CD hören möchten.
Organisieren Sie Ihre Wiedergabeliste. Vor dem Brennen empfiehlt es sich, die Liste der Titel in der Reihenfolge anzuordnen, in der Sie sie beim Abspielen der CD hören möchten.  Starten Sie den Brennvorgang. Klicken Sie auf Datei → Wiedergabeliste brennen. Dadurch wird das Fenster Brenneinstellungen geöffnet. Stellen Sie sicher, dass "Disc Format" auf "Audio CD" eingestellt ist.
Starten Sie den Brennvorgang. Klicken Sie auf Datei → Wiedergabeliste brennen. Dadurch wird das Fenster Brenneinstellungen geöffnet. Stellen Sie sicher, dass "Disc Format" auf "Audio CD" eingestellt ist. - Wenn Sie möchten, dass die Songtitel auch auf Ihrem CD-Player angezeigt werden, aktivieren Sie das Kontrollkästchen "CD-Text einschließen".
- Standardmäßig hat iTunes zwischen den einzelnen Titeln eine Pause von 2 Sekunden. Sie können dies auf 0 oder einen anderen Wert ändern. Diese Sekunden werden zur Gesamtspielzeit addiert.
- Wenn Sie die Schreibgeschwindigkeit verringern, können Sie Fehler auf älteren Computern vermeiden.
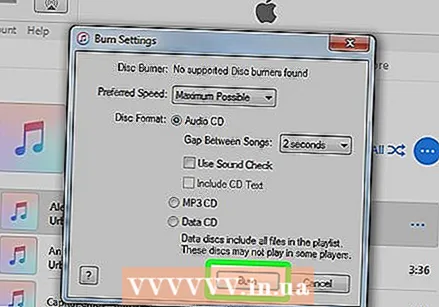 Warten Sie, bis der Brennvorgang abgeschlossen ist. Abhängig von der Geschwindigkeit Ihres Brenners kann dies einige Minuten dauern. Wenn dies erledigt ist, wird Ihre CD wahrscheinlich ausgeworfen.
Warten Sie, bis der Brennvorgang abgeschlossen ist. Abhängig von der Geschwindigkeit Ihres Brenners kann dies einige Minuten dauern. Wenn dies erledigt ist, wird Ihre CD wahrscheinlich ausgeworfen.  Testen Sie die CD. Nach Abschluss des Brennvorgangs können Sie mit dem Testen der CD beginnen. Wenn alles gut klingt und die Tracks gut abgespielt werden, können Sie es beschriften und mit anderen teilen oder selbst verwenden.
Testen Sie die CD. Nach Abschluss des Brennvorgangs können Sie mit dem Testen der CD beginnen. Wenn alles gut klingt und die Tracks gut abgespielt werden, können Sie es beschriften und mit anderen teilen oder selbst verwenden.
Methode 2 von 3: Windows Media Player
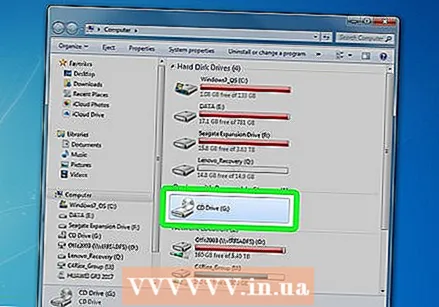 Legen Sie eine CD-R in den Computer ein. Fast alle modernen Computer sind mit einem CD / DVD-Brenner ausgestattet. Bei einem älteren Computer kann es zu Problemen kommen, bei einem Computer, der in den letzten 10 Jahren hergestellt wurde, ist dies jedoch wahrscheinlich der Fall. Netbooks ohne Player benötigen einen externen Brenner.
Legen Sie eine CD-R in den Computer ein. Fast alle modernen Computer sind mit einem CD / DVD-Brenner ausgestattet. Bei einem älteren Computer kann es zu Problemen kommen, bei einem Computer, der in den letzten 10 Jahren hergestellt wurde, ist dies jedoch wahrscheinlich der Fall. Netbooks ohne Player benötigen einen externen Brenner. - Wenn Sie eine Audio-CD brennen möchten, benötigen Sie eine CD-R. Dies kann beschrieben, aber nicht erneut geschrieben werden. Eine CD-RW kann überschrieben werden, aber viele Player können sie nicht abspielen. Vermeiden Sie daher solche Discs, wenn Sie eine Audio-CD erstellen möchten.
- Die teurere CD-R hält länger und ist weniger fehleranfällig. Die bekanntesten Marken sind Memorex, Phillips und Sony.
- Obwohl Sie eine Audio-DVD brennen können, gibt es nur wenige Geräte, die diese Discs abspielen können. Vermeiden Sie dieses Format, wenn Sie die Musik auf so vielen Geräten wie möglich abspielen können.
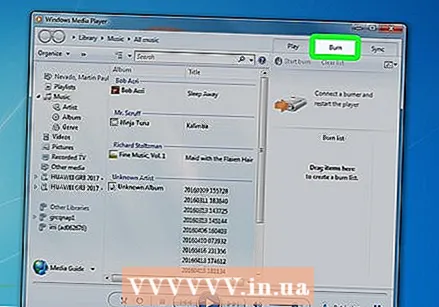 Klicken Sie auf die Registerkarte Brennen. Es befindet sich auf der rechten Seite des Windows Media Players zwischen Wiedergabe und Synchronisierung. Dadurch wird eine Liste zum Hinzufügen von Nummern geöffnet.
Klicken Sie auf die Registerkarte Brennen. Es befindet sich auf der rechten Seite des Windows Media Players zwischen Wiedergabe und Synchronisierung. Dadurch wird eine Liste zum Hinzufügen von Nummern geöffnet. - Wenn sich Windows Media Player im aktuellen Wiedergabemodus befindet, müssen Sie durch Drücken von Strg | 1 in den Bibliotheksmodus wechseln.
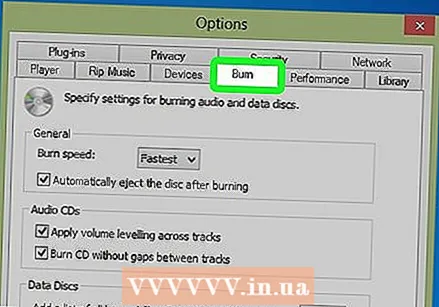 Fügen Sie der CD Musik hinzu. Klicken und ziehen Sie Titel, Alben oder Wiedergabelisten aus Ihrer Bibliothek. Wenn Sie eine leere CD-R im Brenner haben, wird oben in der Liste eine Leiste angezeigt, die angibt, wie viel Speicherplatz auf der CD noch vorhanden ist.
Fügen Sie der CD Musik hinzu. Klicken und ziehen Sie Titel, Alben oder Wiedergabelisten aus Ihrer Bibliothek. Wenn Sie eine leere CD-R im Brenner haben, wird oben in der Liste eine Leiste angezeigt, die angibt, wie viel Speicherplatz auf der CD noch vorhanden ist. 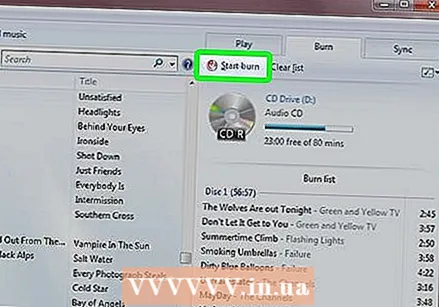 Geben Sie die Einstellungen für das Brennen an. Klicken Sie auf das Menü Extras und wählen Sie Optionen. Klicken Sie auf die Registerkarte Brennen. Unter anderem können Sie festlegen, dass die CD nach Abschluss des Brennvorgangs automatisch ausgeworfen wird. Die Lautstärke sollte für alle Titel auf der CD gleich sein oder ohne Pause zwischen den Titeln gebrannt werden. Wenn Sie mit Ihren Einstellungen zufrieden sind, klicken Sie auf Übernehmen und dann auf OK.
Geben Sie die Einstellungen für das Brennen an. Klicken Sie auf das Menü Extras und wählen Sie Optionen. Klicken Sie auf die Registerkarte Brennen. Unter anderem können Sie festlegen, dass die CD nach Abschluss des Brennvorgangs automatisch ausgeworfen wird. Die Lautstärke sollte für alle Titel auf der CD gleich sein oder ohne Pause zwischen den Titeln gebrannt werden. Wenn Sie mit Ihren Einstellungen zufrieden sind, klicken Sie auf Übernehmen und dann auf OK. - Wenn Sie die Schreibgeschwindigkeit verringern, können Sie Fehler auf älteren Computern vermeiden
 Brennen Sie die CD. Klicken Sie oben auf der Registerkarte Brennen auf die Schaltfläche "Brennvorgang starten". Ihre CD wird automatisch gemäß den Einstellungen in den angegebenen Optionen gebrannt. Abhängig von der Geschwindigkeit Ihres Brenners kann dies einige Minuten dauern.
Brennen Sie die CD. Klicken Sie oben auf der Registerkarte Brennen auf die Schaltfläche "Brennvorgang starten". Ihre CD wird automatisch gemäß den Einstellungen in den angegebenen Optionen gebrannt. Abhängig von der Geschwindigkeit Ihres Brenners kann dies einige Minuten dauern. 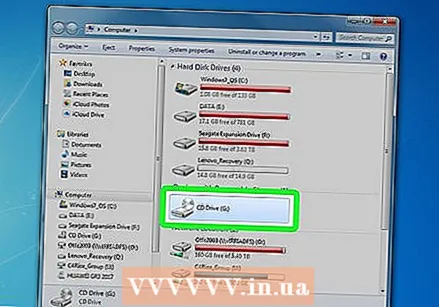 Testen Sie die CD. Nach Abschluss des Brennvorgangs können Sie mit dem Testen der CD beginnen. Wenn alles gut klingt und die Tracks gut abgespielt werden, können Sie es beschriften und mit anderen teilen oder selbst verwenden.
Testen Sie die CD. Nach Abschluss des Brennvorgangs können Sie mit dem Testen der CD beginnen. Wenn alles gut klingt und die Tracks gut abgespielt werden, können Sie es beschriften und mit anderen teilen oder selbst verwenden.
Methode 3 von 3: RealPlayer
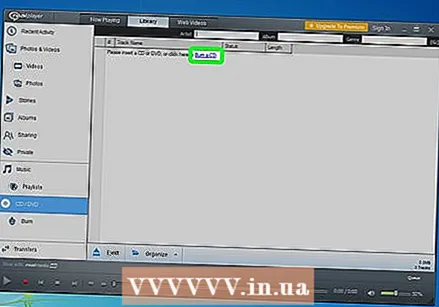 Legen Sie eine CD-R in den Computer ein. Fast alle modernen Computer sind mit einem CD / DVD-Brenner ausgestattet. Bei einem älteren Computer kann es zu Problemen kommen, bei einem Computer, der in den letzten 10 Jahren hergestellt wurde, ist dies jedoch wahrscheinlich der Fall. Netbooks ohne Player benötigen einen externen Brenner.
Legen Sie eine CD-R in den Computer ein. Fast alle modernen Computer sind mit einem CD / DVD-Brenner ausgestattet. Bei einem älteren Computer kann es zu Problemen kommen, bei einem Computer, der in den letzten 10 Jahren hergestellt wurde, ist dies jedoch wahrscheinlich der Fall. Netbooks ohne Player benötigen einen externen Brenner. - Wenn Sie eine Audio-CD brennen möchten, benötigen Sie eine CD-R. Dies kann beschrieben, aber nicht erneut geschrieben werden. Eine CD-RW kann überschrieben werden, aber viele Player können sie nicht abspielen. Vermeiden Sie daher solche Discs, wenn Sie eine Audio-CD erstellen möchten.
- Die teurere CD-R hält länger und ist weniger fehleranfällig. Die bekanntesten Marken sind Memorex, Phillips und Sony.
- Obwohl Sie eine Audio-DVD brennen können, gibt es nur wenige Geräte, die diese Discs abspielen können. Vermeiden Sie dieses Format, wenn Sie die Musik auf so vielen Geräten wie möglich abspielen können.
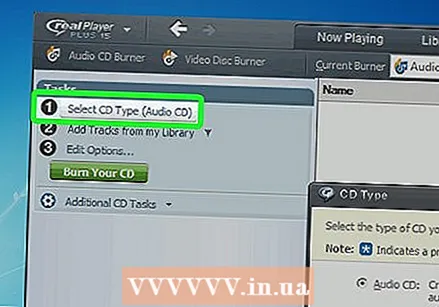 Klicken Sie auf die Registerkarte Brennen. Sie finden dies oben im RealPlayer-Fenster. Dadurch wird die Taskleiste auf der linken Seite des Fensters geöffnet.
Klicken Sie auf die Registerkarte Brennen. Sie finden dies oben im RealPlayer-Fenster. Dadurch wird die Taskleiste auf der linken Seite des Fensters geöffnet. 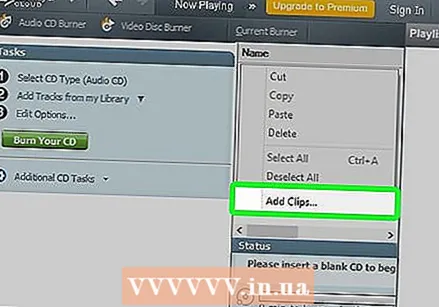 Wählen Sie Ihren CD-Typ. RealPlayer fordert Sie auf, einen bestimmten CD-Typ zum Brennen auszuwählen. Die Audio-CD ist standardmäßig eingestellt. Lassen Sie dies, um eine CD zu erstellen, die Sie auch auf Ihrer Stereoanlage abspielen können.
Wählen Sie Ihren CD-Typ. RealPlayer fordert Sie auf, einen bestimmten CD-Typ zum Brennen auszuwählen. Die Audio-CD ist standardmäßig eingestellt. Lassen Sie dies, um eine CD zu erstellen, die Sie auch auf Ihrer Stereoanlage abspielen können. - Sie können auch eine MP3-CD erstellen. Dies ist eine Daten-CD mit Ordnern, die MP3s und Dateien enthalten. Hier können Sie viel mehr Songs speichern, aber dann ist es wahrscheinlich nicht mehr möglich, die CD auf Ihrer Stereoanlage abzuspielen.
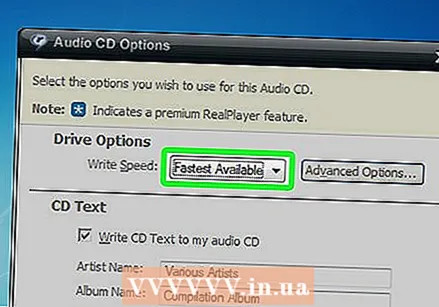 Fügen Sie Ihrer CD Musik hinzu. Verwenden Sie den Bibliotheksbrowser in der Taskleiste, um die Musik zu finden, die Sie hinzufügen möchten. Sie können nach einzelnen Titeln, Alben oder Wiedergabelisten suchen. Der Fortschrittsbalken am unteren Rand des Fensters zeigt an, wie viel Zeit noch auf der CD verbleibt.
Fügen Sie Ihrer CD Musik hinzu. Verwenden Sie den Bibliotheksbrowser in der Taskleiste, um die Musik zu finden, die Sie hinzufügen möchten. Sie können nach einzelnen Titeln, Alben oder Wiedergabelisten suchen. Der Fortschrittsbalken am unteren Rand des Fensters zeigt an, wie viel Zeit noch auf der CD verbleibt. - Klicken Sie auf die Songs und ziehen Sie sie in das Brennfenster, um die Reihenfolge der Songs auf der endgültigen CD anzugeben.
 Stellen Sie die Optionen zum Brennen ein. Klicken Sie unten in der Symbolleiste auf "Optionen bearbeiten". Dadurch gelangen Sie zum Fenster Audio-CD-Optionen. Sie können die Schreibgeschwindigkeit, den Text für die CD, die Pause zwischen den Titeln und die Lautstärke steuern. Wenn Sie mit den Einstellungen zufrieden sind, drücken Sie OK.
Stellen Sie die Optionen zum Brennen ein. Klicken Sie unten in der Symbolleiste auf "Optionen bearbeiten". Dadurch gelangen Sie zum Fenster Audio-CD-Optionen. Sie können die Schreibgeschwindigkeit, den Text für die CD, die Pause zwischen den Titeln und die Lautstärke steuern. Wenn Sie mit den Einstellungen zufrieden sind, drücken Sie OK. - Wenn Sie die Schreibgeschwindigkeit verringern, können Sie Fehler auf älteren Computern vermeiden.
 Brennen Sie die CD. Wenn Sie bereit sind, die CD zu brennen, klicken Sie unten in der Taskleiste auf die Schaltfläche "Brennen Sie Ihre CD". Die CD wird gebrannt und der Fortschrittsbalken zeigt an, wie lange dies dauern wird. Abhängig von der Geschwindigkeit Ihres Brenners kann dies einige Minuten dauern.
Brennen Sie die CD. Wenn Sie bereit sind, die CD zu brennen, klicken Sie unten in der Taskleiste auf die Schaltfläche "Brennen Sie Ihre CD". Die CD wird gebrannt und der Fortschrittsbalken zeigt an, wie lange dies dauern wird. Abhängig von der Geschwindigkeit Ihres Brenners kann dies einige Minuten dauern.  Testen Sie die CD. Nach Abschluss des Brennvorgangs können Sie mit dem Testen der CD beginnen. Wenn alles gut klingt und die Tracks gut abgespielt werden, können Sie es beschriften und mit anderen teilen oder selbst verwenden.
Testen Sie die CD. Nach Abschluss des Brennvorgangs können Sie mit dem Testen der CD beginnen. Wenn alles gut klingt und die Tracks gut abgespielt werden, können Sie es beschriften und mit anderen teilen oder selbst verwenden.
Tipps
- Sie können keine CDs über Spotify, Google Play Music und andere Streaming-Dienste brennen, da die Musik mit ihren Servern synchronisiert wird, um zu verfolgen, wie oft der Titel abgespielt wird und wie sein Besitzer.