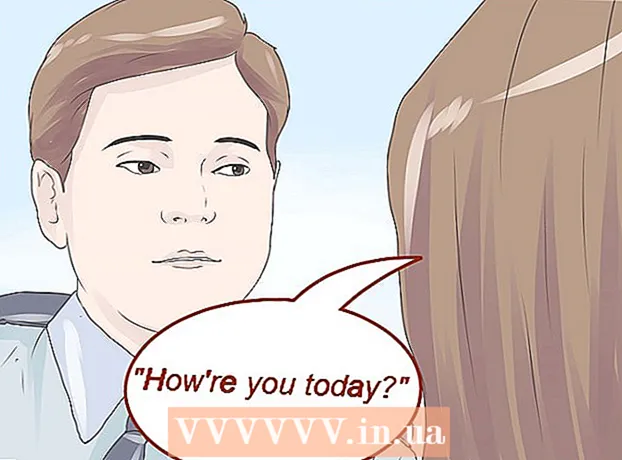Autor:
Frank Hunt
Erstelldatum:
19 Marsch 2021
Aktualisierungsdatum:
27 Juni 2024

Inhalt
- Schreiten
- Methode 1 von 3: Einrichten des LAN
- Methode 2 von 3: Schließen Sie Ihren PC an
- Methode 3 von 3: IP-Adressen zuweisen (kein Router)
In diesem Wiki erfahren Sie, wie Sie ein LAN (Local Area Network) zum Verbinden mehrerer Windows-PCs in einem Netzwerk erstellen.
Schreiten
Methode 1 von 3: Einrichten des LAN
 Bestimmen Sie, wie viele Computer Sie miteinander verbinden möchten. Die Anzahl der Computer, die Sie verbinden möchten, bestimmt den benötigten Netzwerktyp.
Bestimmen Sie, wie viele Computer Sie miteinander verbinden möchten. Die Anzahl der Computer, die Sie verbinden möchten, bestimmt den benötigten Netzwerktyp. - Wenn Sie vier oder weniger Computer miteinander verbinden möchten, benötigen Sie nicht mehr als einen einzelnen Router oder einen Switch, wenn Sie kein Internet benötigen.
- Wenn Sie mehr als vier Computer verbinden möchten, benötigen Sie einen Router und einen Switch oder nur einen Switch, wenn Sie kein Internet benötigen.
 Bestimmen Sie das Layout Ihres Netzwerks. Wenn Sie ein kabelgebundenes LAN erstellen möchten, berücksichtigen Sie die Länge der Kabel. Ethernet-Kabel der Kategorie 5 sollten nicht länger als 75 Meter sein. Wenn eine größere Entfernung überbrückt werden muss, müssen Sie die Schalter in regelmäßigen Abständen voneinander installieren oder CAT6-Kabel verwenden.
Bestimmen Sie das Layout Ihres Netzwerks. Wenn Sie ein kabelgebundenes LAN erstellen möchten, berücksichtigen Sie die Länge der Kabel. Ethernet-Kabel der Kategorie 5 sollten nicht länger als 75 Meter sein. Wenn eine größere Entfernung überbrückt werden muss, müssen Sie die Schalter in regelmäßigen Abständen voneinander installieren oder CAT6-Kabel verwenden. - Sie benötigen ein Ethernet-Kabel für jeden Computer, den Sie mit dem LAN verbinden möchten, sowie ein Ethernet-Kabel, um den Router mit dem Switch zu verbinden (falls zutreffend).
 Stellen Sie sicher, dass Sie über die richtige Netzwerkhardware verfügen. Um ein LAN zu erstellen, benötigen Sie einen Router und / oder einen Netzwerk-Switch. Diese Hardware ist der "Hub" Ihres LAN, und hier werden alle Ihre Computer verbunden.
Stellen Sie sicher, dass Sie über die richtige Netzwerkhardware verfügen. Um ein LAN zu erstellen, benötigen Sie einen Router und / oder einen Netzwerk-Switch. Diese Hardware ist der "Hub" Ihres LAN, und hier werden alle Ihre Computer verbunden. - Der einfachste Weg, ein LAN zu erstellen, in dem jeder Computer auf das Internet zugreifen kann, besteht darin, einen Router zu verwenden und ihn einem Netzwerk-Switch hinzuzufügen (wenn der Router nicht über genügend Ports verfügt). Ein Router fügt jedem angeschlossenen Computer automatisch eine IP-Adresse hinzu.
- Switches ähneln Routern, weisen jedoch nicht automatisch eine IP-Adresse zu. Switches haben normalerweise viel mehr Ethernet-Ports als ein Router.
 Schließen Sie Ihr Modem an den WAN-Port des Routers an. Dieser Port kann auch als "INTERNET" bezeichnet werden. Dies ermöglicht den Internetzugang auf jedem Computer, der mit Ihrem LAN verbunden ist.
Schließen Sie Ihr Modem an den WAN-Port des Routers an. Dieser Port kann auch als "INTERNET" bezeichnet werden. Dies ermöglicht den Internetzugang auf jedem Computer, der mit Ihrem LAN verbunden ist. - Sie können dies überspringen, wenn Sie ein LAN ohne Internet erstellen.
- Sie benötigen überhaupt keinen Router, um ein LAN zu erstellen, aber es macht es viel einfacher. Wenn Sie einen Netzwerk-Switch verwenden, müssen Sie jedem Computer nach dem Anschließen manuell eine IP-Adresse zuweisen.
 Schließen Sie den Switch an den LAN-Port des Routers an. Wenn Sie einen Netzwerk-Switch verwenden, um mehr Computer anzuschließen, verbinden Sie ihn mit den LAN-Ports des Routers. Sie können einen beliebigen offenen Port am Switch verwenden, um die Verbindung herzustellen. Sobald die Verbindung hergestellt ist, stellt der Router jedem Computer, der mit einem der beiden Geräte verbunden ist, automatisch eine IP-Adresse zur Verfügung.
Schließen Sie den Switch an den LAN-Port des Routers an. Wenn Sie einen Netzwerk-Switch verwenden, um mehr Computer anzuschließen, verbinden Sie ihn mit den LAN-Ports des Routers. Sie können einen beliebigen offenen Port am Switch verwenden, um die Verbindung herzustellen. Sobald die Verbindung hergestellt ist, stellt der Router jedem Computer, der mit einem der beiden Geräte verbunden ist, automatisch eine IP-Adresse zur Verfügung.
Methode 2 von 3: Schließen Sie Ihren PC an
 Suchen Sie den Ethernet-Anschluss Ihres PCs. Sie finden diese normalerweise auf der Rückseite Ihres Desktops oder auf der Seite oder Rückseite des Laptops.
Suchen Sie den Ethernet-Anschluss Ihres PCs. Sie finden diese normalerweise auf der Rückseite Ihres Desktops oder auf der Seite oder Rückseite des Laptops. - Schlanke Laptops verfügen möglicherweise nicht über einen Ethernet-Anschluss. In diesem Fall benötigen Sie entweder einen USB-Ethernet-Adapter oder stellen eine drahtlose Verbindung her, wenn der Router dies kann.
 Stecken Sie ein Ende eines Ethernet-Kabels in Ihren Computer. Stellen Sie sicher, dass Sie ein Ethernet-Kabel (RJ45) und kein Telefonkabel (RJ11) verwenden.
Stecken Sie ein Ende eines Ethernet-Kabels in Ihren Computer. Stellen Sie sicher, dass Sie ein Ethernet-Kabel (RJ45) und kein Telefonkabel (RJ11) verwenden.  Stecken Sie das andere Ende des Kabels in einen offenen LAN-Anschluss. Dies kann je nach Layout Ihres LAN ein beliebiger offener LAN-Port sowohl am Router als auch am Switch sein.
Stecken Sie das andere Ende des Kabels in einen offenen LAN-Anschluss. Dies kann je nach Layout Ihres LAN ein beliebiger offener LAN-Port sowohl am Router als auch am Switch sein.  Testen Sie Ihr Netzwerk (nur Router). Wenn Sie einen Router verwenden, ist Ihre Arbeit erledigt. Sobald alle Computer mit einem LAN-Port verbunden sind, wird ihnen automatisch eine IP-Adresse zugewiesen und sie werden im Netzwerk angezeigt. Wenn Sie ein LAN für Spiele einrichten, sollten Sie jetzt in der Lage sein, Ihr LAN-Spiel zu starten und sicherzustellen, dass sich jeder Computer anmeldet.
Testen Sie Ihr Netzwerk (nur Router). Wenn Sie einen Router verwenden, ist Ihre Arbeit erledigt. Sobald alle Computer mit einem LAN-Port verbunden sind, wird ihnen automatisch eine IP-Adresse zugewiesen und sie werden im Netzwerk angezeigt. Wenn Sie ein LAN für Spiele einrichten, sollten Sie jetzt in der Lage sein, Ihr LAN-Spiel zu starten und sicherzustellen, dass sich jeder Computer anmeldet. - Wenn Sie einen Switch und keinen Router verwenden, müssen Sie jedem Computer dennoch eine IP-Adresse zuweisen.
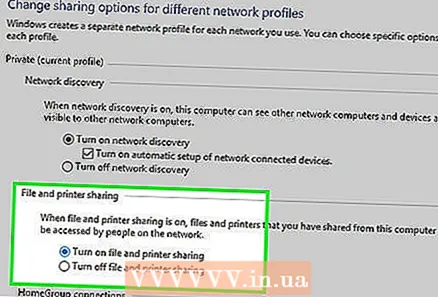 Aktivieren Sie die Datei- und Druckerfreigabe. Sie können auf Ressourcen auf einem Netzwerkcomputer erst zugreifen, wenn die Datei- und Druckerfreigabe aktiviert ist. Sie können bestimmte Dateien, Ordner und Laufwerke auswählen, die auf jedem Computer freigegeben werden sollen, sowie den Zugriff auf einen Drucker freigeben.
Aktivieren Sie die Datei- und Druckerfreigabe. Sie können auf Ressourcen auf einem Netzwerkcomputer erst zugreifen, wenn die Datei- und Druckerfreigabe aktiviert ist. Sie können bestimmte Dateien, Ordner und Laufwerke auswählen, die auf jedem Computer freigegeben werden sollen, sowie den Zugriff auf einen Drucker freigeben.
Methode 3 von 3: IP-Adressen zuweisen (kein Router)
 Klicken Sie mit der rechten Maustaste auf Ihre Netzwerkverbindung. Sie sehen dies in Ihrer Taskleiste. Wenn Sie Ihre Computer über einen Switch ohne Router verbinden, müssen Sie jedem Computer im Netzwerk eine eigene IP-Adresse zuweisen. Dieser Vorgang wird automatisch ausgeführt, wenn Sie einen Router verwenden.
Klicken Sie mit der rechten Maustaste auf Ihre Netzwerkverbindung. Sie sehen dies in Ihrer Taskleiste. Wenn Sie Ihre Computer über einen Switch ohne Router verbinden, müssen Sie jedem Computer im Netzwerk eine eigene IP-Adresse zuweisen. Dieser Vorgang wird automatisch ausgeführt, wenn Sie einen Router verwenden. - Stellen Sie sich eine IP-Adresse als Postanschrift vor. Jeder Computer in einem Netzwerk verfügt über eine eindeutige IP-Adresse, sodass die über das Netzwerk gesendeten Informationen am richtigen Ziel landen.
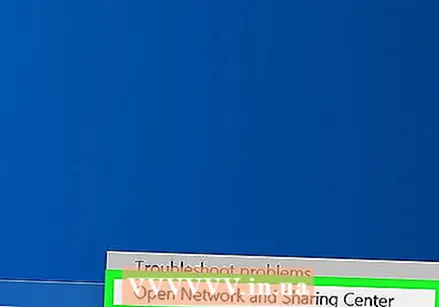 Klicken Sie auf Datei- und Druckerfreigabe öffnen.
Klicken Sie auf Datei- und Druckerfreigabe öffnen.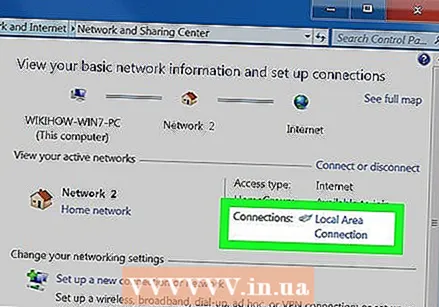 Klicken Sie oben im Fenster auf den Ethernet-Link. Sie sehen dies neben "Verbindungen".
Klicken Sie oben im Fenster auf den Ethernet-Link. Sie sehen dies neben "Verbindungen".  Klicken Sie auf Eigenschaften.
Klicken Sie auf Eigenschaften.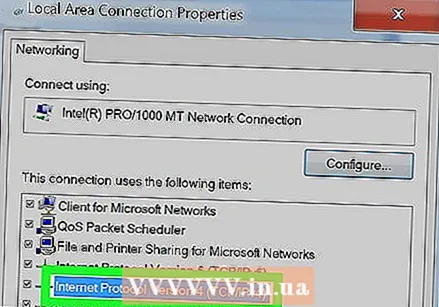 Klicken Sie auf Internet Protocol Version 4 (TCP / IPv4). Stellen Sie sicher, dass Sie es nicht überprüfen, sondern nur auswählen.
Klicken Sie auf Internet Protocol Version 4 (TCP / IPv4). Stellen Sie sicher, dass Sie es nicht überprüfen, sondern nur auswählen. 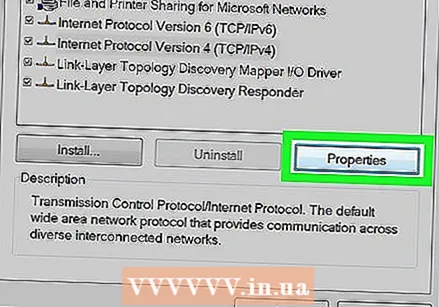 Klicken Sie auf Eigenschaften.
Klicken Sie auf Eigenschaften. Klicken Sie auf das Optionsfeld Folgende IP-Adresse verwenden.
Klicken Sie auf das Optionsfeld Folgende IP-Adresse verwenden.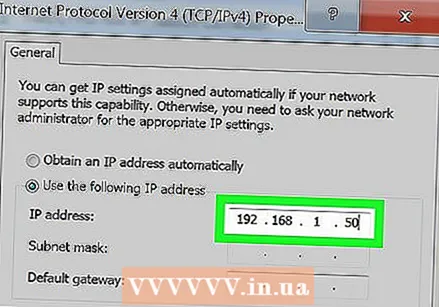 Art 192.168.1.50 im Feld IP-Adresse.
Art 192.168.1.50 im Feld IP-Adresse. Art 255.255.0.0 im Feld Subnetzmaske.
Art 255.255.0.0 im Feld Subnetzmaske.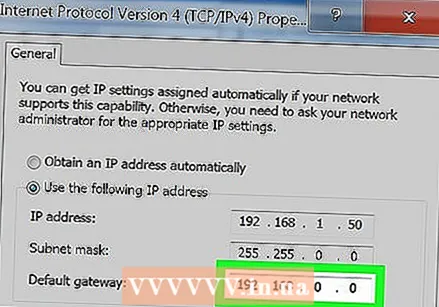 Art 192.168.0.0 im Feld Standard-Gateway.
Art 192.168.0.0 im Feld Standard-Gateway. OK klicken. Dadurch bleiben die Einstellungen für diesen Computer erhalten. Dieser Computer ist jetzt in Ihrem Netzwerk mit einer eindeutigen IP-Adresse konfiguriert.
OK klicken. Dadurch bleiben die Einstellungen für diesen Computer erhalten. Dieser Computer ist jetzt in Ihrem Netzwerk mit einer eindeutigen IP-Adresse konfiguriert.  Öffnen Sie die Eigenschaften von Internet Protocol Version 4 auf dem folgenden Computer. Führen Sie die obigen Schritte auf dem zweiten Computer aus, um das Eigenschaftenfenster von Internet Protocol Version 4 (TCP / IPv4) zu öffnen.
Öffnen Sie die Eigenschaften von Internet Protocol Version 4 auf dem folgenden Computer. Führen Sie die obigen Schritte auf dem zweiten Computer aus, um das Eigenschaftenfenster von Internet Protocol Version 4 (TCP / IPv4) zu öffnen. 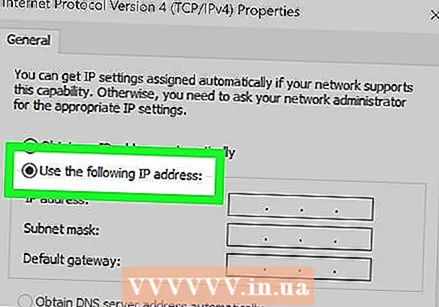 Aktivieren Sie das Kontrollkästchen Folgende IP-Adresse verwenden.
Aktivieren Sie das Kontrollkästchen Folgende IP-Adresse verwenden. Art 192.168.1.51 im Feld IP-Adresse. Beachten Sie, dass die letzte Gruppe von Zahlen um 1 erhöht wurde.
Art 192.168.1.51 im Feld IP-Adresse. Beachten Sie, dass die letzte Gruppe von Zahlen um 1 erhöht wurde.  Geben Sie dieselben Werte für Subnetzmaske und Standardgateway ein. Diese Werte sollten mit denen auf dem ersten Computer übereinstimmen (255.255.0.0 bzw. 192.168.0.0).
Geben Sie dieselben Werte für Subnetzmaske und Standardgateway ein. Diese Werte sollten mit denen auf dem ersten Computer übereinstimmen (255.255.0.0 bzw. 192.168.0.0). 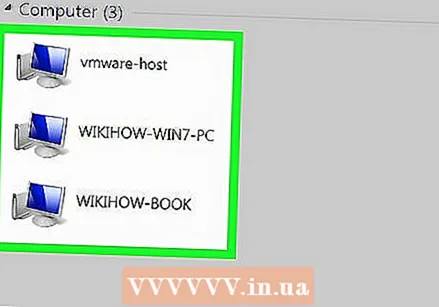 Geben Sie jedem nachfolgenden Computer eine eindeutige IP-Adresse. Wiederholen Sie diese Schritte für jeden weiteren Computer und erhöhen Sie die IP-Adresse jedes Mal um 1 (bis zu 255). Die "Subnetzmaske" und das "Standard-Gateway" sollten auf jedem Computer gleich sein.
Geben Sie jedem nachfolgenden Computer eine eindeutige IP-Adresse. Wiederholen Sie diese Schritte für jeden weiteren Computer und erhöhen Sie die IP-Adresse jedes Mal um 1 (bis zu 255). Die "Subnetzmaske" und das "Standard-Gateway" sollten auf jedem Computer gleich sein.