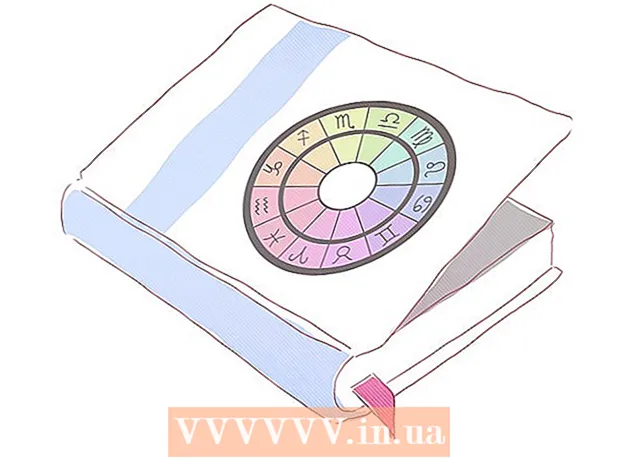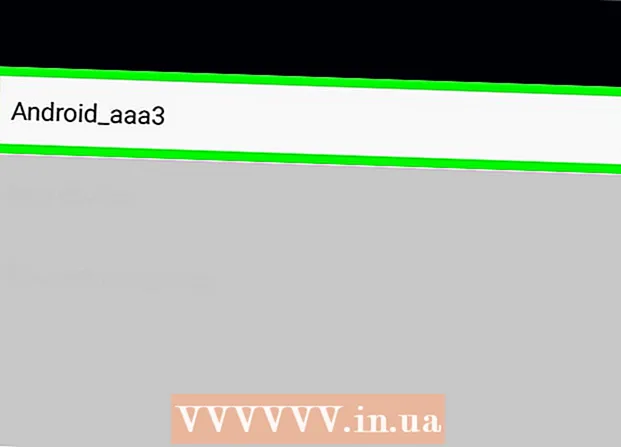Autor:
Christy White
Erstelldatum:
8 Kann 2021
Aktualisierungsdatum:
23 Juni 2024

Inhalt
- Schreiten
- Teil 1 von 2: Dinge, die vor dem Kalibrieren zu tun sind
- Teil 2 von 2: Kalibrieren Ihres Computerbildschirms
- Tipps
- Warnungen
Um Bilder wie beabsichtigt anzuzeigen, muss Ihr Bildschirm kalibriert werden. Wenn Sie Webdesigner, Digitalfotograf oder Grafiker sind, ist dies umso wichtiger. Sie möchten nicht stundenlang die richtige, subtile Farbpalette auswählen, um festzustellen, dass sie nicht auf dem Bildschirm eines anderen angezeigt oder gedruckt wird. Sie müssen das Display kalibrieren, um sicherzustellen, dass es das erhält, was Sie sehen.
Schreiten
Teil 1 von 2: Dinge, die vor dem Kalibrieren zu tun sind
 Überprüfen Sie die Bildschirmauflösung. Wählen Sie die höchstmögliche Auflösung, es sei denn, der Text wird zu klein. Die Standardauflösung finden Sie im Handbuch oder im Anzeigefeld. Stellen Sie den Monitor darauf ein.
Überprüfen Sie die Bildschirmauflösung. Wählen Sie die höchstmögliche Auflösung, es sei denn, der Text wird zu klein. Die Standardauflösung finden Sie im Handbuch oder im Anzeigefeld. Stellen Sie den Monitor darauf ein.  Stellen Sie sicher, dass sich der Computermonitor im High-Color- und 24-Bit-Modus befindet. Wenn der Bildschirm eine 16-Bit-Farbe hat, reicht die Farbtiefe für die Kalibrierung nicht aus.
Stellen Sie sicher, dass sich der Computermonitor im High-Color- und 24-Bit-Modus befindet. Wenn der Bildschirm eine 16-Bit-Farbe hat, reicht die Farbtiefe für die Kalibrierung nicht aus. - In Windows können Sie dies überprüfen, indem Sie mit der rechten Maustaste auf den Desktop und klicken Grafische Eigenschaften wählen.
- Auf dem Mac wählen Sie Einstellungen > Anzeigen > Farben: Millionen.
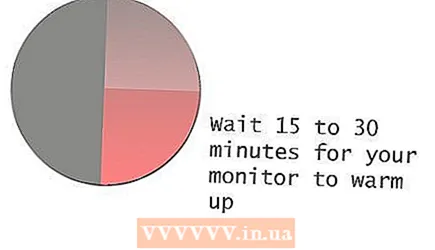 Lassen Sie das Display mindestens 15 (vorzugsweise 30) Minuten warmlaufen, bevor Sie mit der Kalibrierung beginnen. Dies stellt sicher, dass Ihr Computer vollständig bereit ist.
Lassen Sie das Display mindestens 15 (vorzugsweise 30) Minuten warmlaufen, bevor Sie mit der Kalibrierung beginnen. Dies stellt sicher, dass Ihr Computer vollständig bereit ist.  Stellen Sie sicher, dass keine Reflexionen, Blendung oder direktes Licht auf dem Bildschirm vorhanden sind. Der Raum muss nicht dunkel sein, aber das indirekte Licht sollte nicht das beeinflussen, was Sie auf dem Bildschirm sehen.
Stellen Sie sicher, dass keine Reflexionen, Blendung oder direktes Licht auf dem Bildschirm vorhanden sind. Der Raum muss nicht dunkel sein, aber das indirekte Licht sollte nicht das beeinflussen, was Sie auf dem Bildschirm sehen.  Drucken Sie ein Testfoto auf einem professionellen Drucker. Wählen Sie ein Foto aus, das bei Tageslicht von jemandem mit einem natürlichen Hautton aufgenommen wurde, und drucken Sie es mit den Einstellungen für Hochglanz-Fotopapier von höchster Qualität und höchster Qualität. Lassen Sie den Druck einige Stunden an einem dunklen Ort trocknen, damit die Farben dauerhaft absorbiert werden.
Drucken Sie ein Testfoto auf einem professionellen Drucker. Wählen Sie ein Foto aus, das bei Tageslicht von jemandem mit einem natürlichen Hautton aufgenommen wurde, und drucken Sie es mit den Einstellungen für Hochglanz-Fotopapier von höchster Qualität und höchster Qualität. Lassen Sie den Druck einige Stunden an einem dunklen Ort trocknen, damit die Farben dauerhaft absorbiert werden.
Teil 2 von 2: Kalibrieren Ihres Computerbildschirms
 Passen Sie den Kontrast und die Helligkeit Ihres Bildschirms an. Die Schaltflächen hierfür befinden sich normalerweise am unteren Bildschirmrand oder im Bildschirmmenü. Suchen Sie online nach einem Kalibrierungstestbildschirm.
Passen Sie den Kontrast und die Helligkeit Ihres Bildschirms an. Die Schaltflächen hierfür befinden sich normalerweise am unteren Bildschirmrand oder im Bildschirmmenü. Suchen Sie online nach einem Kalibrierungstestbildschirm. - Ein kostenloses Kalibrierungswerkzeug finden Sie hier.
 Öffnen Sie die gerade gedruckte Bilddatei.
Öffnen Sie die gerade gedruckte Bilddatei. Halten Sie den Ausdruck neben das Original auf dem Bildschirm und vergleichen Sie ihn.
Halten Sie den Ausdruck neben das Original auf dem Bildschirm und vergleichen Sie ihn. Stellen Sie Helligkeit, Kontrast und Farbpegel (rot, grün, blau) des Monitors so ein, dass der Druck und das Bild auf dem Bildschirm so ähnlich wie möglich sind. Dies braucht Zeit und erfordert ein gutes Auge für Farbe. Wenn Sie den Monitor mithilfe von Software kalibrieren möchten, fahren Sie mit dem nächsten Schritt fort.
Stellen Sie Helligkeit, Kontrast und Farbpegel (rot, grün, blau) des Monitors so ein, dass der Druck und das Bild auf dem Bildschirm so ähnlich wie möglich sind. Dies braucht Zeit und erfordert ein gutes Auge für Farbe. Wenn Sie den Monitor mithilfe von Software kalibrieren möchten, fahren Sie mit dem nächsten Schritt fort.  Verwenden Sie Standardsoftware wie Adobe Gamma (wenn Sie über Adobe Photoshop 7 oder früher verfügen). QuickGamma (kostenlos), Apple ColorSync, oder Monica für Linux, um die Anzeige zu kalibrieren.
Verwenden Sie Standardsoftware wie Adobe Gamma (wenn Sie über Adobe Photoshop 7 oder früher verfügen). QuickGamma (kostenlos), Apple ColorSync, oder Monica für Linux, um die Anzeige zu kalibrieren.- Um auf Adobe Gamma zuzugreifen, klicken Sie auf "Start", "Einstellungen" und "Systemsteuerung".
- Für alle Software gilt Folgendes: Befolgen Sie zum Kalibrieren die schrittweisen Anweisungen.Dies bietet Ihnen eine Standardkalibrierung für den normalen Photoshop-Benutzer, der nicht viele Fotos drucken muss.
 Erwägen Sie den Kauf einer speziellen Software zusammen mit einem Farbmessgerät (einem Gerät, das die tatsächlichen Farbwerte Ihres Displays liest), wenn Farbe für Ihre Arbeit von entscheidender Bedeutung ist. Einige Kalibrierungssysteme sind erwägenswert:
Erwägen Sie den Kauf einer speziellen Software zusammen mit einem Farbmessgerät (einem Gerät, das die tatsächlichen Farbwerte Ihres Displays liest), wenn Farbe für Ihre Arbeit von entscheidender Bedeutung ist. Einige Kalibrierungssysteme sind erwägenswert: - CalMAN RGB von SpectraCal
- ColorVision Spyder 3 Pro
- ColorVision Color Plus (hervorragend für den Heimgebrauch geeignet)
- Monaco Systems MonacoOPTIX
- Gretag Macbeth Eye-One-Anzeige.
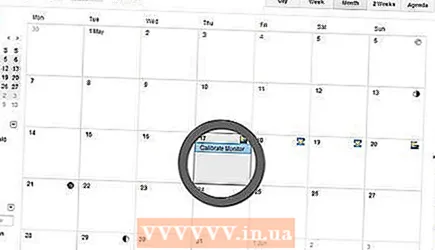 Kalibrieren Sie Ihr Display alle 2 bis 4 Wochen, um eine optimale visuelle Genauigkeit zu erzielen.
Kalibrieren Sie Ihr Display alle 2 bis 4 Wochen, um eine optimale visuelle Genauigkeit zu erzielen.
Tipps
- Bitten Sie einen Fachmann, Ihr Display zu kalibrieren, wenn Sie mit dieser Idee nicht ganz vertraut sind oder wenn Sie das gewünschte Ergebnis nicht erzielen können. Kalibrierungsdienste können online gefunden werden.
- Sie können auch die Schaltfläche für die automatische Kalibrierung verwenden, die sich auf Ihrem Monitor befindet.
Warnungen
- Verwenden Sie für die Monitorkalibrierung nur Testdrucke, die Sie auf echtem Fotopapier eines professionellen Fotolabors erstellt haben. Es ist dumm, Zeit damit zu verschwenden, Ihr Display zu kalibrieren, wenn Sie etwas gegen Ihren Drucker tun müssen. Häufiger muss der Drucker richtig eingestellt werden als der Monitor. Verlassen Sie sich nicht auf die Ausdrucke, die Sie auf Ihrem eigenen Drucker erstellen. Jede Druckermarke zeigt eine andere Farbpalette an. Dies gilt auch für verschiedene Druckpapiermarken im selben Drucker.
- Wenn Sie Windows Vista ausführen, verlieren Sie Ihre ICC-Profildaten (International Color Consortium) / ICM-Profildaten (Image Color Management), sobald Sie sich abmelden.
- Wenn Sie mehrere Kalibrierungsprogramme auf Ihrem Computer haben, stellen Sie sicher, dass diese nicht gleichzeitig ausgeführt werden. Andernfalls treten Konflikte auf.