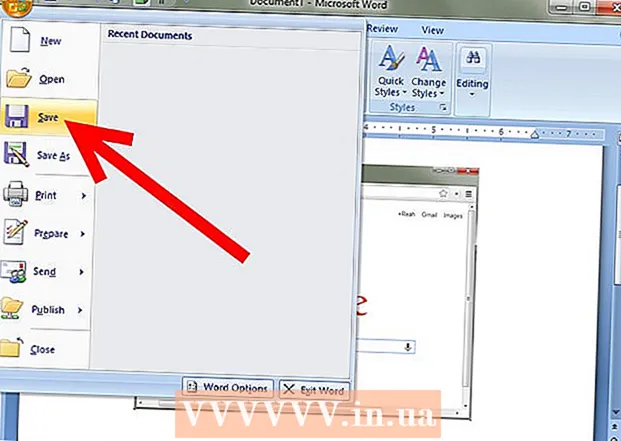Autor:
Judy Howell
Erstelldatum:
6 Juli 2021
Aktualisierungsdatum:
1 Juli 2024
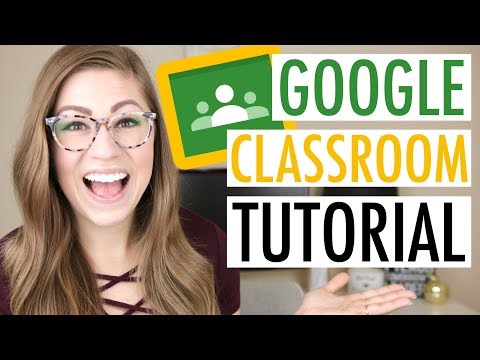
Inhalt
- Schreiten
- Methode 1 von 2: Registrieren Sie sich bei Google Classroom
- Methode 2 von 2: Melden Sie sich bei Google Workspace for Education an
- Tipps
- Warnungen
Melden Sie sich als Schüler oder Lehrer bei Google Classroom an, indem Sie Ihre Kontoinformationen in die Google Classroom-App eingeben. Dazu muss Ihre Schule oder Institution mit einem Konto bei "Google Workspace for Education" registriert sein. Stellen Sie außerdem sicher, dass Sie mit der E-Mail-Adresse, die Sie von Ihrer Schule erhalten haben, bei Google Chrome angemeldet sind.
Schreiten
Methode 1 von 2: Registrieren Sie sich bei Google Classroom
 Öffne einen leere Seite in Google Chrome. Wenn Sie Google Chrome noch nicht auf Ihrem Computer haben, können Sie es kostenlos von jedem anderen Browser herunterladen.
Öffne einen leere Seite in Google Chrome. Wenn Sie Google Chrome noch nicht auf Ihrem Computer haben, können Sie es kostenlos von jedem anderen Browser herunterladen.  Klicken Sie oben rechts im Fenster auf das Symbol "Personen". Diese befindet sich links neben der Schaltfläche "Minimieren" und sieht aus wie ein Symbol einer Person.
Klicken Sie oben rechts im Fenster auf das Symbol "Personen". Diese befindet sich links neben der Schaltfläche "Minimieren" und sieht aus wie ein Symbol einer Person. - Wenn jemand bereits bei Chrome angemeldet ist, wird dort sein Name angezeigt.
 Wählen Sie die Option "Bei Chrome anmelden". Hier werden Sie aufgefordert, die richtigen Chrome-Kontoinformationen einzugeben.
Wählen Sie die Option "Bei Chrome anmelden". Hier werden Sie aufgefordert, die richtigen Chrome-Kontoinformationen einzugeben. - Wenn eine andere Person bei Chrome angemeldet ist, klicken Sie stattdessen auf "Andere Person".
 Geben Sie Ihre Schul-E-Mail-Adresse ein und klicken Sie dann auf "Weiter". Beachten Sie, dass dies nicht Ihre persönliche E-Mail-Adresse sein kann, sondern nur die E-Mail-Adresse, die Ihnen die Schule gegeben hat.
Geben Sie Ihre Schul-E-Mail-Adresse ein und klicken Sie dann auf "Weiter". Beachten Sie, dass dies nicht Ihre persönliche E-Mail-Adresse sein kann, sondern nur die E-Mail-Adresse, die Ihnen die Schule gegeben hat. - Ihre Schul-E-Mail-Adresse sieht wahrscheinlich so aus wie "[email protected]".
 Geben Sie Ihr Passwort ein. Stellen Sie sicher, dass Sie das diesem Konto zugeordnete Passwort eingeben.
Geben Sie Ihr Passwort ein. Stellen Sie sicher, dass Sie das diesem Konto zugeordnete Passwort eingeben.  Klicken Sie auf "Anmelden", um sich mit Ihrem Schulkonto bei Chrome anzumelden. Dann kehren Sie zu der leeren Seite zurück, mit der Sie begonnen haben.
Klicken Sie auf "Anmelden", um sich mit Ihrem Schulkonto bei Chrome anzumelden. Dann kehren Sie zu der leeren Seite zurück, mit der Sie begonnen haben.  Navigieren Sie zu Google Classroom App. Klicken Sie auf den Link mit der E-Mail-Adresse der Schule, um sich bei Google Classroom anzumelden.
Navigieren Sie zu Google Classroom App. Klicken Sie auf den Link mit der E-Mail-Adresse der Schule, um sich bei Google Classroom anzumelden. - Sie können auch auf das Menü "Apps" oben links auf einer neuen Registerkarte klicken und dann unten auf der Seite auf "Webstore" klicken. Klicken Sie dann auf "Google Classroom" und installieren Sie die App auf Ihrem Gerät.
 Scrollen Sie nach unten und klicken Sie dann auf die Schaltfläche "Schüler" oder "Lehrer". Die Lehrer werden nun zu einer Seite weitergeleitet, auf der sie ihre Klasse einrichten können, während ein Eingabefeld die Schüler zur Eingabe ihres Klassencodes auffordert.
Scrollen Sie nach unten und klicken Sie dann auf die Schaltfläche "Schüler" oder "Lehrer". Die Lehrer werden nun zu einer Seite weitergeleitet, auf der sie ihre Klasse einrichten können, während ein Eingabefeld die Schüler zur Eingabe ihres Klassencodes auffordert.  Geben Sie Ihren Klassencode ein, wenn Sie Student sind. Sie sollten diesen Code vor Beginn Ihres Unterrichts von Ihrem Lehrer erhalten haben.
Geben Sie Ihren Klassencode ein, wenn Sie Student sind. Sie sollten diesen Code vor Beginn Ihres Unterrichts von Ihrem Lehrer erhalten haben.  Klicken Sie auf "Beitreten", um der Klasse beizutreten. Sie sind jetzt erfolgreich registriert und bei Google Classroom angemeldet.
Klicken Sie auf "Beitreten", um der Klasse beizutreten. Sie sind jetzt erfolgreich registriert und bei Google Classroom angemeldet.
Methode 2 von 2: Melden Sie sich bei Google Workspace for Education an
 Öffne einen leere Seite in Google Chrome. Als Nächstes müssen Sie die Domain Ihrer Schule - die Website-Informationen - bei Google Workspace for Education registrieren. Um dieses Programm mit kostenlosen Tools und Apps für Lehrer zu verwenden, müssen Sie sich zuerst registrieren.
Öffne einen leere Seite in Google Chrome. Als Nächstes müssen Sie die Domain Ihrer Schule - die Website-Informationen - bei Google Workspace for Education registrieren. Um dieses Programm mit kostenlosen Tools und Apps für Lehrer zu verwenden, müssen Sie sich zuerst registrieren.  Navigieren Sie zur Website von Google Workspace für Bildung. Mit Google Workspace for Education können Sie eine Vielzahl von Apps - einschließlich Google Classroom - verwenden, die Sie als Lehrer völlig kostenlos verwenden können.
Navigieren Sie zur Website von Google Workspace für Bildung. Mit Google Workspace for Education können Sie eine Vielzahl von Apps - einschließlich Google Classroom - verwenden, die Sie als Lehrer völlig kostenlos verwenden können.  Klicken Sie unten auf der Seite auf "Zu Google Workspace for Education". Dies ist eine große blaue Schaltfläche in der Mitte des Bildschirms. Wenn Sie darauf klicken, werden Sie zu der Seite weitergeleitet, auf der Sie ein Konto erstellen können.
Klicken Sie unten auf der Seite auf "Zu Google Workspace for Education". Dies ist eine große blaue Schaltfläche in der Mitte des Bildschirms. Wenn Sie darauf klicken, werden Sie zu der Seite weitergeleitet, auf der Sie ein Konto erstellen können.  Klicken Sie auf die blaue Schaltfläche "Erste Schritte" direkt neben "Versionen vergleichen".
Klicken Sie auf die blaue Schaltfläche "Erste Schritte" direkt neben "Versionen vergleichen".- Akzeptieren oder lehnen Sie die Hilfe ab, die Ihnen in einem Popup-Fenster angeboten wird. Wenn Sie auf die graue Schaltfläche "Ich brauche Hilfe" klicken, werden Sie Schritt für Schritt durch den Vorgang geführt. Sie können dies auch selbst tun, wenn Sie auf die Schaltfläche "Erhalten" klicken.
- Klicken Sie im Popup-Fenster auf "Erste Schritte". Sie benötigen Zugriff auf die Domain der Schule, da Google Classroom diese Informationen überprüfen möchte. Stellen Sie also sicher, dass Sie diese Informationen zur Hand haben.
- Klicken Sie oben rechts auf dem Warenkorb auf das Warenkorbsymbol. Nachdem Sie eine Benachrichtigung erhalten haben, dass Google Workspace for Education zu Ihrem Warenkorb hinzugefügt wurde, können Sie mit der Bereitstellung Ihres Google Classroom-Kontos beginnen.
- Klicken Sie auf die blaue Schaltfläche "Tools installieren". Diese finden Sie unten rechts direkt unter der Überschrift "Gesamt" € 0,00 "Ihrer Bestellung.
 Geben Sie Ihre Schulinformationen in die erforderlichen Felder ein. Dazu gehören Ihr eigener Name, der Name Ihrer Schule, die Adresse der Einrichtung und einige andere Informationen.
Geben Sie Ihre Schulinformationen in die erforderlichen Felder ein. Dazu gehören Ihr eigener Name, der Name Ihrer Schule, die Adresse der Einrichtung und einige andere Informationen.  Klicke weiter um fortzufahren. Dadurch gelangen Sie zur Domain-Seite.
Klicke weiter um fortzufahren. Dadurch gelangen Sie zur Domain-Seite.  Geben Sie die offizielle Schuldomäne ein. Wenn Sie diese Informationen nicht haben, wenden Sie sich bitte an das IT-Team.
Geben Sie die offizielle Schuldomäne ein. Wenn Sie diese Informationen nicht haben, wenden Sie sich bitte an das IT-Team.  Klicke weiter um fortzufahren. Nun kommen Sie zu der Seite, auf der Sie die Administrationsseite platzieren können.
Klicke weiter um fortzufahren. Nun kommen Sie zu der Seite, auf der Sie die Administrationsseite platzieren können.  Geben Sie die angeforderten Informationen ein. Hier geben Sie die E-Mail-Adresse und das Passwort des Administrators ein. Sie sind jetzt derjenige, der Google Classroom für die Schule ausführt.
Geben Sie die angeforderten Informationen ein. Hier geben Sie die E-Mail-Adresse und das Passwort des Administrators ein. Sie sind jetzt derjenige, der Google Classroom für die Schule ausführt.  Klicken Sie auf "Akzeptieren und registrieren". Lesen Sie zuvor die Allgemeinen Geschäftsbedingungen. Danach wurde Ihr Konto erstellt.
Klicken Sie auf "Akzeptieren und registrieren". Lesen Sie zuvor die Allgemeinen Geschäftsbedingungen. Danach wurde Ihr Konto erstellt.  Gehe zum Admin-Konsole. Hier müssen Sie nachweisen, dass die von Ihnen bereitgestellte Website und der von Ihnen bereitgestellte Postdienst einer Bildungseinrichtung gehören.
Gehe zum Admin-Konsole. Hier müssen Sie nachweisen, dass die von Ihnen bereitgestellte Website und der von Ihnen bereitgestellte Postdienst einer Bildungseinrichtung gehören.  Klicken Sie auf "Konto hinzufügen". Geben Sie nun die E-Mail-Adresse ein, die Sie gerade als "Administrator" -E-Mail-Adresse eingegeben haben.
Klicken Sie auf "Konto hinzufügen". Geben Sie nun die E-Mail-Adresse ein, die Sie gerade als "Administrator" -E-Mail-Adresse eingegeben haben.  Geben Sie das Ihrem Konto zugeordnete Passwort ein und klicken Sie auf "Login". Nun kommen Sie zur "Administratorkonsole". Von hier aus können Sie den Überprüfungsprozess abschließen, um nachzuweisen, dass die Domäne Ihrer Schule einer gemeinnützigen Organisation gehört.
Geben Sie das Ihrem Konto zugeordnete Passwort ein und klicken Sie auf "Login". Nun kommen Sie zur "Administratorkonsole". Von hier aus können Sie den Überprüfungsprozess abschließen, um nachzuweisen, dass die Domäne Ihrer Schule einer gemeinnützigen Organisation gehört.  Klicken Sie auf die Schaltfläche "Domain überprüfen", um den Vorgang zu starten. Es kann ein oder zwei Wochen dauern, bis Google den Vorgang abgeschlossen und Ihnen die Genehmigung erteilt hat.
Klicken Sie auf die Schaltfläche "Domain überprüfen", um den Vorgang zu starten. Es kann ein oder zwei Wochen dauern, bis Google den Vorgang abgeschlossen und Ihnen die Genehmigung erteilt hat.
Tipps
- Wenn Sie sich nicht mit Ihren Schulanmeldeinformationen bei Chrome anmelden können, löschen Sie den Verlauf von Ihrem Computer Steuerung gedrückt halten und an H. H. Wählen Sie dann die Option "Verlauf löschen" oben auf der Seite und dann erneut im Popup-Fenster.
- Wenn Sie oben im Fenster auf die drei gestapelten horizontalen Linien klicken, sehen Sie eine Reihe von Kategorien:
- "Klassen". Hier sehen Sie alle Ihre Klassen mit direkten Links zu ihnen.
- 'Kalender'. Hier sehen Sie Ihren Kalender mit Klassen und Terminen
- "Schularbeit". Hier finden Sie alle zugewiesenen und eingereichten Aufgaben.
- 'Die Einstellungen'. Hier können Sie Einstellungen wie Passwort, Sicherheit und Rechtschreibprüfung ändern.
- Google Classroom ist völlig kostenlos!
- Richten Sie ein Profilbild in Google Classroom ein und ändern Sie es, wann immer Sie möchten.
Warnungen
- Geben Sie Ihr Passwort und Ihre Kontoinformationen niemals an andere Personen als Ihren Lehrer oder den Administrator weiter.