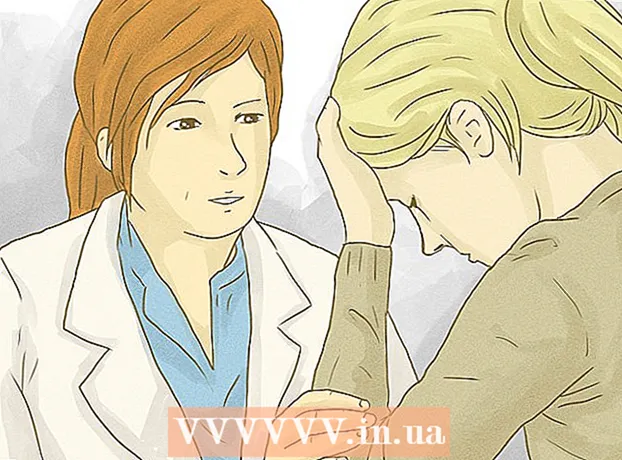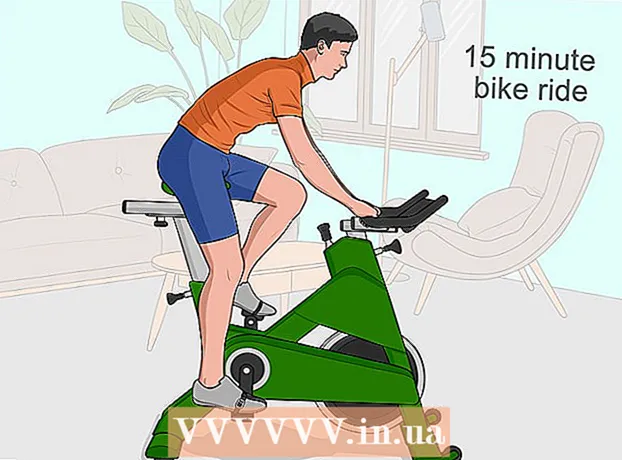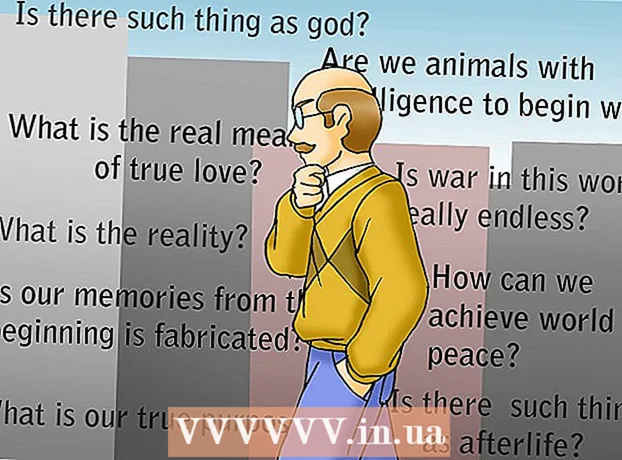Autor:
Tamara Smith
Erstelldatum:
21 Januar 2021
Aktualisierungsdatum:
1 Juli 2024

Inhalt
- Schreiten
- Methode 1 von 3: Verbindung über USB herstellen
- Methode 2 von 3: Verbindung über WLAN herstellen
- Methode 3 von 3: Stellen Sie über AirDrop eine Verbindung zu einem Mac her
In diesem Artikel erfahren Sie, wie Sie Ihr iPhone an Ihren Desktop-Computer anschließen, damit Sie es mit iTunes synchronisieren oder Fotos und andere Daten übertragen können.
Schreiten
Methode 1 von 3: Verbindung über USB herstellen
 Verbinden Sie Ihr iPhone mit Ihrem Desktop-Computer. Verwenden Sie das mit Ihrem Gerät gelieferte USB-Kabel.
Verbinden Sie Ihr iPhone mit Ihrem Desktop-Computer. Verwenden Sie das mit Ihrem Gerät gelieferte USB-Kabel.  Öffne iTunes. Diese App hat eine Musiknote als Symbol.
Öffne iTunes. Diese App hat eine Musiknote als Symbol. - iTunes kann automatisch gestartet werden, wenn Ihr iPhone angeschlossen ist.
 Klicken Sie auf das iPhone-Symbol. Dies wird in der oberen linken Ecke des iTunes-Bildschirms angezeigt.
Klicken Sie auf das iPhone-Symbol. Dies wird in der oberen linken Ecke des iTunes-Bildschirms angezeigt.  Klicken Sie auf Jetzt sichern. Tun Sie dies, wenn Sie Ihr iPhone lokal auf Ihrem Desktop sichern möchten.
Klicken Sie auf Jetzt sichern. Tun Sie dies, wenn Sie Ihr iPhone lokal auf Ihrem Desktop sichern möchten.  Wählen Sie den zu synchronisierenden Inhalt aus. Klicken Sie dazu im linken Bereich auf die Inhaltskategorie und aktivieren oder deaktivieren Sie "Dateien synchronisieren" oben im rechten Bereich.
Wählen Sie den zu synchronisierenden Inhalt aus. Klicken Sie dazu im linken Bereich auf die Inhaltskategorie und aktivieren oder deaktivieren Sie "Dateien synchronisieren" oben im rechten Bereich.  Klicken Sie auf Übernehmen. Diese Schaltfläche befindet sich in der unteren rechten Ecke des Bildschirms. Dadurch werden die ausgewählten Synchronisierungsoptionen gespeichert.
Klicken Sie auf Übernehmen. Diese Schaltfläche befindet sich in der unteren rechten Ecke des Bildschirms. Dadurch werden die ausgewählten Synchronisierungsoptionen gespeichert.  Klicken Sie auf Synchronisieren. Dies befindet sich in der unteren rechten Ecke des Bildschirms. Der Synchronisationsprozess wird gestartet.
Klicken Sie auf Synchronisieren. Dies befindet sich in der unteren rechten Ecke des Bildschirms. Der Synchronisationsprozess wird gestartet. - Aktivieren Sie im Abschnitt "Optionen" des Fensters die Option "Automatisch synchronisieren, wenn dieses iPhone verbunden ist", um die Synchronisierung von Ihrem mit Ihrem Desktop verbundenen iPhone durchzuführen.
Methode 2 von 3: Verbindung über WLAN herstellen
 Schließen Sie Ihr iPhone an einen Desktop-Computer an. Verwenden Sie das mit dem Gerät gelieferte USB-Kabel.
Schließen Sie Ihr iPhone an einen Desktop-Computer an. Verwenden Sie das mit dem Gerät gelieferte USB-Kabel.  Öffne iTunes. Diese App hat eine Musiknote als Symbol.
Öffne iTunes. Diese App hat eine Musiknote als Symbol. - iTunes kann automatisch gestartet werden, wenn Ihr iPhone angeschlossen ist.
 Klicken Sie auf das iPhone-Symbol. Dies wird in der oberen linken Ecke des iTunes-Bildschirms angezeigt.
Klicken Sie auf das iPhone-Symbol. Dies wird in der oberen linken Ecke des iTunes-Bildschirms angezeigt.  Scrollen Sie zu "Optionen". Dies ist der letzte Abschnitt im rechten Bereich des iTunes-Fensters.
Scrollen Sie zu "Optionen". Dies ist der letzte Abschnitt im rechten Bereich des iTunes-Fensters.  Aktivieren Sie "Mit diesem iPhone über WLAN synchronisieren". Dieses Feld befindet sich auf der linken Seite des rechten Fensters.
Aktivieren Sie "Mit diesem iPhone über WLAN synchronisieren". Dieses Feld befindet sich auf der linken Seite des rechten Fensters.  Klicken Sie auf Übernehmen. Dies befindet sich in der unteren rechten Ecke des iTunes-Fensters.
Klicken Sie auf Übernehmen. Dies befindet sich in der unteren rechten Ecke des iTunes-Fensters. - Warten Sie, bis Ihr iPhone die Synchronisierung abgeschlossen hat, damit die Änderungen übernommen werden.
 Trennen Sie Ihr iPhone von Ihrem Desktop.
Trennen Sie Ihr iPhone von Ihrem Desktop. Öffnen Sie die Einstellungen Ihres iPhones. Dies ist eine graue App, die Zahnräder enthält (⚙️) und normalerweise auf Ihrem Startbildschirm angezeigt wird.
Öffnen Sie die Einstellungen Ihres iPhones. Dies ist eine graue App, die Zahnräder enthält (⚙️) und normalerweise auf Ihrem Startbildschirm angezeigt wird.  Drücken Sie Wifi. Diese Schaltfläche befindet sich oben im Menü.
Drücken Sie Wifi. Diese Schaltfläche befindet sich oben im Menü.  Tippen Sie auf ein Wi-Fi-Netzwerk. Ihr iPhone und Ihr Desktop müssen sich im selben Wi-Fi-Netzwerk befinden.
Tippen Sie auf ein Wi-Fi-Netzwerk. Ihr iPhone und Ihr Desktop müssen sich im selben Wi-Fi-Netzwerk befinden.  Drücken Sie Einstellungen. Dies befindet sich in der oberen linken Ecke des Bildschirms.
Drücken Sie Einstellungen. Dies befindet sich in der oberen linken Ecke des Bildschirms.  Scrollen Sie nach unten und drücken Sie Allgemein. Dies befindet sich neben einem grauen Zahnradsymbol (⚙️) oben im Menü.
Scrollen Sie nach unten und drücken Sie Allgemein. Dies befindet sich neben einem grauen Zahnradsymbol (⚙️) oben im Menü.  Tippen Sie auf iTunes Wi-Fi synchronisieren. Diese Schaltfläche befindet sich am unteren Rand des Menüs.
Tippen Sie auf iTunes Wi-Fi synchronisieren. Diese Schaltfläche befindet sich am unteren Rand des Menüs. - Wenn mehr als ein Desktop aufgelistet ist, drücken Sie auf den Desktop, den Sie synchronisieren möchten.
- Stellen Sie sicher, dass iTunes auf Ihrem Desktop geöffnet ist.
 Drücken Sie jetzt Synchronisieren. Ihr iPhone wird drahtlos über WLAN mit Ihrem Desktop synchronisiert.
Drücken Sie jetzt Synchronisieren. Ihr iPhone wird drahtlos über WLAN mit Ihrem Desktop synchronisiert.
Methode 3 von 3: Stellen Sie über AirDrop eine Verbindung zu einem Mac her
 Klicken Sie auf Ihrem Mac auf Finder. Dies ist ein blau-weißes Symbol mit einem Smiley, das sich normalerweise in Ihrem Dock befindet. Dadurch wird das Finder-Fenster auf Ihrem Desktop geöffnet.
Klicken Sie auf Ihrem Mac auf Finder. Dies ist ein blau-weißes Symbol mit einem Smiley, das sich normalerweise in Ihrem Dock befindet. Dadurch wird das Finder-Fenster auf Ihrem Desktop geöffnet. - Bluetooth muss auf beiden Geräten aktiviert sein, um eine Verbindung über AirDrop herstellen zu können.
 Klicken Sie auf AirDrop. Diese befindet sich unter "Favoriten" in der Symbolleiste auf der linken Seite des Finder-Fensters.
Klicken Sie auf AirDrop. Diese befindet sich unter "Favoriten" in der Symbolleiste auf der linken Seite des Finder-Fensters. - AirDrop ist eine effektive Verbindungsmethode, mit der Sie Fotos, Dokumente und andere Dateien übertragen können, wenn die Geräte nahe beieinander liegen (innerhalb weniger Meter).
 Klicken Sie auf "Stehen, um entdeckt zu werden". Diese befindet sich am unteren Rand des Finder-Fensters. Ein Slideout-Menü wird angezeigt.
Klicken Sie auf "Stehen, um entdeckt zu werden". Diese befindet sich am unteren Rand des Finder-Fensters. Ein Slideout-Menü wird angezeigt.  Klicken Sie auf Jeder.
Klicken Sie auf Jeder. Wischen Sie auf Ihrem iPhone-Startbildschirm nach oben. Dadurch wird das Control Center gestartet.
Wischen Sie auf Ihrem iPhone-Startbildschirm nach oben. Dadurch wird das Control Center gestartet.  Drücken Sie AirDrop:. Dies befindet sich rechts neben dem Kontrollzentrum und wird von einem Empfangsstatus wie "Jeder", "Nur Kontakte" oder "Empfangen von" gefolgt.
Drücken Sie AirDrop:. Dies befindet sich rechts neben dem Kontrollzentrum und wird von einem Empfangsstatus wie "Jeder", "Nur Kontakte" oder "Empfangen von" gefolgt.  Drücken Sie alle. Jetzt können Sie Daten zwischen Ihrem iPhone und dem Desktop senden und empfangen.
Drücken Sie alle. Jetzt können Sie Daten zwischen Ihrem iPhone und dem Desktop senden und empfangen.  Wählen Sie eine Datei zum Teilen aus. Tun Sie dies auf jedem Gerät.
Wählen Sie eine Datei zum Teilen aus. Tun Sie dies auf jedem Gerät. - Dateien oder Seiten, die in Apple Apps wie Fotos, Notizen, Kontakten, Kalender und Safari erstellt oder gespeichert wurden, können fast immer über AirDrop freigegeben werden. Viele Apps von Drittanbietern verfügen auch über die AirDrop-Funktion.
 Tippen oder klicken Sie auf das Symbol "Teilen". Suchen Sie ein Quadrat mit einem nach oben zeigenden Pfeil.
Tippen oder klicken Sie auf das Symbol "Teilen". Suchen Sie ein Quadrat mit einem nach oben zeigenden Pfeil.  Drücken oder klicken Sie auf AirDrop. Dies befindet sich oben im Dialogfeld "Teilen".
Drücken oder klicken Sie auf AirDrop. Dies befindet sich oben im Dialogfeld "Teilen".  Drücken oder klicken Sie auf den Namen des empfangenden Geräts. Tun Sie dies vom sendenden Gerät aus.
Drücken oder klicken Sie auf den Namen des empfangenden Geräts. Tun Sie dies vom sendenden Gerät aus. - Wenn Sie den Mac oder das iPhone nicht sehen, stellen Sie sicher, dass das Gerät nahe genug (nicht mehr als ein paar Meter entfernt) ist und AirDrop eingeschaltet ist.
- Wenn Sie aufgefordert werden, Bluetooth und Wi-Fi einzuschalten, tun Sie dies.
 Drücken oder klicken Sie auf dem empfangenden Gerät auf Speichern. Dadurch wird eine Kopie der Datei auf dem Gerät gespeichert.
Drücken oder klicken Sie auf dem empfangenden Gerät auf Speichern. Dadurch wird eine Kopie der Datei auf dem Gerät gespeichert. - Drücken oder klicken Sie auf "Öffnen und Speichern", um die von Ihnen gespeicherten Dateien anzuzeigen.