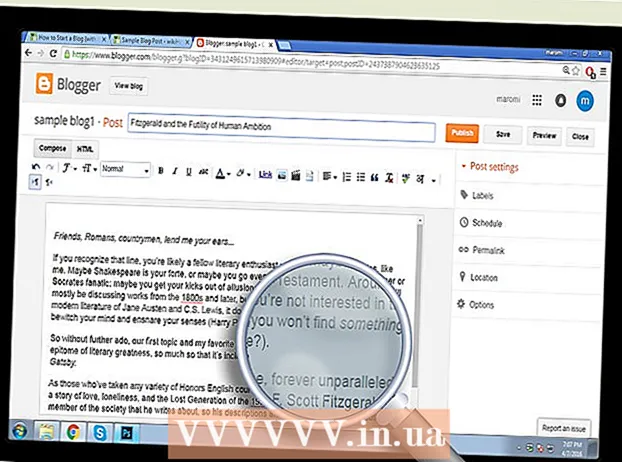Autor:
Eugene Taylor
Erstelldatum:
9 August 2021
Aktualisierungsdatum:
1 Juli 2024

Inhalt
- Schreiten
- Methode 1 von 2: Verwenden der Uber-App
- Methode 2 von 2: Verwenden der Uber-Website
- Tipps
- Warnungen
In diesem Artikel erfahren Sie, wie Sie Ihr Passwort zurücksetzen, um sich bei Ihrem Uber-Konto anzumelden.
Schreiten
Methode 1 von 2: Verwenden der Uber-App
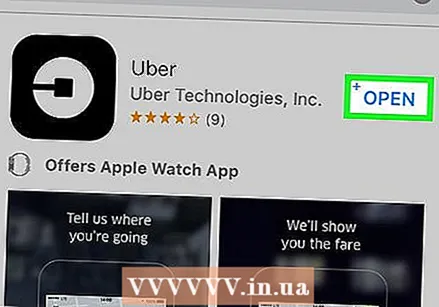 Öffnen Sie die Uber-App. Dies ist eine schwarze App mit einem weißen Kreis um ein weißes Quadrat und eine Linie.
Öffnen Sie die Uber-App. Dies ist eine schwarze App mit einem weißen Kreis um ein weißes Quadrat und eine Linie. - Sie müssen sich abmelden, um Ihr Passwort zu ändern, wenn Sie automatisch angemeldet sind.
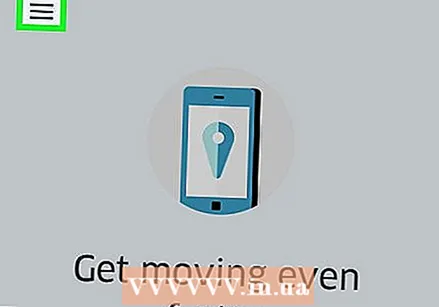 Klicken Sie auf die Schaltfläche ☰. Dies befindet sich in der oberen linken Ecke des Bildschirms.
Klicken Sie auf die Schaltfläche ☰. Dies befindet sich in der oberen linken Ecke des Bildschirms. 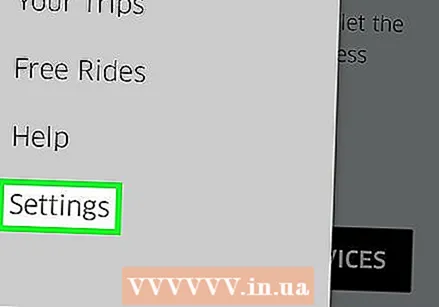 Klicken Sie auf die Schaltfläche Einstellungen. Dies ist der letzte Menüpunkt.
Klicken Sie auf die Schaltfläche Einstellungen. Dies ist der letzte Menüpunkt. 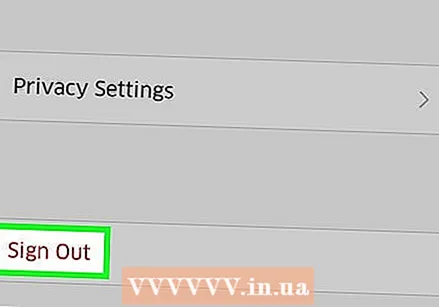 Scrollen Sie nach unten und klicken Sie auf die Schaltfläche Abmelden. Dies befindet sich am unteren Rand des Menüs.
Scrollen Sie nach unten und klicken Sie auf die Schaltfläche Abmelden. Dies befindet sich am unteren Rand des Menüs. - Dadurch gelangen Sie zur Anmeldeseite der App.
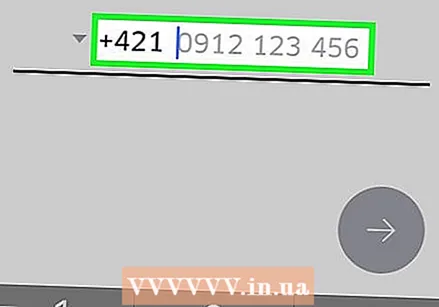 Trage deine Telefonnummer ein. Geben Sie die Telefonnummer ein, die Ihrem Uber-Konto zugeordnet ist.
Trage deine Telefonnummer ein. Geben Sie die Telefonnummer ein, die Ihrem Uber-Konto zugeordnet ist. 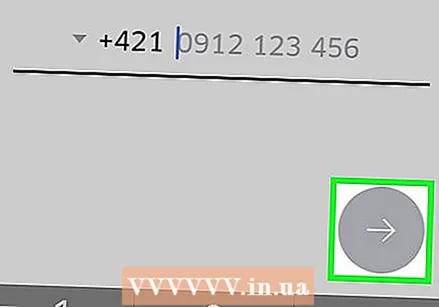 Klicken Sie auf die Schaltfläche →. Es befindet sich in der Mitte rechts auf dem Bildschirm.
Klicken Sie auf die Schaltfläche →. Es befindet sich in der Mitte rechts auf dem Bildschirm. 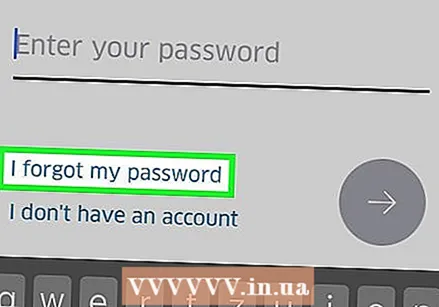 Klicken Sie auf die Schaltfläche Passwort vergessen. Dies befindet sich unterhalb der Zeile mit "Geben Sie Ihr Passwort ein".
Klicken Sie auf die Schaltfläche Passwort vergessen. Dies befindet sich unterhalb der Zeile mit "Geben Sie Ihr Passwort ein". 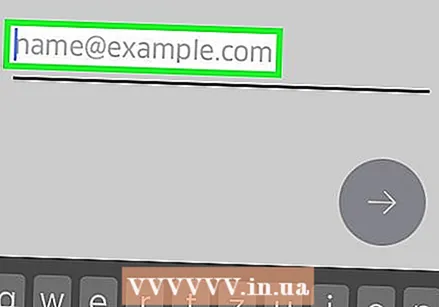 Geben sie ihre E-Mailadresse ein. Geben Sie die E-Mail-Adresse ein, die Ihrem Uber-Konto zugeordnet ist.
Geben sie ihre E-Mailadresse ein. Geben Sie die E-Mail-Adresse ein, die Ihrem Uber-Konto zugeordnet ist. 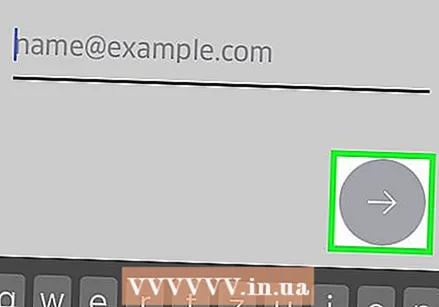 Klicken Sie auf die Schaltfläche →. Es befindet sich in der Mitte rechts auf dem Bildschirm. Uber sendet eine E-Mail mit einem Reset-Link an die von Ihnen eingegebene E-Mail-Adresse.
Klicken Sie auf die Schaltfläche →. Es befindet sich in der Mitte rechts auf dem Bildschirm. Uber sendet eine E-Mail mit einem Reset-Link an die von Ihnen eingegebene E-Mail-Adresse. 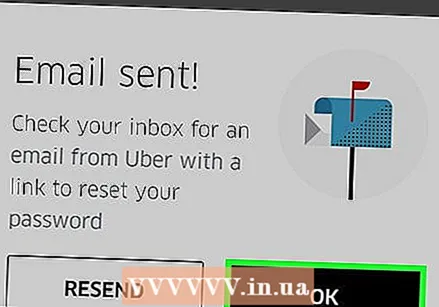 Klicken Sie auf die Schaltfläche OK. Tun Sie dies einmal, um zu bestätigen, dass Sie die E-Mail von Uber erhalten haben.
Klicken Sie auf die Schaltfläche OK. Tun Sie dies einmal, um zu bestätigen, dass Sie die E-Mail von Uber erhalten haben. - Klicken Sie auf "Erneut senden", wenn Sie keine E-Mail erhalten haben.
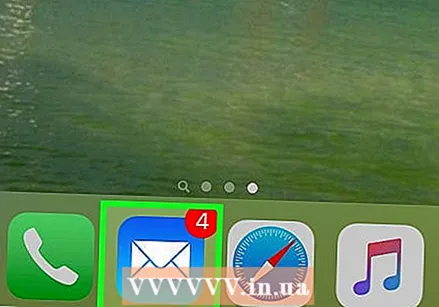 Öffnen Sie Ihre E-Mail-App. Verwenden Sie die App, die die E-Mails von Ihrem Uber-Konto empfängt.
Öffnen Sie Ihre E-Mail-App. Verwenden Sie die App, die die E-Mails von Ihrem Uber-Konto empfängt. 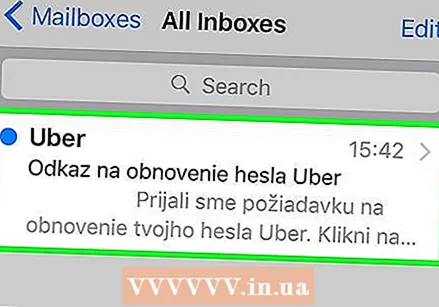 Öffnen Sie die Nachricht von Uber. Normalerweise gibt es im Thema "Link zum Zurücksetzen des Uber-Passworts". Wenn Sie diese E-Mail nicht in Ihrem Posteingang sehen, durchsuchen Sie Ihren Ordner "Spam" oder "Junk". Google Mail-Nutzer finden es auch im Ordner "Updates".
Öffnen Sie die Nachricht von Uber. Normalerweise gibt es im Thema "Link zum Zurücksetzen des Uber-Passworts". Wenn Sie diese E-Mail nicht in Ihrem Posteingang sehen, durchsuchen Sie Ihren Ordner "Spam" oder "Junk". Google Mail-Nutzer finden es auch im Ordner "Updates".  Klicken Sie auf die Schaltfläche Passwort zurücksetzen. Es befindet sich in der Mitte der Nachricht. Dadurch werden Sie zu einer Rücksetzseite weitergeleitet, auf der die Uber-App geöffnet wird.
Klicken Sie auf die Schaltfläche Passwort zurücksetzen. Es befindet sich in der Mitte der Nachricht. Dadurch werden Sie zu einer Rücksetzseite weitergeleitet, auf der die Uber-App geöffnet wird. - Möglicherweise müssen Sie dem Browser auf Ihrem Telefon erlauben, auf Uber zuzugreifen, bevor die App geöffnet wird.
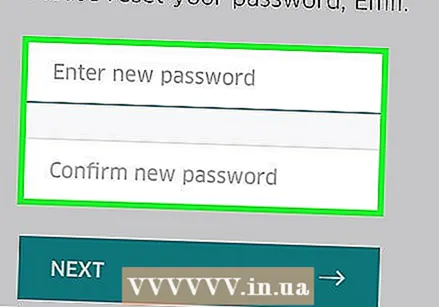 Geben Sie das neue Passwort ein. Dies muss mindestens fünf Zeichen lang sein.
Geben Sie das neue Passwort ein. Dies muss mindestens fünf Zeichen lang sein. 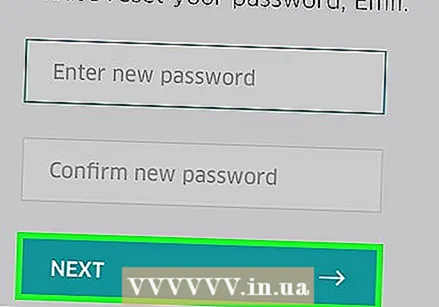 Klicken Sie auf die Schaltfläche →. Wenn Ihr Passwort gültig ist, werden Sie in Ihr Konto eingeloggt. Verwenden Sie jetzt das soeben erstellte Passwort, um sich bei der App anzumelden.
Klicken Sie auf die Schaltfläche →. Wenn Ihr Passwort gültig ist, werden Sie in Ihr Konto eingeloggt. Verwenden Sie jetzt das soeben erstellte Passwort, um sich bei der App anzumelden.
Methode 2 von 2: Verwenden der Uber-Website
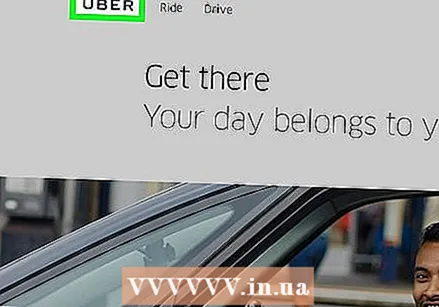 Öffne das Uber Website / Uber Website.
Öffne das Uber Website / Uber Website.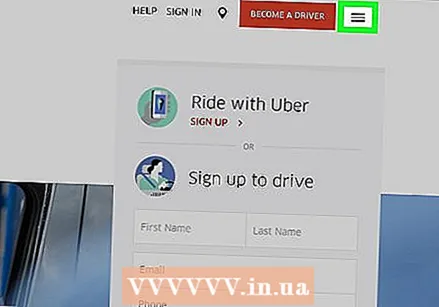 Klicken Sie auf die Schaltfläche ☰. Dies befindet sich in der oberen linken Ecke des Fensters.
Klicken Sie auf die Schaltfläche ☰. Dies befindet sich in der oberen linken Ecke des Fensters. 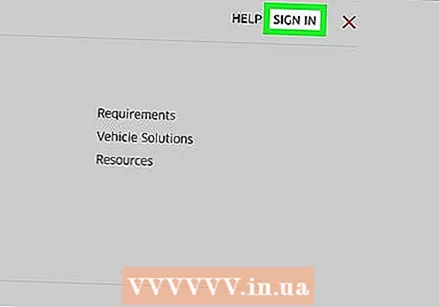 Klicken Sie auf die Schaltfläche Anmelden. Dies befindet sich in der oberen rechten Ecke des Menüs.
Klicken Sie auf die Schaltfläche Anmelden. Dies befindet sich in der oberen rechten Ecke des Menüs. 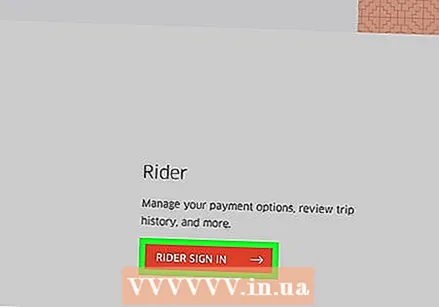 Klicken Sie auf die Schaltfläche Treiberanmeldung. Es befindet sich auf der rechten Seite.
Klicken Sie auf die Schaltfläche Treiberanmeldung. Es befindet sich auf der rechten Seite. 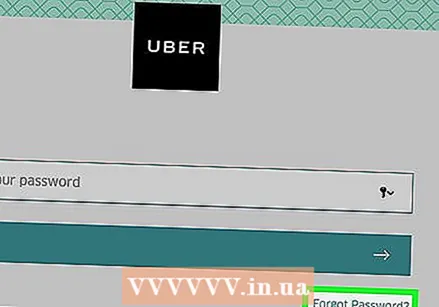 Klicken Sie auf die Schaltfläche Passwort vergessen. Dies befindet sich unter der Schaltfläche "Login".
Klicken Sie auf die Schaltfläche Passwort vergessen. Dies befindet sich unter der Schaltfläche "Login". 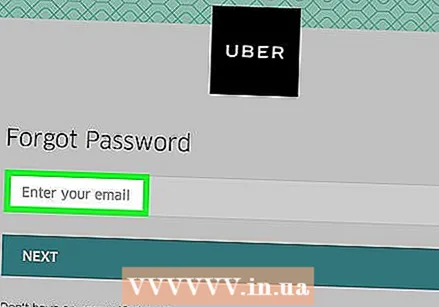 Geben sie ihre E-Mailadresse ein. Geben Sie die E-Mail-Adresse ein, mit der Sie sich bei Uber angemeldet haben.
Geben sie ihre E-Mailadresse ein. Geben Sie die E-Mail-Adresse ein, mit der Sie sich bei Uber angemeldet haben. 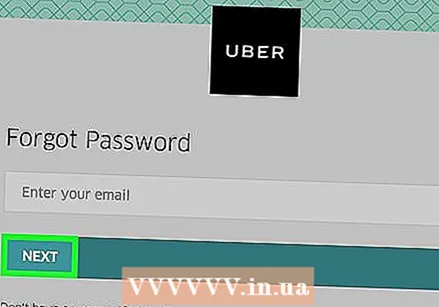 Klicken Sie auf die Schaltfläche Weiter. Dadurch wird ein Link zum Zurücksetzen Ihres Passworts an die mit Ihrem Uber-Konto verknüpfte E-Mail-Adresse gesendet.
Klicken Sie auf die Schaltfläche Weiter. Dadurch wird ein Link zum Zurücksetzen Ihres Passworts an die mit Ihrem Uber-Konto verknüpfte E-Mail-Adresse gesendet.  Öffnen Sie Ihre E-Mail-App. Überprüfen Sie die mit Ihrem Uber-Konto verknüpfte E-Mail-Adresse.
Öffnen Sie Ihre E-Mail-App. Überprüfen Sie die mit Ihrem Uber-Konto verknüpfte E-Mail-Adresse. 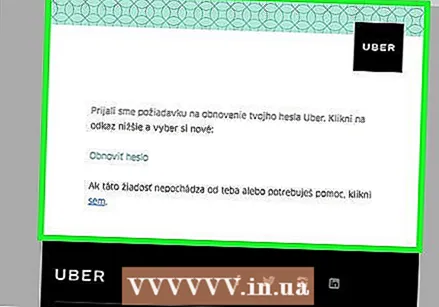 Klicken Sie auf die E-Mail "Link zum Zurücksetzen des Uber-Passworts". Wenn Sie diese E-Mail nicht in Ihrem Posteingang finden, durchsuchen Sie Ihren Ordner "Spam" oder "Junk". Google Mail-Benutzer können auch den Ordner "Updates" überprüfen.
Klicken Sie auf die E-Mail "Link zum Zurücksetzen des Uber-Passworts". Wenn Sie diese E-Mail nicht in Ihrem Posteingang finden, durchsuchen Sie Ihren Ordner "Spam" oder "Junk". Google Mail-Benutzer können auch den Ordner "Updates" überprüfen. 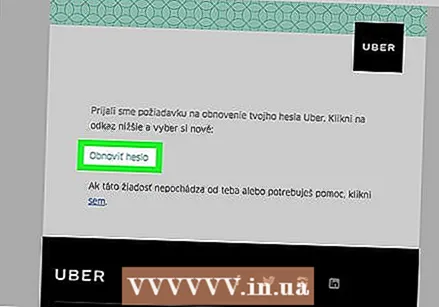 Klicken Sie auf die Schaltfläche Passwort zurücksetzen. Dadurch gelangen Sie zu einem Formular, mit dem Sie Ihr Passwort zurücksetzen können.
Klicken Sie auf die Schaltfläche Passwort zurücksetzen. Dadurch gelangen Sie zu einem Formular, mit dem Sie Ihr Passwort zurücksetzen können. 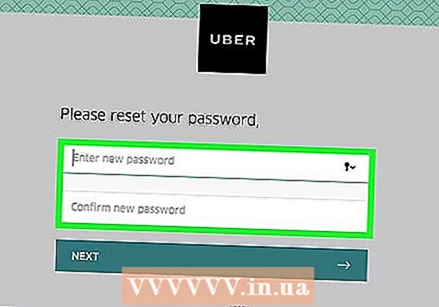 Geben Sie ein neues Kennwort ein. Geben Sie ein neues Passwort ein und bestätigen Sie es, das mindestens fünf Zeichen lang ist.
Geben Sie ein neues Kennwort ein. Geben Sie ein neues Passwort ein und bestätigen Sie es, das mindestens fünf Zeichen lang ist. 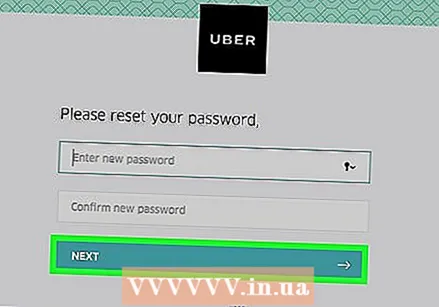 Klicken Sie auf die Schaltfläche Weiter. Dies befindet sich unter dem Passworteingabefeld.
Klicken Sie auf die Schaltfläche Weiter. Dies befindet sich unter dem Passworteingabefeld. 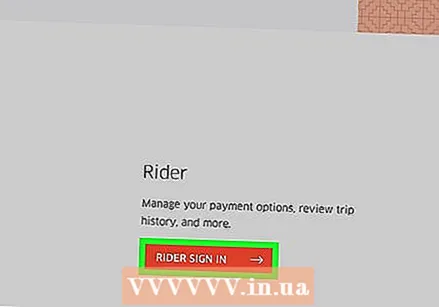 Klicken Sie auf die Schaltfläche Als Treiber anmelden.
Klicken Sie auf die Schaltfläche Als Treiber anmelden.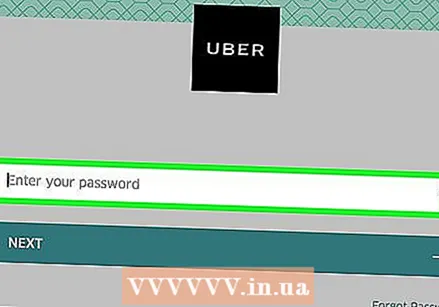 Geben Sie Ihre E-Mail-Adresse und Ihr Passwort ein. Geben Sie sie in die entsprechenden Felder ein.
Geben Sie Ihre E-Mail-Adresse und Ihr Passwort ein. Geben Sie sie in die entsprechenden Felder ein.  Aktivieren Sie das Kontrollkästchen neben "Ich bin kein Roboter".
Aktivieren Sie das Kontrollkästchen neben "Ich bin kein Roboter".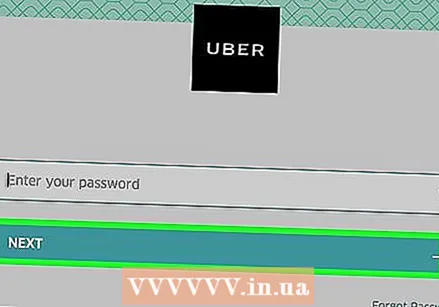 Klicken Sie auf die Schaltfläche Anmelden. Sie sind jetzt mit Ihrem neuen Passwort in Ihrem Konto angemeldet.
Klicken Sie auf die Schaltfläche Anmelden. Sie sind jetzt mit Ihrem neuen Passwort in Ihrem Konto angemeldet.
Tipps
- Sie können kein vorheriges Passwort als neues Passwort auswählen.
- Durch Ändern Ihres Passworts auf einer Plattform (z. B. mobil) wird auch Ihr Passwort für die anderen Plattformen geändert. Dies kann zu Fehlern führen, bis Sie sich abmelden und erneut mit Ihrem neuen Kennwort anmelden.
Warnungen
- Stellen Sie sicher, dass Sie sich in einem sicheren Netzwerk befinden, wenn Sie Ihr Passwort ändern oder Kreditkarteninformationen oder Standorteinstellungen eingeben.