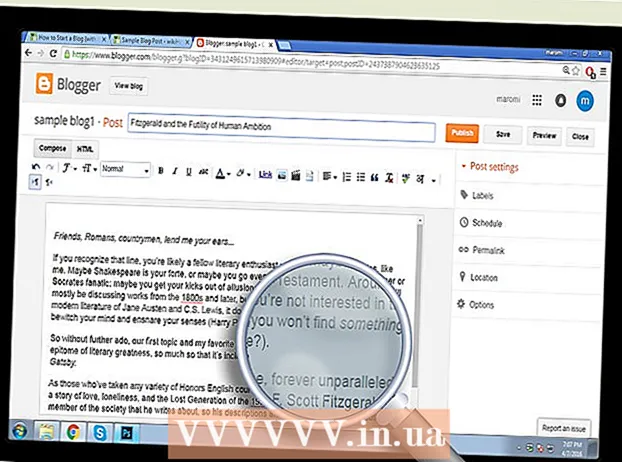Autor:
Eugene Taylor
Erstelldatum:
9 August 2021
Aktualisierungsdatum:
1 Juli 2024

Inhalt
- Schreiten
- Methode 1 von 2: Daten von einem anderen Blatt in einer Tabelle abrufen
- Methode 2 von 2: Daten aus einer anderen Tabelle abrufen
In diesem Artikel erfahren Sie, wie Sie Daten aus einem anderen Blatt in einer Google-Tabelle abrufen und wie Sie Daten aus einem anderen Dokument abrufen. Um Daten aus einem anderen Dokument zu importieren, benötigen Sie die URL des Blattes, für das Sie die Daten benötigen.
Schreiten
Methode 1 von 2: Daten von einem anderen Blatt in einer Tabelle abrufen
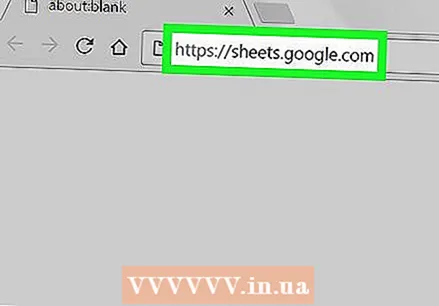 Gehe zu https://sheets.google.com in einem Webbrowser. Wenn Sie bereits in Ihrem Google-Konto angemeldet sind, wird jetzt eine Liste der mit Ihrem Konto verknüpften Google Sheets angezeigt.
Gehe zu https://sheets.google.com in einem Webbrowser. Wenn Sie bereits in Ihrem Google-Konto angemeldet sind, wird jetzt eine Liste der mit Ihrem Konto verknüpften Google Sheets angezeigt. - Wenn Sie nicht automatisch angemeldet sind, melden Sie sich bei Ihrem Google-Konto an.
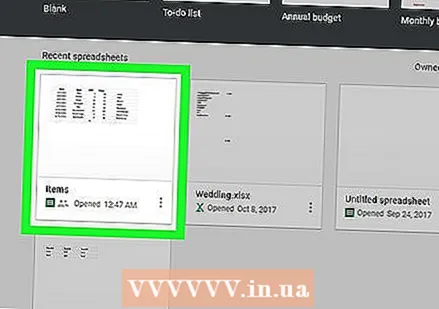 Klicken Sie auf eine Tabelle. Sie öffnen jetzt das Dokument, das Sie verwenden möchten.
Klicken Sie auf eine Tabelle. Sie öffnen jetzt das Dokument, das Sie verwenden möchten. - Sie können auch eine neue Tabelle erstellen, indem Sie auf klicken
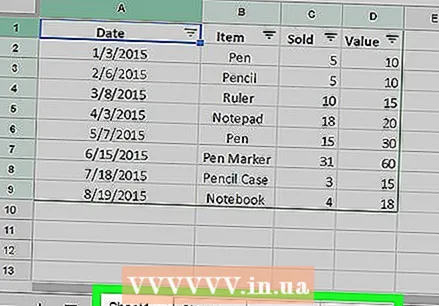 Gehen Sie zu dem Blatt, in das Sie Daten importieren möchten. Klicken Sie in den Registerkarten unten auf das Blatt, in das Sie die Daten importieren möchten.
Gehen Sie zu dem Blatt, in das Sie Daten importieren möchten. Klicken Sie in den Registerkarten unten auf das Blatt, in das Sie die Daten importieren möchten. - Wenn Ihre Tabelle nur ein Blatt enthält, klicken Sie auf + in der unteren linken Ecke der Seite.
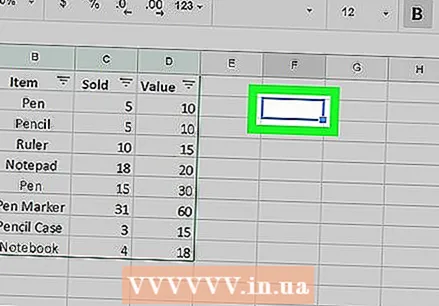 Wählen Sie eine Zelle aus. Klicken Sie auf die Zelle, in der die Daten gespeichert werden sollen. So wählen Sie diese Zelle aus.
Wählen Sie eine Zelle aus. Klicken Sie auf die Zelle, in der die Daten gespeichert werden sollen. So wählen Sie diese Zelle aus. 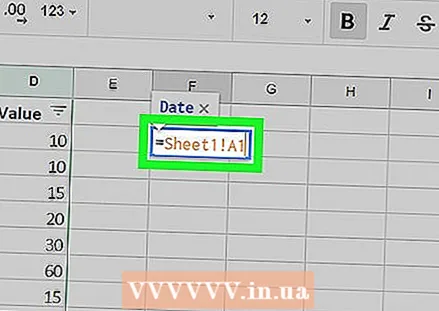 Art = Blatt1! A1 im Gefängnis. Geben Sie anstelle von "Sheet1" den Namen des Blattes ein, das die Daten enthält, und anstelle von "A1" die Zelle, die die Daten enthält. Die Formel sollte jetzt ein is-Zeichen, den Namen des Blattes, ein Ausrufezeichen und die Zelle enthalten, aus der Sie kopieren möchten.
Art = Blatt1! A1 im Gefängnis. Geben Sie anstelle von "Sheet1" den Namen des Blattes ein, das die Daten enthält, und anstelle von "A1" die Zelle, die die Daten enthält. Die Formel sollte jetzt ein is-Zeichen, den Namen des Blattes, ein Ausrufezeichen und die Zelle enthalten, aus der Sie kopieren möchten. - Wenn der Name des Blattes Leerzeichen oder Symbole enthält, müssen Sie den Namen in einfache Anführungszeichen setzen. Zum Beispiel, wenn Sie Zelle A1 von einem Blatt mit dem Namen kopieren möchten Budget $$$wird deine Formel = "Budget $$$"! A1
 Drücken Sie ↵ Geben Sie ein. Sie wenden die Formel an und die Daten werden von dem eingegebenen Blatt abgerufen.
Drücken Sie ↵ Geben Sie ein. Sie wenden die Formel an und die Daten werden von dem eingegebenen Blatt abgerufen. 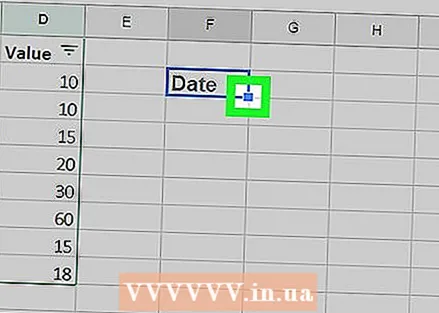 Ziehen Sie den blauen Ziehpunkt, um benachbarte Zellen zu kopieren. Wenn Sie mehr Zellen aus demselben Blatt kopieren möchten, ziehen Sie das kleine blaue Quadrat in der unteren rechten Ecke der ausgewählten Zelle nach unten oder rechts.
Ziehen Sie den blauen Ziehpunkt, um benachbarte Zellen zu kopieren. Wenn Sie mehr Zellen aus demselben Blatt kopieren möchten, ziehen Sie das kleine blaue Quadrat in der unteren rechten Ecke der ausgewählten Zelle nach unten oder rechts.
- Sie können auch eine neue Tabelle erstellen, indem Sie auf klicken
Methode 2 von 2: Daten aus einer anderen Tabelle abrufen
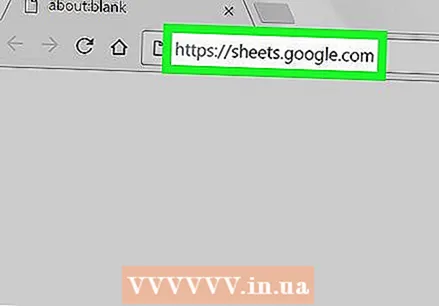 Gehe zu https://sheets.google.com in einem Webbrowser. Wenn Sie bereits in Ihrem Google-Konto angemeldet sind, wird jetzt eine Liste der mit Ihrem Konto verknüpften Google Sheets angezeigt.
Gehe zu https://sheets.google.com in einem Webbrowser. Wenn Sie bereits in Ihrem Google-Konto angemeldet sind, wird jetzt eine Liste der mit Ihrem Konto verknüpften Google Sheets angezeigt. - Wenn Sie nicht automatisch angemeldet sind, melden Sie sich bei Ihrem Google-Konto an.
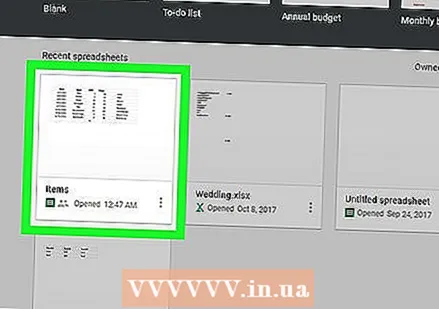 Öffnen Sie die Tabelle, aus der Sie Daten importieren möchten. Klicken Sie auf das Dokument, dessen Daten Sie importieren möchten.
Öffnen Sie die Tabelle, aus der Sie Daten importieren möchten. Klicken Sie auf das Dokument, dessen Daten Sie importieren möchten. 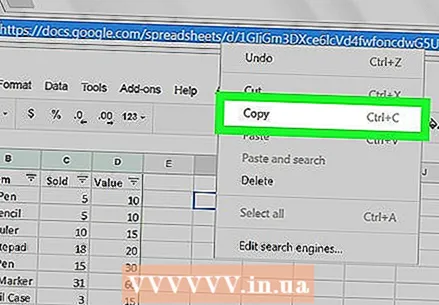 Klicken Sie mit der rechten Maustaste auf die URL und wählen Sie Kopieren. Wenn Sie das Dokument geöffnet haben, klicken Sie mit der rechten Maustaste auf die Adresse in der Adressleiste Ihres Browsers, um sie auszuwählen, und wählen Sie dann aus Kopieren im Dropdown-Menü.
Klicken Sie mit der rechten Maustaste auf die URL und wählen Sie Kopieren. Wenn Sie das Dokument geöffnet haben, klicken Sie mit der rechten Maustaste auf die Adresse in der Adressleiste Ihres Browsers, um sie auszuwählen, und wählen Sie dann aus Kopieren im Dropdown-Menü. - Auf einem Mac mit einem Touchpad oder einer Magic Mouse können Sie mit zwei Fingern klicken oder Strg Halten Sie beim Klicken gedrückt.
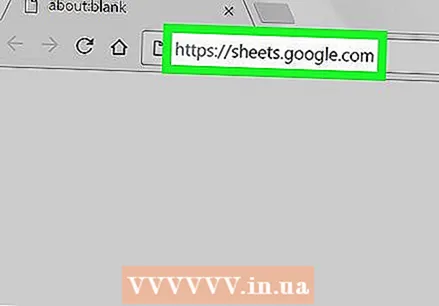 Öffnen Sie die Tabelle, in die Sie die Daten importieren möchten. Gehen Sie in einem neuen Tab oder Fenster zu https://sheets.google.com und klicken Sie auf das Dokument, in das Sie die Daten importieren möchten.
Öffnen Sie die Tabelle, in die Sie die Daten importieren möchten. Gehen Sie in einem neuen Tab oder Fenster zu https://sheets.google.com und klicken Sie auf das Dokument, in das Sie die Daten importieren möchten. 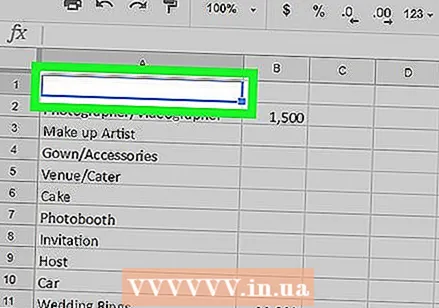 Wählen Sie eine Zelle aus. Klicken Sie auf die Zelle, in der die Daten gespeichert werden sollen. So wählen Sie diese Zelle aus.
Wählen Sie eine Zelle aus. Klicken Sie auf die Zelle, in der die Daten gespeichert werden sollen. So wählen Sie diese Zelle aus.  Geben Sie diese Formel in die Zelle ein:
Geben Sie diese Formel in die Zelle ein:
= IMPORTRANGE ("SpreadsheetURL", "Sheet1! A1: B14")Fügen Sie anstelle von "SpreadsheetURL" die zuvor kopierte URL ein und geben Sie anstelle von "Sheet1! A1: B14" den Namen des Arbeitsblatts und den Zellbereich ein, den Sie importieren möchten. Die Formel sollte nun Folgendes enthalten: ein Vorzeichen, das Wort IMPORTRANGE in Großbuchstaben, eine öffnende Klammer, ein doppeltes Anführungszeichen, die URL der Tabelle, ein doppeltes Anführungszeichen, ein Komma, ein Leerzeichen, ein doppeltes Anführungszeichen, den Namen des Blattes, ein Ausrufezeichen, die erste Zelle des Zellbereichs, ein Doppelpunkt, die letzte Zelle des Bereichs, ein doppeltes Anführungszeichen und eine schließende Klammer.- Um die URL einzufügen, können Sie mit der rechten Maustaste klicken und klicken Zu bleibenoder drücken Sie Strg+V. V. in Windows oder ⌘ Befehl+V. V. auf einem Mac.
 Drücken Sie ↵ Geben Sie ein. Sie wenden die Formel an und die Daten werden aus dem anderen Dokument abgerufen.
Drücken Sie ↵ Geben Sie ein. Sie wenden die Formel an und die Daten werden aus dem anderen Dokument abgerufen. 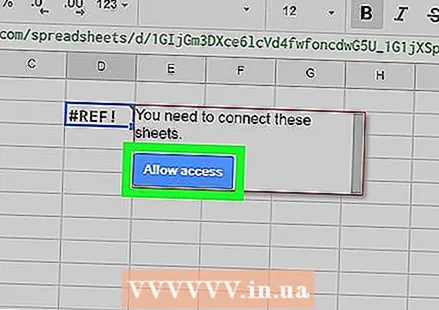 klicke auf Zugriff gewähren im Popup. Wenn Sie zum ersten Mal versuchen, Daten aus einem anderen Dokument zu importieren, werden Sie von Google Sheets um Erlaubnis zum Abrufen der Daten gebeten. Ihre Daten werden jetzt in Ihre Tabelle importiert.
klicke auf Zugriff gewähren im Popup. Wenn Sie zum ersten Mal versuchen, Daten aus einem anderen Dokument zu importieren, werden Sie von Google Sheets um Erlaubnis zum Abrufen der Daten gebeten. Ihre Daten werden jetzt in Ihre Tabelle importiert.