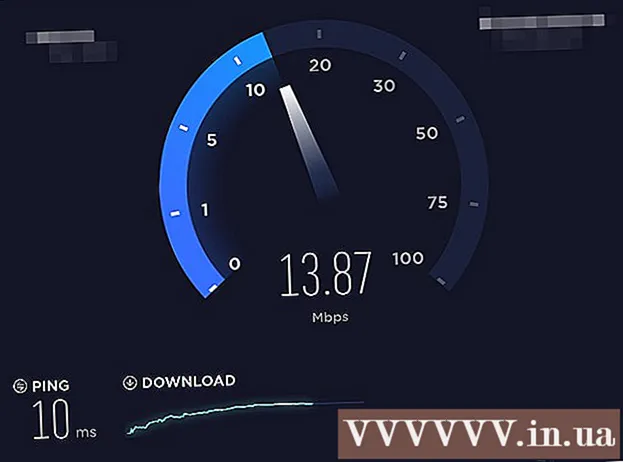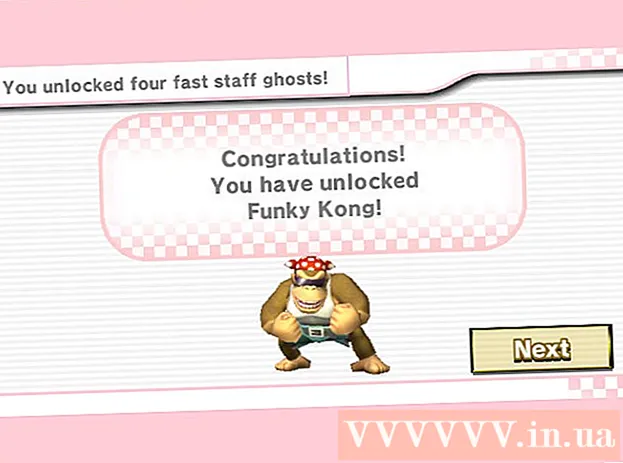Autor:
Robert Simon
Erstelldatum:
22 Juni 2021
Aktualisierungsdatum:
24 Juni 2024

Inhalt
- Schreiten
- Methode 1 von 3: Verwenden der bedingten Formatierung in Windows
- Methode 2 von 3: Verwenden der bedingten Formatierung auf einem Mac
- Methode 3 von 3: Verwenden eines Tabellenstils
In diesem Wiki erfahren Sie, wie Sie alternative Zeilen in Microsoft Excel für Windows oder MacOS auswählen.
Schreiten
Methode 1 von 3: Verwenden der bedingten Formatierung in Windows
 Öffnen Sie die Tabelle, die Sie bearbeiten möchten, in Excel. Sie können dies normalerweise tun, indem Sie auf die Datei auf Ihrem PC doppelklicken.
Öffnen Sie die Tabelle, die Sie bearbeiten möchten, in Excel. Sie können dies normalerweise tun, indem Sie auf die Datei auf Ihrem PC doppelklicken. - Diese Methode ist für alle Datentypen geeignet. Sie können Ihre Daten nach Bedarf anpassen, ohne das Layout zu beeinflussen.
 Wählen Sie die Zellen aus, die Sie formatieren möchten. Klicken und ziehen Sie die Maus, damit alle Zellen in dem Bereich ausgewählt werden, den Sie formatieren möchten.
Wählen Sie die Zellen aus, die Sie formatieren möchten. Klicken und ziehen Sie die Maus, damit alle Zellen in dem Bereich ausgewählt werden, den Sie formatieren möchten. - Klicken Sie auf die Schaltfläche, um jede zweite Zeile im gesamten Dokument auszuwählen Wählen Sie Alle, die graue quadratische Schaltfläche / Zelle in der oberen linken Ecke des Blattes.
 Klick es an
Klick es an  klicke auf Neue Regel. Dadurch wird das Dialogfeld "Neue Formatierungsregel" geöffnet.
klicke auf Neue Regel. Dadurch wird das Dialogfeld "Neue Formatierungsregel" geöffnet.  Wählen Verwenden Sie eine Formel, um zu bestimmen, welche Zellen formatiert sind. Diese Option befindet sich unter "Regeltyp auswählen".
Wählen Verwenden Sie eine Formel, um zu bestimmen, welche Zellen formatiert sind. Diese Option befindet sich unter "Regeltyp auswählen". - In Excel 2003 setzen Sie "Bedingung 1" als "Formel ist".
 Geben Sie die Formel ein, um alternative Zeilen auszuwählen. Geben Sie die folgende Formel in das Feld ein:
Geben Sie die Formel ein, um alternative Zeilen auszuwählen. Geben Sie die folgende Formel in das Feld ein: - = MOD (ROW (), 2) = 0
 klicke auf Formatierung. Dies ist eine Schaltfläche am unteren Rand des Dialogfelds.
klicke auf Formatierung. Dies ist eine Schaltfläche am unteren Rand des Dialogfelds.  Klicken Sie auf die Registerkarte Polsterung. Sie finden dies oben im Dialogfeld.
Klicken Sie auf die Registerkarte Polsterung. Sie finden dies oben im Dialogfeld.  Wählen Sie ein Muster oder eine Farbe für die ausgewählten Zeilen und klicken Sie auf OK. Sie können ein Beispiel für die Farbe unter der Formel sehen.
Wählen Sie ein Muster oder eine Farbe für die ausgewählten Zeilen und klicken Sie auf OK. Sie können ein Beispiel für die Farbe unter der Formel sehen.  klicke auf OK. Dadurch werden abwechselnde Zeilen in der Tabelle mit der von Ihnen ausgewählten Farbe oder dem ausgewählten Muster markiert.
klicke auf OK. Dadurch werden abwechselnde Zeilen in der Tabelle mit der von Ihnen ausgewählten Farbe oder dem ausgewählten Muster markiert. - Sie können Ihre Formel oder Ihr Format bearbeiten, indem Sie auf den Pfeil neben Bedingte Formatierung (auf der Registerkarte Startseite) klicken. Regeln verwalten und wählen Sie dann die Zeile aus.
Methode 2 von 3: Verwenden der bedingten Formatierung auf einem Mac
 Öffnen Sie die Tabelle, die Sie bearbeiten möchten, in Excel. Sie können dies normalerweise tun, indem Sie auf die Datei auf Ihrem Mac doppelklicken.
Öffnen Sie die Tabelle, die Sie bearbeiten möchten, in Excel. Sie können dies normalerweise tun, indem Sie auf die Datei auf Ihrem Mac doppelklicken.  Wählen Sie die Zellen aus, die Sie formatieren möchten. Klicken und ziehen Sie die Maus, um alle Zellen in dem Bereich auszuwählen, den Sie bearbeiten möchten.
Wählen Sie die Zellen aus, die Sie formatieren möchten. Klicken und ziehen Sie die Maus, um alle Zellen in dem Bereich auszuwählen, den Sie bearbeiten möchten. - Drücken Sie, um jede zweite Zeile im gesamten Dokument auszuwählen ⌘ Befehl+ein auf Ihrer Tastatur. Dadurch werden alle Zellen in Ihrer Tabelle ausgewählt.
 Klick es an
Klick es an  klicke auf Neue Regel aus dem Menü "Bedingte Formatierung. Dadurch werden Ihre Formatierungsoptionen in einem neuen Dialogfeld mit dem Titel "Neue Formatierungsregel" geöffnet.
klicke auf Neue Regel aus dem Menü "Bedingte Formatierung. Dadurch werden Ihre Formatierungsoptionen in einem neuen Dialogfeld mit dem Titel "Neue Formatierungsregel" geöffnet.  Wählen Klassisch neben Stil. Klicken Sie im Popup-Fenster auf die Dropdown-Liste Stil und wählen Sie Klassisch am unteren Rand des Menüs.
Wählen Klassisch neben Stil. Klicken Sie im Popup-Fenster auf die Dropdown-Liste Stil und wählen Sie Klassisch am unteren Rand des Menüs.  Wählen Verwenden Sie eine Formel, um zu bestimmen, welche Zellen formatiert sind unter Stil. Klicken Sie auf das Dropdown-Menü unter der Option Stil und wählen Sie die Option aus Verwenden einer Formel um die Formatierung mit einer Formel anzupassen.
Wählen Verwenden Sie eine Formel, um zu bestimmen, welche Zellen formatiert sind unter Stil. Klicken Sie auf das Dropdown-Menü unter der Option Stil und wählen Sie die Option aus Verwenden einer Formel um die Formatierung mit einer Formel anzupassen.  Geben Sie die Formel ein, um alternative Zeilen auszuwählen. Klicken Sie im Fenster Neue Formatierungsregel auf das Formelfeld und geben Sie die folgende Formel ein:
Geben Sie die Formel ein, um alternative Zeilen auszuwählen. Klicken Sie im Fenster Neue Formatierungsregel auf das Formelfeld und geben Sie die folgende Formel ein: - = MOD (ROW (), 2) = 0
 Klicken Sie auf die Dropdown-Liste neben Formatieren mit. Sie finden diese Option unter dem Formelfeld unten. In einer Liste werden nun weitere Formatierungsoptionen angezeigt.
Klicken Sie auf die Dropdown-Liste neben Formatieren mit. Sie finden diese Option unter dem Formelfeld unten. In einer Liste werden nun weitere Formatierungsoptionen angezeigt. - Die hier ausgewählte Formatierung wird auf jede zweite Zeile im ausgewählten Bereich angewendet.
 Wählen Sie eine Formatierungsoption aus dem Menü "Formatieren mit". Sie können hier auf eine Option klicken und sie auf der rechten Seite des Popup-Fensters anzeigen.
Wählen Sie eine Formatierungsoption aus dem Menü "Formatieren mit". Sie können hier auf eine Option klicken und sie auf der rechten Seite des Popup-Fensters anzeigen. - Wenn Sie manuell ein neues Auswahllayout mit einer anderen Farbe erstellen möchten, klicken Sie auf die Option Benutzerdefiniertes Layout am unteren Rand von. Ein neues Fenster wird geöffnet und Sie können die zu verwendenden Schriftarten, Rahmen und Farben manuell auswählen.
 klicke auf OK. Ihre benutzerdefinierte Formatierung wird angewendet und jede zweite Zeile im ausgewählten Bereich Ihrer Tabelle wird ausgewählt.
klicke auf OK. Ihre benutzerdefinierte Formatierung wird angewendet und jede zweite Zeile im ausgewählten Bereich Ihrer Tabelle wird ausgewählt. - Sie können die Regel jederzeit bearbeiten, indem Sie auf den Pfeil neben Bedingte Formatierung (auf der Registerkarte Startseite) klicken. Regeln verwalten und wählen Sie dann die Zeile aus.
Methode 3 von 3: Verwenden eines Tabellenstils
 Öffnen Sie die Tabelle, die Sie bearbeiten möchten, in Excel. Sie können dies normalerweise tun, indem Sie auf die Datei auf Ihrem PC oder Mac doppelklicken.
Öffnen Sie die Tabelle, die Sie bearbeiten möchten, in Excel. Sie können dies normalerweise tun, indem Sie auf die Datei auf Ihrem PC oder Mac doppelklicken. - Verwenden Sie diese Methode, wenn Sie Ihre Daten zusätzlich zur Auswahl jeder zweiten Zeile zu einer durchsuchbaren Tabelle hinzufügen möchten.
- Verwenden Sie diese Methode nur, wenn Sie die Daten in der Tabelle nach dem Anwenden des Stils nicht bearbeiten müssen.
 Wählen Sie die Zellen aus, die Sie der Tabelle hinzufügen möchten. Klicken und ziehen Sie die Maus, damit alle Zellen in dem Bereich ausgewählt werden, den Sie formatieren möchten.
Wählen Sie die Zellen aus, die Sie der Tabelle hinzufügen möchten. Klicken und ziehen Sie die Maus, damit alle Zellen in dem Bereich ausgewählt werden, den Sie formatieren möchten.  klicke auf Als Tabelle formatieren. Dies befindet sich auf der Registerkarte Start in der Symbolleiste oben in Excel.
klicke auf Als Tabelle formatieren. Dies befindet sich auf der Registerkarte Start in der Symbolleiste oben in Excel.  Wählen Sie einen Tabellenstil. Scrollen Sie durch die Optionen in den Gruppen Hell, Mittel und Dunkel und klicken Sie dann auf die gewünschte Option.
Wählen Sie einen Tabellenstil. Scrollen Sie durch die Optionen in den Gruppen Hell, Mittel und Dunkel und klicken Sie dann auf die gewünschte Option.  klicke auf OK. Dies wendet den Stil auf die ausgewählten Daten an.
klicke auf OK. Dies wendet den Stil auf die ausgewählten Daten an. - Sie können den Stil der Tabelle bearbeiten, indem Sie im Bereich "Optionen für Tabellenstil" in der Symbolleiste Einstellungen auswählen oder die Auswahl aufheben. Wenn dieses Fenster nicht angezeigt wird, klicken Sie auf eine Zelle in der Tabelle, damit sie angezeigt wird.
- Wenn Sie die Tabelle wieder in einen normalen Zellenbereich konvertieren möchten, damit Sie die Daten bearbeiten können, klicken Sie auf die Tabelle, um die Tabellenwerkzeuge in der Symbolleiste aufzurufen, und klicken Sie auf die Registerkarte Design dann klick In Bereich konvertieren.