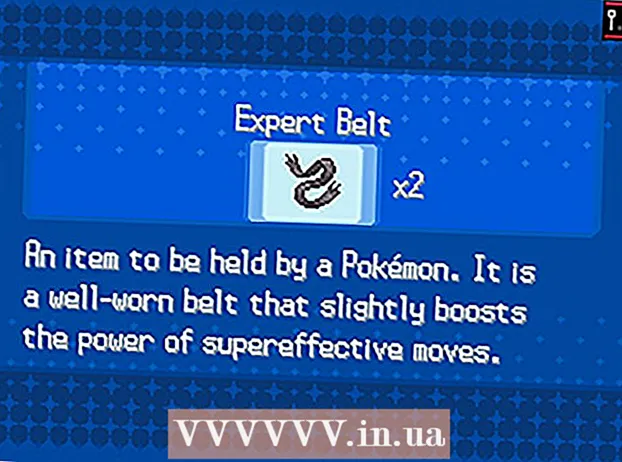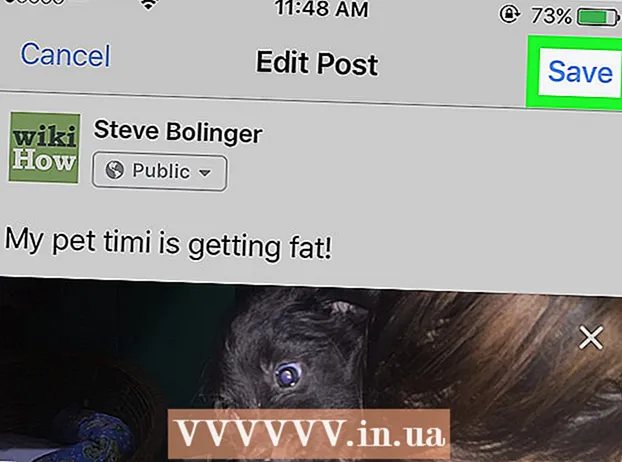Autor:
Roger Morrison
Erstelldatum:
23 September 2021
Aktualisierungsdatum:
1 Juli 2024

Inhalt
Das Pizzarad. Der Wasserball. Das sich drehende Rad des Todes. Wie auch immer Sie es nennen möchten, der regenbogenfarbene Ball, der auf dem Bildschirm Ihres Mac angezeigt wird und sich weigert, wegzugehen, ist ein schlechtes Omen, dass Ihr Computer abgestürzt ist. Apple bietet eine Reihe von Möglichkeiten, um einen eingefrorenen Mac-Computer freizugeben.
Schreiten
Teil 1 von 2: Starten Sie Ihren Mac wieder
 Erzwingen Sie das Schließen eines abgestürzten Programms. Wenn ein Programm abgestürzt ist, Ihr Computer jedoch weiterhin reagiert, können Sie das Programm zum Beenden zwingen und den Computer weiterhin verwenden. Es gibt verschiedene Möglichkeiten, ein abgestürztes Programm zu stoppen:
Erzwingen Sie das Schließen eines abgestürzten Programms. Wenn ein Programm abgestürzt ist, Ihr Computer jedoch weiterhin reagiert, können Sie das Programm zum Beenden zwingen und den Computer weiterhin verwenden. Es gibt verschiedene Möglichkeiten, ein abgestürztes Programm zu stoppen: - Klicken Sie auf Ihren Desktop oder ein anderes geöffnetes Fenster, um sich auf die abgestürzte App zu konzentrieren. Klicken Sie auf das Apple-Menü und wählen Sie "Beenden erzwingen". Markieren Sie das abgestürzte Programm und klicken Sie auf "Beenden erzwingen", um es zu schließen.
- Drücken Sie ⌘ Befehl+⌥ Option+Esc um das Menü Force Quit zu öffnen. Wählen Sie das abgestürzte Programm aus und klicken Sie auf "Beenden erzwingen".
- Halten Sie den Test ab ⌥ Option Taste gedrückt undStrg-Klicken Sie im Dock auf das App-Symbol. Wählen Sie "Beenden erzwingen" aus dem Menü.
 Starten Sie Ihren feststeckenden Mac-Computer neu. Wenn Ihr System nicht reagiert oder Sie nicht auf eines der Menüs "Beenden erzwingen" zugreifen können, können Sie den Neustart des Computers erzwingen. Es gibt verschiedene Möglichkeiten, dies zu tun, auch wenn Sie den Mauszeiger nicht bewegen können.
Starten Sie Ihren feststeckenden Mac-Computer neu. Wenn Ihr System nicht reagiert oder Sie nicht auf eines der Menüs "Beenden erzwingen" zugreifen können, können Sie den Neustart des Computers erzwingen. Es gibt verschiedene Möglichkeiten, dies zu tun, auch wenn Sie den Mauszeiger nicht bewegen können. - Drücken Sie ⌘ Befehl+Strg+⏏ Auswerfen um den Computer zum Neustart zu zwingen. Die Prüfung ⏏ Auswerfen befindet sich in der oberen rechten Ecke der Tastatur. Neuere MacBooks haben möglicherweise nicht ⏏ Auswerfen-Prüfung.
- Wenn der Tastaturbefehl nicht funktioniert oder Sie keinen haben ⏏ AuswerfenHalten Sie die Ein- / Aus-Taste gedrückt und halten Sie sie etwa fünf Sekunden lang gedrückt, um den Computer auszuschalten. Der Netzschalter befindet sich in der oberen rechten Ecke der MacBook-Tastaturen oder auf der Rückseite von iMacs und anderen Desktops.
Teil 2 von 2: Ermittlung der Ursache
 Stellen Sie fest, ob das Problem bei einem Programm oder bei Ihrem System liegt. Wenn der Absturz nur beim Ausführen eines bestimmten Programms auftritt, ist es höchstwahrscheinlich das Programm, das das Problem verursacht. Wenn das Einfrieren zufällig erfolgt oder wenn alltägliche Aufgaben auf dem Computer ausgeführt werden, liegt wahrscheinlich ein Problem mit dem Betriebssystem vor. Wenn der Computer bei Verwendung eines Peripheriegeräts wie eines Druckers oder eines USB-Sticks einfriert, kann dieses Gerät das Problem sein. Eine allgemeine Vorstellung von der Ursache kann zur Lösung des Problems beitragen.
Stellen Sie fest, ob das Problem bei einem Programm oder bei Ihrem System liegt. Wenn der Absturz nur beim Ausführen eines bestimmten Programms auftritt, ist es höchstwahrscheinlich das Programm, das das Problem verursacht. Wenn das Einfrieren zufällig erfolgt oder wenn alltägliche Aufgaben auf dem Computer ausgeführt werden, liegt wahrscheinlich ein Problem mit dem Betriebssystem vor. Wenn der Computer bei Verwendung eines Peripheriegeräts wie eines Druckers oder eines USB-Sticks einfriert, kann dieses Gerät das Problem sein. Eine allgemeine Vorstellung von der Ursache kann zur Lösung des Problems beitragen.  Überprüfen Sie Ihren freien Speicherplatz. Wenn auf Ihrer Startdiskette nicht mehr genügend Speicherplatz vorhanden ist, wird das System möglicherweise instabil. Ihre Startdiskette (die Diskette mit Ihren Betriebssystemdateien) sollte im Allgemeinen mindestens 10 GB freien Speicherplatz haben. Wenn Sie weniger haben, können Fehler auftreten.
Überprüfen Sie Ihren freien Speicherplatz. Wenn auf Ihrer Startdiskette nicht mehr genügend Speicherplatz vorhanden ist, wird das System möglicherweise instabil. Ihre Startdiskette (die Diskette mit Ihren Betriebssystemdateien) sollte im Allgemeinen mindestens 10 GB freien Speicherplatz haben. Wenn Sie weniger haben, können Fehler auftreten. - Der schnellste Weg, um Ihren verfügbaren Speicherplatz zu überprüfen, besteht darin, auf das Apple-Menü zu klicken und "Über diesen Mac" auszuwählen. Klicken Sie auf die Registerkarte "Speicher", um Ihren verwendeten und verfügbaren Speicherplatz anzuzeigen.Wenn Sie weniger als 10 GB freien Speicherplatz haben, löschen Sie einige Dateien oder Programme, die Sie nicht mehr benötigen.
 Aktualisieren Sie Ihre Programme und Ihr Betriebssystem. Der Absturz kann ein bekannter Fehler sein, der mit einer neueren Version des Programms oder des Betriebssystems OS X behoben wurde. Durch das Aktualisieren Ihrer Software kann das aufgetretene Problem behoben werden.
Aktualisieren Sie Ihre Programme und Ihr Betriebssystem. Der Absturz kann ein bekannter Fehler sein, der mit einer neueren Version des Programms oder des Betriebssystems OS X behoben wurde. Durch das Aktualisieren Ihrer Software kann das aufgetretene Problem behoben werden. - Klicken Sie auf das Apple-Menü und wählen Sie "Software-Update". Laden Sie alle verfügbaren Updates herunter und installieren Sie sie. Dieses Tool findet und installiert Updates für Ihr Betriebssystem und alle über den Mac App Store installierten Programme.
- Aktualisieren Sie Programme von außerhalb des App Store separat. Wenn Sie Programme von außerhalb des App Store installiert haben, müssen Sie das Update-Tool für jedes Programm ausführen oder die neueste Version von der Website herunterladen und installieren.
 Trennen Sie alle Peripheriegeräte vom Stromnetz. Manchmal kann ein Problem mit einem Gerät dazu führen, dass Ihr Computer einfriert. Trennen Sie alle Peripheriegeräte, einschließlich Drucker, Scanner und externe Festplatten oder USB-Sticks.
Trennen Sie alle Peripheriegeräte vom Stromnetz. Manchmal kann ein Problem mit einem Gerät dazu führen, dass Ihr Computer einfriert. Trennen Sie alle Peripheriegeräte, einschließlich Drucker, Scanner und externe Festplatten oder USB-Sticks. - Schließen Sie die Geräte einzeln an und testen Sie jedes Gerät, um festzustellen, ob es stecken bleibt. Auf diese Weise können Sie feststellen, welches Gerät Probleme verursacht.
- Wenn Sie ein bestimmtes Gerät gefunden haben, bei dem Ihr Computer einfriert, überprüfen Sie online, ob andere das gleiche Problem mit dem Gerät hatten und ob der Hersteller eine Lösung gefunden hat.
 Führen Sie einen sicheren Start durch. Wenn keiner der oben genannten Schritte zur Behebung des Einfrierproblems beigetragen hat, kann ein sicherer Start hilfreich sein. Dadurch werden nur die wesentlichen Dateien geladen, die OS X zum Ausführen benötigt, und es werden automatisch verschiedene Fehlerbehebungsskripts ausgeführt.
Führen Sie einen sicheren Start durch. Wenn keiner der oben genannten Schritte zur Behebung des Einfrierproblems beigetragen hat, kann ein sicherer Start hilfreich sein. Dadurch werden nur die wesentlichen Dateien geladen, die OS X zum Ausführen benötigt, und es werden automatisch verschiedene Fehlerbehebungsskripts ausgeführt. - Starten Sie Ihren Mac neu und halten Sie die Taste gedrückt, um einen sicheren Start zu starten ⇧ Shift sobald Sie das Startsignal hören. Dadurch wird der Safe Boot-Modus geladen. Wenn Ihr Mac automatisch von Safe Boot neu startet, versucht er wahrscheinlich, ein Problem mit dem Startlaufwerk zu beheben.
- Wenn der Computer nicht im abgesicherten Startmodus hängt, starten Sie Ihren Computer wie gewohnt neu, um festzustellen, ob das Problem während des sicheren Starts behoben ist.
 Reparieren Sie Ihre Startdiskette im Wiederherstellungsmodus. Wenn es ein Problem mit Ihrer Startdiskette gibt, können Sie es möglicherweise mit dem Festplatten-Dienstprogramm im Wiederherstellungsmodus beheben.
Reparieren Sie Ihre Startdiskette im Wiederherstellungsmodus. Wenn es ein Problem mit Ihrer Startdiskette gibt, können Sie es möglicherweise mit dem Festplatten-Dienstprogramm im Wiederherstellungsmodus beheben. - Starten Sie Ihren Computer neu und halten Sie ⌘ Befehl+R. während des Startvorgangs gedrückt.
- Wählen Sie "Recovery HD" (abhängig von der Version) aus dem angezeigten Menü.
- Wählen Sie die Option "Festplatten-Dienstprogramm".
- Wählen Sie das Laufwerk aus, das Sie auf Fehler prüfen möchten, und klicken Sie dann auf die Registerkarte "Reparieren" oder "Erste Hilfe".
- Klicken Sie auf "Diskette reparieren", um nach Problemen zu suchen. Wenn Probleme gefunden werden, versucht das Festplatten-Dienstprogramm, diese automatisch zu beheben. Dies kann eine Weile dauern.