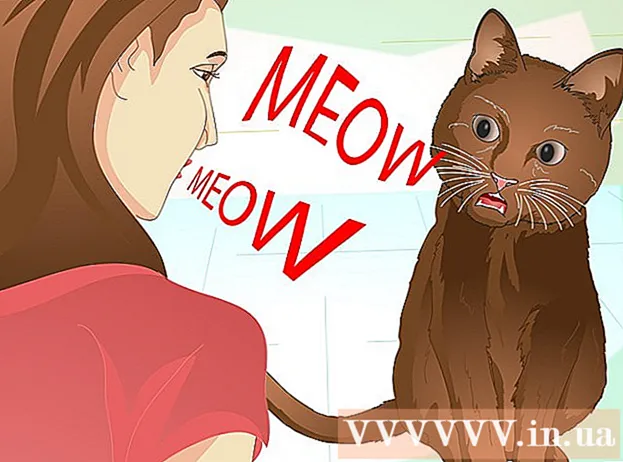Autor:
Roger Morrison
Erstelldatum:
4 September 2021
Aktualisierungsdatum:
1 Juli 2024

Inhalt
Dieses Wiki zeigt Ihnen, wie Sie einen zweiten Monitor auf Ihrem Windows 10-Desktop- oder Laptop-Computer anschließen und einrichten. Der Computer muss über mindestens einen freien Videoanschluss verfügen, um einen zweiten Monitor zu unterstützen.
Schreiten
 Stellen Sie sicher, dass Ihr Computer einen zweiten Monitor unterstützt. Während die Einstellungen von Windows 10 mehrere Monitore zulassen, unterstützen nicht alle Grafikkarten mehr als einen Monitor gleichzeitig. Sie können schnell feststellen, ob Ihr Desktop oder Laptop einen zweiten Monitor unterstützt, indem Sie sich die Videoverbindungen ansehen:
Stellen Sie sicher, dass Ihr Computer einen zweiten Monitor unterstützt. Während die Einstellungen von Windows 10 mehrere Monitore zulassen, unterstützen nicht alle Grafikkarten mehr als einen Monitor gleichzeitig. Sie können schnell feststellen, ob Ihr Desktop oder Laptop einen zweiten Monitor unterstützt, indem Sie sich die Videoverbindungen ansehen: - Desktop - Suchen Sie nach einem freien Videoanschluss auf der Rückseite des Computergehäuses. Wenn Sie einen neben oder direkt über dem aktuell für den primären Monitor verwendeten Anschluss sehen, können Sie einen zweiten Monitor anschließen.
- Laptop - Jeder Laptop mit Videoanschluss (z. B. HDMI, DisplayPort oder USB-C) kann einen zweiten Monitor unterstützen.
 Bestimmen Sie die für den zweiten Monitor erforderliche Verbindung. Die meisten modernen Computer und Monitore verfügen über eine HDMI- oder DisplayPort-Verbindung. Wenn Sie einen älteren Computer oder Monitor haben, gibt es möglicherweise einen VGA-Anschluss, einen Anschluss mit einem farbigen, trapezförmigen Ausgang.
Bestimmen Sie die für den zweiten Monitor erforderliche Verbindung. Die meisten modernen Computer und Monitore verfügen über eine HDMI- oder DisplayPort-Verbindung. Wenn Sie einen älteren Computer oder Monitor haben, gibt es möglicherweise einen VGA-Anschluss, einen Anschluss mit einem farbigen, trapezförmigen Ausgang. - Wenn Sie einen kostenlosen Videoausgang haben, der zu einer Buchse auf der Rückseite Ihres zweiten Monitors passt, verwenden Sie am besten ein Kabel, das für beide Buchsen geeignet ist.
- Wenn Ihr Computer eine andere Verbindung als Ihr Monitor verwendet, können Sie ein Adapterkabel (z. B. USB-C zu HDMI) oder ein Gerät (z. B. VGA zu HDMI) kaufen.
 Stellen Sie den zweiten Monitor auf. Wenn Sie Ihren primären Monitor erweitern möchten, um Ihren zweiten Monitor als zusätzlichen Bildschirmbereich zu verwenden, müssen Sie den zweiten Monitor rechts von Ihrem primären Monitor platzieren.
Stellen Sie den zweiten Monitor auf. Wenn Sie Ihren primären Monitor erweitern möchten, um Ihren zweiten Monitor als zusätzlichen Bildschirmbereich zu verwenden, müssen Sie den zweiten Monitor rechts von Ihrem primären Monitor platzieren. - Wenn Sie den primären Monitor duplizieren, spielt es keine Rolle, wo Sie den zweiten Monitor platzieren.
 Schließen Sie den zweiten Monitor an Ihren Computer an. Stecken Sie ein Ende des Videokabels (z. B. HDMI) in den Videoausgang Ihres Computers und verbinden Sie das andere Ende des Kabels mit dem Videoeingang Ihres zweiten Monitors.
Schließen Sie den zweiten Monitor an Ihren Computer an. Stecken Sie ein Ende des Videokabels (z. B. HDMI) in den Videoausgang Ihres Computers und verbinden Sie das andere Ende des Kabels mit dem Videoeingang Ihres zweiten Monitors. - Wenn Sie einen Adapter verwenden, müssen Sie möglicherweise beide Kabel an den Adapter und / oder den Adapter an eine Stromquelle anschließen, bevor Sie den Monitor an Ihren Computer anschließen können.
 Schalten Sie den zweiten Monitor ein. Drücken Sie die "Ein / Aus-Taste"
Schalten Sie den zweiten Monitor ein. Drücken Sie die "Ein / Aus-Taste"  Öffnen Sie Start
Öffnen Sie Start  Einstellungen öffnen
Einstellungen öffnen  klicke auf System. Es ist ein Laptop-förmiges Symbol im Einstellungsfenster.
klicke auf System. Es ist ein Laptop-förmiges Symbol im Einstellungsfenster.  Klicken Sie auf die Registerkarte Anzeige. Sie finden dies in der oberen linken Ecke des Anzeigefensters.
Klicken Sie auf die Registerkarte Anzeige. Sie finden dies in der oberen linken Ecke des Anzeigefensters.  Klicken Sie auf die Dropdown-Liste "Mehrere Anzeigen". Dies befindet sich am unteren Rand des Fensters.
Klicken Sie auf die Dropdown-Liste "Mehrere Anzeigen". Dies befindet sich am unteren Rand des Fensters.  Wählen Sie eine Anzeigeoption. In den meisten Fällen entscheiden Sie sich für Erweitern Sie diese Anzeigen Verwenden Sie den zweiten Monitor als Erweiterung des Hauptdisplays, um mehr Platz auf der linken Seite Ihres Desktops zu erhalten. Bei Bedarf können Sie auch eine der folgenden Optionen auswählen:
Wählen Sie eine Anzeigeoption. In den meisten Fällen entscheiden Sie sich für Erweitern Sie diese Anzeigen Verwenden Sie den zweiten Monitor als Erweiterung des Hauptdisplays, um mehr Platz auf der linken Seite Ihres Desktops zu erhalten. Bei Bedarf können Sie auch eine der folgenden Optionen auswählen: - Duplizieren Sie diese Anzeigen - Kopiert das, was sich auf dem Hauptbildschirm Ihres Computers befindet, auf den zweiten Monitor.
- Nur auf 1 anzeigen - Der zweite Monitor ist schwarz und nur der primäre Monitor zeigt ein Bild an.
- Nur auf 2 anzeigen - Schaltet Ihren primären Monitor aus und zeigt nur Bilder auf Ihrem zweiten Monitor an.
- Abhängig von Ihrem zweiten Monitor haben Sie hier möglicherweise zusätzliche Optionen.
 Speichern Sie Ihre Änderungen. klicke auf Bewerben und dann weiter Behalte die Änderungen bei wenn angegeben. Wenn Sie dies tun, wird Ihr Computer aufgefordert, den zweiten Bildschirm wie angegeben zu verwenden.
Speichern Sie Ihre Änderungen. klicke auf Bewerben und dann weiter Behalte die Änderungen bei wenn angegeben. Wenn Sie dies tun, wird Ihr Computer aufgefordert, den zweiten Bildschirm wie angegeben zu verwenden.  Verwenden Sie Ihren zweiten Monitor. Wenn Sie Ihren Bildschirm erweitern, können Sie Ihre Maus nach rechts bewegen und schließlich von Ihrem primären Bildschirm zum zweiten Bildschirm wechseln.
Verwenden Sie Ihren zweiten Monitor. Wenn Sie Ihren Bildschirm erweitern, können Sie Ihre Maus nach rechts bewegen und schließlich von Ihrem primären Bildschirm zum zweiten Bildschirm wechseln.
Tipps
- Wenn Sie einen Screenshot machen, während Sie Ihren Bildschirm erweitern, erhalten Sie eine Panoramaaufnahme Ihres gesamten Desktops.
- Sie können einen HDTV als zweiten Monitor verwenden.
Warnungen
- Wenn Ihr Computer keinen zweiten Monitor unterstützt, können Sie keinen zweiten Monitor verwenden, ohne zuvor eine neue Grafikkarte installiert zu haben.
- Wenden Sie beim Anschließen der Kabel an Ihre Geräte nicht zu viel Kraft an.