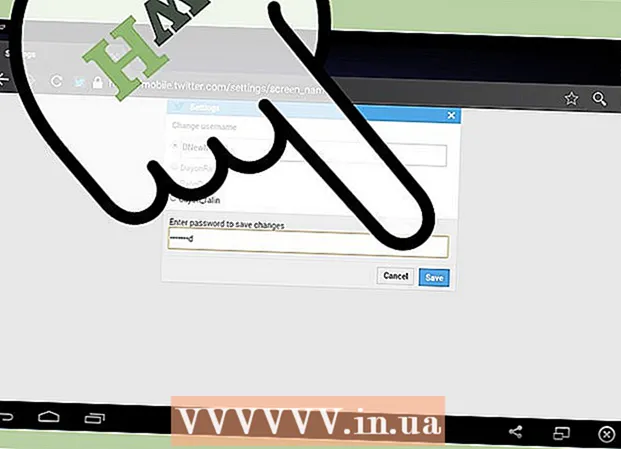Autor:
John Pratt
Erstelldatum:
16 Februar 2021
Aktualisierungsdatum:
1 Juli 2024
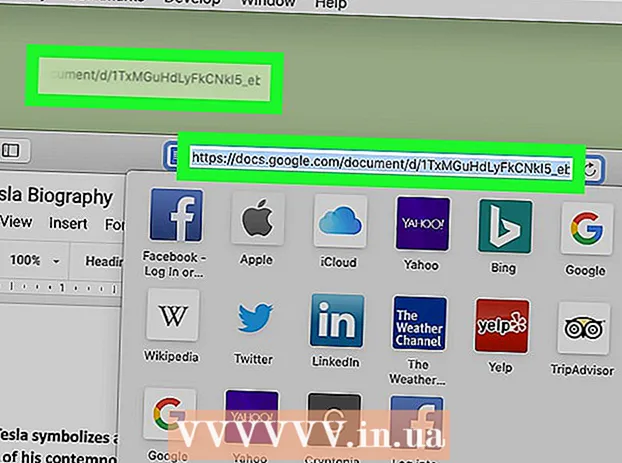
Inhalt
In diesem Wiki erfahren Sie, wie Sie ein neues Verknüpfungssymbol für Google Text & Tabellen-Dateien aus Ihrem Text & Tabellen-Konto erstellen und auf Ihrem Computer-Desktop ablegen. Sie können den Google Chrome-Browser verwenden, um eine Desktopverknüpfung auf dem PC zu erstellen. In Google Chrome können Sie jedoch keine Desktop-Verknüpfungen auf dem Mac erstellen.Sie können eine Webseite jedoch mit einem beliebigen Webbrowser Ihrer Wahl als Webloc-Datei auf dem Mac speichern.
Schreiten
Methode 1 von 2: In Windows
 Öffnen Sie Google Chrome. Diese App ist an einem Symbol mit einem roten, grünen und gelben Rad mit einem blauen Punkt in der Mitte zu erkennen. Google ist der einzige Webbrowser, mit dem Sie eine Desktop-Verknüpfung von einer Webseite aus erstellen können.
Öffnen Sie Google Chrome. Diese App ist an einem Symbol mit einem roten, grünen und gelben Rad mit einem blauen Punkt in der Mitte zu erkennen. Google ist der einzige Webbrowser, mit dem Sie eine Desktop-Verknüpfung von einer Webseite aus erstellen können.  Art https://docs.google.com/ in der Adressleiste und drücken Sie ↵ Geben Sie ein. Die Adressleiste befindet sich oben in Google Chrome unter den Registerkarten des Hauptmenüs. Sie werden nun zur Google Text & Tabellen-Website weitergeleitet.
Art https://docs.google.com/ in der Adressleiste und drücken Sie ↵ Geben Sie ein. Die Adressleiste befindet sich oben in Google Chrome unter den Registerkarten des Hauptmenüs. Sie werden nun zur Google Text & Tabellen-Website weitergeleitet. - Docs öffnet eine Liste Ihrer letzten Dokumente.
- Wenn Sie nicht automatisch angemeldet sind, geben Sie bitte Ihre E-Mail-Adresse oder Telefonnummer und das Passwort ein, das Sie Ihrem Google-Konto zugeordnet haben, um sich anzumelden.
 Klicken Sie auf das Dokument, für das Sie eine Verknüpfung erstellen möchten. Dadurch wird das Dokument im Webbrowser geöffnet.
Klicken Sie auf das Dokument, für das Sie eine Verknüpfung erstellen möchten. Dadurch wird das Dokument im Webbrowser geöffnet. - Wenn Sie lieber eine Desktopverknüpfung für Ihre Google Text & Tabellen-Liste erstellen möchten, überspringen Sie diesen Schritt und bleiben Sie auf der Seite "Zuletzt verwendete Dokumente".
 klicke auf ⋮. Diese Option befindet sich in der oberen rechten Ecke von Google Chrome neben der Adressleiste. Dies zeigt ein Dropdown-Menü für Optionen an.
klicke auf ⋮. Diese Option befindet sich in der oberen rechten Ecke von Google Chrome neben der Adressleiste. Dies zeigt ein Dropdown-Menü für Optionen an.  Schweben Sie oben Mehr Werkzeuge. Sie finden dies etwas weiter als in der Mitte des Dropdown-Menüs. Ein ausziehbares Menü wird an der Seite geöffnet.
Schweben Sie oben Mehr Werkzeuge. Sie finden dies etwas weiter als in der Mitte des Dropdown-Menüs. Ein ausziehbares Menü wird an der Seite geöffnet.  klicke auf Verknüpfung erstellen. Dies ist die zweite Option im Menü "Weitere Tools". Dies zeigt einen Dialog zum Erstellen einer neuen Verknüpfung an.
klicke auf Verknüpfung erstellen. Dies ist die zweite Option im Menü "Weitere Tools". Dies zeigt einen Dialog zum Erstellen einer neuen Verknüpfung an.  Geben Sie einen Namen für die Verknüpfung ein. Verwenden Sie das Textfeld neben dem blauen Blatt Papier, um einen Namen für die Verknüpfung einzugeben. Sie können es nach Ihrem Dokument benennen oder es einfach "Google Text & Tabellen" nennen.
Geben Sie einen Namen für die Verknüpfung ein. Verwenden Sie das Textfeld neben dem blauen Blatt Papier, um einen Namen für die Verknüpfung einzugeben. Sie können es nach Ihrem Dokument benennen oder es einfach "Google Text & Tabellen" nennen.  klicke auf Zu machen. Dies ist die blaue Schaltfläche im Dialogfeld "Verknüpfung erstellen". Dadurch wird eine Verknüpfung für das ausgewählte Google Doc erstellt und auf dem Desktop Ihres Computers gespeichert.
klicke auf Zu machen. Dies ist die blaue Schaltfläche im Dialogfeld "Verknüpfung erstellen". Dadurch wird eine Verknüpfung für das ausgewählte Google Doc erstellt und auf dem Desktop Ihres Computers gespeichert.
Methode 2 von 2: In macOS
 Öffnen Sie einen Webbrowser. Sie können jeden Webbrowser in MacOS verwenden. Safari ist der Standard-Webbrowser. Dies ist das Symbol, das einem blauen Kompass ähnelt. Sie können auch Google Chrome, Firefox oder einen anderen Webbrowser verwenden.
Öffnen Sie einen Webbrowser. Sie können jeden Webbrowser in MacOS verwenden. Safari ist der Standard-Webbrowser. Dies ist das Symbol, das einem blauen Kompass ähnelt. Sie können auch Google Chrome, Firefox oder einen anderen Webbrowser verwenden.  Art https://docs.google.com/ in der Adressleiste und drücken Sie ↵ Geben Sie ein. Die Adressleiste befindet sich oben in Google Chrome unter den Registerkarten oben. Die Google Text & Tabellen-Website wird geöffnet.
Art https://docs.google.com/ in der Adressleiste und drücken Sie ↵ Geben Sie ein. Die Adressleiste befindet sich oben in Google Chrome unter den Registerkarten oben. Die Google Text & Tabellen-Website wird geöffnet. - Docs öffnet eine Liste Ihrer letzten Dokumente.
- Wenn Sie nicht automatisch angemeldet sind, geben Sie bitte Ihre E-Mail-Adresse oder Telefonnummer sowie Ihr Passwort für das Google-Konto ein, um sich anzumelden.
 Klicken Sie auf das Dokument, für das Sie eine Verknüpfung erstellen möchten. Dadurch wird das Dokument im Webbrowser geöffnet.
Klicken Sie auf das Dokument, für das Sie eine Verknüpfung erstellen möchten. Dadurch wird das Dokument im Webbrowser geöffnet. - Wenn Sie lieber eine Desktopverknüpfung für Ihre Google Text & Tabellen-Liste erstellen möchten, überspringen Sie diesen Schritt und bleiben Sie auf der Seite "Zuletzt verwendete Dokumente".
 Ziehen Sie den Webbrowser so, dass Ihr Desktop sichtbar ist. Wenn sich der Webbrowser im Vollbildmodus befindet, klicken Sie auf die grüne Schaltfläche in der oberen linken Ecke, um den Vollbildmodus zu beenden. Klicken Sie dann auf ein schwarzes Feld in der Registerkartenleiste oben im Webbrowser und ziehen Sie es nach unten, damit Sie den Desktop sehen können. Sie können auch die linke oder rechte Seite nach innen ziehen, um das Webbrowser-Fenster zu verkleinern.
Ziehen Sie den Webbrowser so, dass Ihr Desktop sichtbar ist. Wenn sich der Webbrowser im Vollbildmodus befindet, klicken Sie auf die grüne Schaltfläche in der oberen linken Ecke, um den Vollbildmodus zu beenden. Klicken Sie dann auf ein schwarzes Feld in der Registerkartenleiste oben im Webbrowser und ziehen Sie es nach unten, damit Sie den Desktop sehen können. Sie können auch die linke oder rechte Seite nach innen ziehen, um das Webbrowser-Fenster zu verkleinern.  Klicken Sie auf die URL. Die URL befindet sich in der Adressleiste oben im Webbrowser. Durch Klicken auf die URL wird die gesamte URL hervorgehoben. Wenn die URL nicht vollständig hervorgehoben ist, klicken Sie auf das Ende der URL und ziehen Sie den Mauszeiger über die gesamte URL, um die vollständige Webadresse auszuwählen.
Klicken Sie auf die URL. Die URL befindet sich in der Adressleiste oben im Webbrowser. Durch Klicken auf die URL wird die gesamte URL hervorgehoben. Wenn die URL nicht vollständig hervorgehoben ist, klicken Sie auf das Ende der URL und ziehen Sie den Mauszeiger über die gesamte URL, um die vollständige Webadresse auszuwählen.  Klicken Sie auf die URL und ziehen Sie sie auf Ihren Desktop. Klicken Sie auf die URL und ziehen Sie sie auf Ihren Desktop, wobei die gesamte URL hervorgehoben ist. Dadurch wird eine Verknüpfung auf Ihrem Desktop als Webloc-Datei erstellt. Durch Klicken auf die Webloc-Datei wird die URL mit Ihrem Standard-Webbrowser geöffnet.
Klicken Sie auf die URL und ziehen Sie sie auf Ihren Desktop. Klicken Sie auf die URL und ziehen Sie sie auf Ihren Desktop, wobei die gesamte URL hervorgehoben ist. Dadurch wird eine Verknüpfung auf Ihrem Desktop als Webloc-Datei erstellt. Durch Klicken auf die Webloc-Datei wird die URL mit Ihrem Standard-Webbrowser geöffnet. - Beachten Sie, dass die URL beim Klicken und Ziehen ausgewählt bleibt.