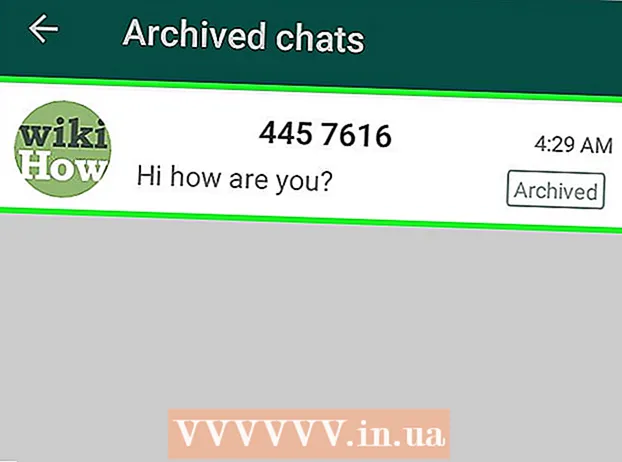Autor:
Frank Hunt
Erstelldatum:
11 Marsch 2021
Aktualisierungsdatum:
25 Juni 2024

Inhalt
In diesem Artikel erfahren Sie, wie Sie mit Photoshop CS3 einen einfachen Schatten erstellen.
Schreiten
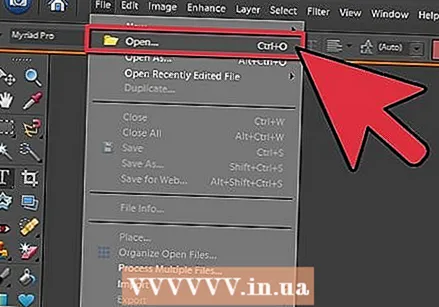 Öffne dein Foto. Stellen Sie sicher, dass Ihr Foto zugeschnitten und über einer transparenten Ebene liegt.
Öffne dein Foto. Stellen Sie sicher, dass Ihr Foto zugeschnitten und über einer transparenten Ebene liegt.  Kopieren Sie die Bildebene. Kopieren Sie die Bildebene. Öffnen Sie eine neue Ebene, füllen Sie sie mit Weiß und ziehen Sie die Ebene unter die Bildebene.
Kopieren Sie die Bildebene. Kopieren Sie die Bildebene. Öffnen Sie eine neue Ebene, füllen Sie sie mit Weiß und ziehen Sie die Ebene unter die Bildebene.  Stellen Sie die Vordergrundfarbe auf Schwarz ein. Füllen Sie die Bildebene durch Drücken von STRG + Umschalt + Löschen. Gehen Sie zu Filter - Unschärfe - Gaußsche Unschärfe und stellen Sie die Unschärfe zwischen drei und fünf ein.
Stellen Sie die Vordergrundfarbe auf Schwarz ein. Füllen Sie die Bildebene durch Drücken von STRG + Umschalt + Löschen. Gehen Sie zu Filter - Unschärfe - Gaußsche Unschärfe und stellen Sie die Unschärfe zwischen drei und fünf ein.  Verzerren Sie den Schatten. Überprüfen Sie, ob die Schattenebene aktiviert ist, und drücken Sie STRG + T. Sie sehen einen Begrenzungsrahmen mit 8 kleinen Quadraten. Sie können das Bild auch verzerren, indem Sie die STRG-Taste gedrückt halten und auf die Quadrate klicken, sehen, wo das Licht auf Ihr Bild fällt, und die Pfeile an die richtige Stelle gegenüber dem Bild bewegen. Bewegen Sie dann den Schatten so, dass er mit dem Bild ausgerichtet ist. Wenn Sie fertig sind, drücken Sie die Eingabetaste oder bewerben Sie sich.
Verzerren Sie den Schatten. Überprüfen Sie, ob die Schattenebene aktiviert ist, und drücken Sie STRG + T. Sie sehen einen Begrenzungsrahmen mit 8 kleinen Quadraten. Sie können das Bild auch verzerren, indem Sie die STRG-Taste gedrückt halten und auf die Quadrate klicken, sehen, wo das Licht auf Ihr Bild fällt, und die Pfeile an die richtige Stelle gegenüber dem Bild bewegen. Bewegen Sie dann den Schatten so, dass er mit dem Bild ausgerichtet ist. Wenn Sie fertig sind, drücken Sie die Eingabetaste oder bewerben Sie sich. 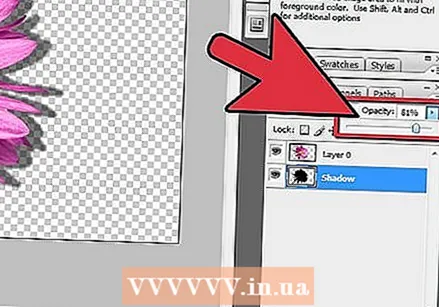 Aktivieren Sie die Schattenebene. und verringern Sie die Deckkraft, damit die Ebene grau wird. Kopieren Sie die Schattenebene.
Aktivieren Sie die Schattenebene. und verringern Sie die Deckkraft, damit die Ebene grau wird. Kopieren Sie die Schattenebene. 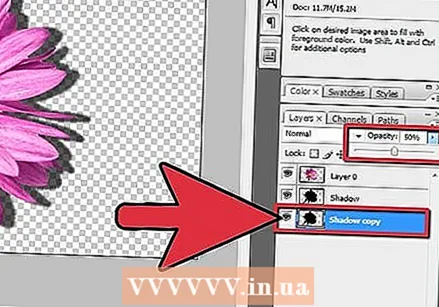 Aktivieren Sie die Kopie des Schattens. Wenn Sie die Transparenz niedrig einstellen, wird ein Farbverlauf von Schwarz nach Grau angezeigt.
Aktivieren Sie die Kopie des Schattens. Wenn Sie die Transparenz niedrig einstellen, wird ein Farbverlauf von Schwarz nach Grau angezeigt.  Vergrößern Sie die Kopie der Schattenebene. Mach es nur ein bisschen größer.
Vergrößern Sie die Kopie der Schattenebene. Mach es nur ein bisschen größer.  Speichern. Speichern Sie das Bild als PNG oder GIF und genießen Sie Ihre harte Arbeit. Durch Speichern mit Transparenz können Sie Ihr Bild importieren.
Speichern. Speichern Sie das Bild als PNG oder GIF und genießen Sie Ihre harte Arbeit. Durch Speichern mit Transparenz können Sie Ihr Bild importieren.
Tipps
- Wenn sich die Deckkraft in der Schattenebene bewegt, spielen Sie mit den Werten herum, bis Sie den richtigen Wert für Ihr Bild gefunden haben.
- Sie können den Schatten wieder verwischen, wenn Sie alle Schritte für einen besseren Effekt ausgeführt haben.
- Sie können die beiden Schattenebenen zusammenführen und erneut verwischen.
- Wenn Sie etwas im Schatten sehen, das nicht vorhanden sein sollte, können Sie es jederzeit mit einem weichen Radiergummi entfernen.
Warnungen
- Vergessen Sie nicht, den weißen Hintergrund zu entfernen, da Sie das Bild sonst nicht korrekt importieren können.
- Vorzugsweise nicht in JPG speichern, dies entfernt die Transparenz.
Notwendigkeiten
- Photoshop CS3
- Ein Foto Ihrer Wahl