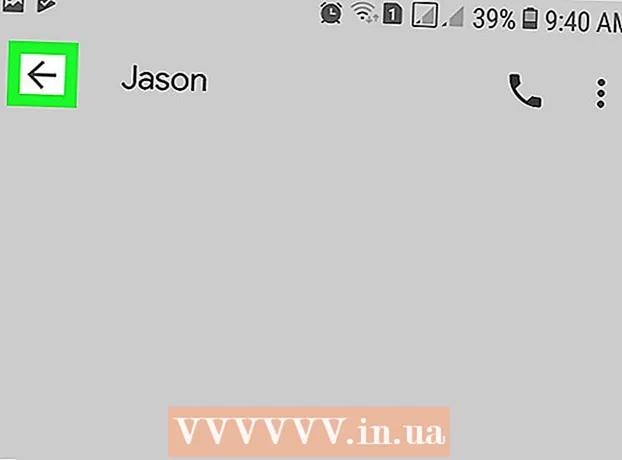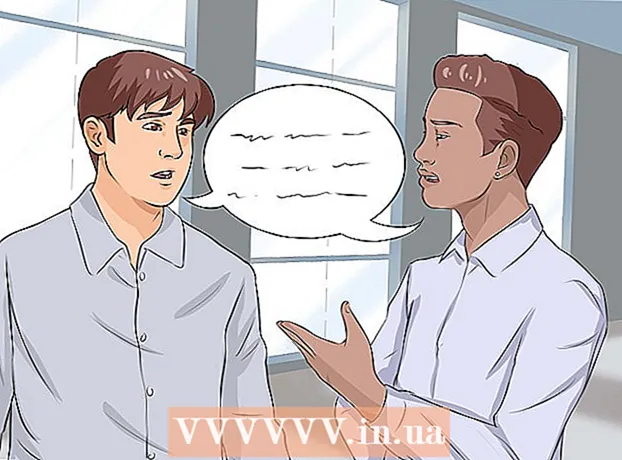Autor:
Frank Hunt
Erstelldatum:
17 Marsch 2021
Aktualisierungsdatum:
27 Juni 2024

Inhalt
- Schreiten
- Methode 1 von 3: In Windows
- Methode 2 von 3: Auf einem Mac
- Methode 3 von 3: Verwenden der Spielleiste in Windows
- Tipps
- Warnungen
In diesem Wiki erfahren Sie, wie Sie Ihre Computerbildschirme vom Desktop bis zu Spielen und Programmen als Video aufzeichnen. Sie können dies unter Windows mit OBS Studio oder auf einem Mac mit QuickTime tun. Wenn Sie über die Creators Update-Version von Windows 10 verfügen, können Sie auch die Spielleiste verwenden, um Ihre Aktivitäten in Spielen und Apps aufzuzeichnen.
Schreiten
Methode 1 von 3: In Windows
 Laden Sie Open Broadcast Software (OBS) Studio herunter. Gehen Sie zu https://obsproject.com/download und klicken Sie auf Installer herunterladen auf der rechten Seite der Seite. Da es in Windows kein integriertes Bildschirmaufzeichnungstool gibt, müssen Sie ein Programm wie das kostenlose OBS herunterladen, wenn Sie Bildschirmaufzeichnungen sowohl von Ihrem Desktop als auch von laufenden Programmen erstellen möchten.
Laden Sie Open Broadcast Software (OBS) Studio herunter. Gehen Sie zu https://obsproject.com/download und klicken Sie auf Installer herunterladen auf der rechten Seite der Seite. Da es in Windows kein integriertes Bildschirmaufzeichnungstool gibt, müssen Sie ein Programm wie das kostenlose OBS herunterladen, wenn Sie Bildschirmaufzeichnungen sowohl von Ihrem Desktop als auch von laufenden Programmen erstellen möchten. - Wenn Sie nur das Gameplay oder eine bestimmte App aufzeichnen möchten, können Sie stattdessen die Game Bar-App in der Windows 10 Creator Edition verwenden.
 Installieren Sie OBS Studio. Doppelklicken Sie auf die OBS Studio-Installationsdatei (im Standard-Download-Speicherort Ihres Browsers) und klicken Sie auf Ja Wenn Sie dazu aufgefordert werden, klicken Sie auf Nächster, klicke auf Zustimmung, klicke auf NächsterDeaktivieren Sie das Kontrollkästchen Plugin, wenn Sie OBS nicht in Ihrem Browser verwenden möchten, und klicken Sie auf installieren.
Installieren Sie OBS Studio. Doppelklicken Sie auf die OBS Studio-Installationsdatei (im Standard-Download-Speicherort Ihres Browsers) und klicken Sie auf Ja Wenn Sie dazu aufgefordert werden, klicken Sie auf Nächster, klicke auf Zustimmung, klicke auf NächsterDeaktivieren Sie das Kontrollkästchen Plugin, wenn Sie OBS nicht in Ihrem Browser verwenden möchten, und klicken Sie auf installieren.  klicke auf Komplett wenn Sie dazu aufgefordert werden. Es ist unten rechts im Fenster. Damit ist die Installation abgeschlossen und OBS-Studio geöffnet.
klicke auf Komplett wenn Sie dazu aufgefordert werden. Es ist unten rechts im Fenster. Damit ist die Installation abgeschlossen und OBS-Studio geöffnet. - Sie können OBS Studio auch öffnen, indem Sie auf klicken Start
 klicke auf OK. Sie akzeptieren die Allgemeinen Geschäftsbedingungen von OBS Studio und ein OBS Studio-Fenster wird geöffnet.
klicke auf OK. Sie akzeptieren die Allgemeinen Geschäftsbedingungen von OBS Studio und ein OBS Studio-Fenster wird geöffnet.  klicke auf Ja im Fenster "Auto-Configuration Wizard". Ein Fenster wird angezeigt. Schließen Sie den Setup-Assistenten wie folgt ab:
klicke auf Ja im Fenster "Auto-Configuration Wizard". Ein Fenster wird angezeigt. Schließen Sie den Setup-Assistenten wie folgt ab: - Aktivieren Sie das Kontrollkästchen "Nur für Aufnahme optimieren".
- klicke auf Nächster.
- klicke auf Nächster.
- klicke auf Einstellungen übernehmen.
- Wenn Sie Ihre eigenen Einstellungen vornehmen möchten, klicken Sie auf Nein..
 Geben Sie den Desktop Ihres Computers als Quelle an. Klick auf das + Klicken Sie unter der Überschrift "Quellen" auf Capture anzeigen oder Game Capture, klicke auf OK Klicken Sie unten im Fenster "Neue Aufnahme" auf OK am unteren Rand des nächsten Fensters.
Geben Sie den Desktop Ihres Computers als Quelle an. Klick auf das + Klicken Sie unter der Überschrift "Quellen" auf Capture anzeigen oder Game Capture, klicke auf OK Klicken Sie unten im Fenster "Neue Aufnahme" auf OK am unteren Rand des nächsten Fensters.  klicke auf Starte die Aufnahme. Diese finden Sie unten rechts im OBS Studio-Fenster. Damit beginnt OBS Studio mit der Aufzeichnung des Inhalts auf Ihrem Bildschirm.
klicke auf Starte die Aufnahme. Diese finden Sie unten rechts im OBS Studio-Fenster. Damit beginnt OBS Studio mit der Aufzeichnung des Inhalts auf Ihrem Bildschirm. - Sie können die Aufnahme stoppen, indem Sie auf klicken Höre auf, aufzunehmen untere rechte Ecke von OBS Studio.
 Vermeiden Sie ggf. die Fehlermeldung "Aufzeichnung konnte nicht gestartet werden" in OBS Studio. In einigen Fällen wird die Fehlermeldung "Das Starten der Ausgabe ist fehlgeschlagen. Bitte überprüfen Sie das Protokoll auf Details "in einem Popup-Fenster. Sie können dies wie folgt lösen:
Vermeiden Sie ggf. die Fehlermeldung "Aufzeichnung konnte nicht gestartet werden" in OBS Studio. In einigen Fällen wird die Fehlermeldung "Das Starten der Ausgabe ist fehlgeschlagen. Bitte überprüfen Sie das Protokoll auf Details "in einem Popup-Fenster. Sie können dies wie folgt lösen: - klicke auf OK im Benachrichtigungsfenster.
- klicke auf die Einstellungen unten rechts im OBS Studio-Fenster.
- klicke auf Ausgabe oben links im Fenster Einstellungen.
- Klicken Sie auf das Dropdown-Menü "Encoder".
- klicke auf Software (x264) im Dropdown-Menü.
- klicke auf Anwenden und dann weiter OK
- Sie können OBS Studio auch öffnen, indem Sie auf klicken Start
Methode 2 von 3: Auf einem Mac
 Öffnen Sie Spotlight
Öffnen Sie Spotlight  Art schnelle Zeit im Rampenlicht. Dadurch wird nach QuickTime gesucht.
Art schnelle Zeit im Rampenlicht. Dadurch wird nach QuickTime gesucht.  klicke auf Schnelle Zeit. Dies ist wahrscheinlich das Top-Suchergebnis in Spotlight. Dadurch wird QuickTime geöffnet.
klicke auf Schnelle Zeit. Dies ist wahrscheinlich das Top-Suchergebnis in Spotlight. Dadurch wird QuickTime geöffnet.  klicke auf Datei. Dieser Menüpunkt befindet sich in der oberen linken Ecke des Bildschirms. Ein Dropdown-Menü wird angezeigt.
klicke auf Datei. Dieser Menüpunkt befindet sich in der oberen linken Ecke des Bildschirms. Ein Dropdown-Menü wird angezeigt.  klicke auf Neue Bildschirmaufnahme. Sie finden dies oben im Dateimenü. Danach erscheint eine Bildschirmaufzeichnungsleiste.
klicke auf Neue Bildschirmaufnahme. Sie finden dies oben im Dateimenü. Danach erscheint eine Bildschirmaufzeichnungsleiste.  Klicken Sie auf die Schaltfläche Aufnahme. Es ist die rot / silberne runde Taste am unteren Rand der Bildschirmaufzeichnungsleiste. Ein Auswahlfenster wird angezeigt.
Klicken Sie auf die Schaltfläche Aufnahme. Es ist die rot / silberne runde Taste am unteren Rand der Bildschirmaufzeichnungsleiste. Ein Auswahlfenster wird angezeigt. - Sie können auch auf klicken ∨ Rechts neben der Aufnahmetaste befindet sich ein Dropdown-Menü mit Optionen für das Mikrofon und der Möglichkeit, Warnungen zu aktivieren oder zu deaktivieren, wenn Sie während der Aufnahme mit der Maus klicken.
 Klicken Sie auf eine beliebige Stelle auf dem Bildschirm. Dadurch beginnt QuickTime mit der Aufzeichnung des gesamten Bildschirminhalts.
Klicken Sie auf eine beliebige Stelle auf dem Bildschirm. Dadurch beginnt QuickTime mit der Aufzeichnung des gesamten Bildschirminhalts. - Alternativ können Sie auch ein Auswahlfeld um einen Teil Ihres Bildschirms ziehen und dann erneut auf die Schaltfläche "Aufzeichnen" klicken, um nur den gerahmten Teil aufzunehmen.
- Wenn Sie die Aufnahme beenden möchten, klicken Sie auf Datei Klicken Sie in der Menüleiste Ihres Mac auf höre auf, aufzunehmen im Dropdown-Menü.
Methode 3 von 3: Verwenden der Spielleiste in Windows
 Öffnen Sie das Startmenü
Öffnen Sie das Startmenü  Einstellungen öffnen
Einstellungen öffnen  klicke auf Buchstabieren. Dies ist das Xbox-Logo auf der Seite "Einstellungen".
klicke auf Buchstabieren. Dies ist das Xbox-Logo auf der Seite "Einstellungen". - Nicht alle Windows-Computer verfügen über diese Option. Wenn Sie das Creator's Update noch nicht heruntergeladen haben und / oder keine geeignete Grafikkarte haben, können Sie mit der Game Bar keine Bildschirmaufzeichnung durchführen.
 klicke auf Spielleiste. Diese Registerkarte befindet sich oben links auf der Seite.
klicke auf Spielleiste. Diese Registerkarte befindet sich oben links auf der Seite.  Spielaufzeichnung aktivieren. Klick auf das vonWechseln Sie oben auf der Seite unter der Überschrift "Spielclips, Screenshots und Sendungen mit der Spielleiste aufnehmen". Der Schalter wird eingeschaltet. Jetzt können Sie eine Bildschirmaufnahme in Spielen machen.
Spielaufzeichnung aktivieren. Klick auf das vonWechseln Sie oben auf der Seite unter der Überschrift "Spielclips, Screenshots und Sendungen mit der Spielleiste aufnehmen". Der Schalter wird eingeschaltet. Jetzt können Sie eine Bildschirmaufnahme in Spielen machen. - Sie können Ihren eigenen Hotkey für die Aufnahme von Spielvideos in das Textfeld unter der Überschrift "Aufnahme stoppen / starten" einfügen.
 Öffnen Sie ein Spiel, das Sie aufnehmen möchten. Sie können auch eine App oder Show öffnen, die Sie aufnehmen möchten, obwohl Sie den Desktop nicht mit der Spielleiste aufnehmen und während der Aufnahme nicht zwischen Apps wechseln können.
Öffnen Sie ein Spiel, das Sie aufnehmen möchten. Sie können auch eine App oder Show öffnen, die Sie aufnehmen möchten, obwohl Sie den Desktop nicht mit der Spielleiste aufnehmen und während der Aufnahme nicht zwischen Apps wechseln können.  Drücken Sie gleichzeitig ⊞ Gewinnen und G.. Diese Tastenkombination startet die Spielleiste.
Drücken Sie gleichzeitig ⊞ Gewinnen und G.. Diese Tastenkombination startet die Spielleiste.  Aktivieren Sie "Ja, das ist ein Spiel". Sie finden dies am unteren Bildschirmrand in der Gamebalk-Benachrichtigung. Dadurch wird die Spielleiste selbst am unteren Bildschirmrand geöffnet.
Aktivieren Sie "Ja, das ist ein Spiel". Sie finden dies am unteren Bildschirmrand in der Gamebalk-Benachrichtigung. Dadurch wird die Spielleiste selbst am unteren Bildschirmrand geöffnet.  Beginnen Sie mit der Aufzeichnung Ihres Gameplays. Klicken Sie auf den roten Kreis in der Spielleiste oder drücken Sie ⊞ Gewinnen+Alt+R.. Windows beginnt mit der Aufzeichnung Ihres Gameplays.
Beginnen Sie mit der Aufzeichnung Ihres Gameplays. Klicken Sie auf den roten Kreis in der Spielleiste oder drücken Sie ⊞ Gewinnen+Alt+R.. Windows beginnt mit der Aufzeichnung Ihres Gameplays. - Klicken Sie auf das quadratische Symbol in der Spielleiste, um die Aufnahme zu beenden, oder verwenden Sie den Hotkey erneut ⊞ Gewinnen+Alt+R..
Tipps
- Es gibt mehrere kostenlose Bildschirmaufzeichnungsanwendungen für Windows, wenn Sie OBS Studio nicht verwenden möchten. Einige erwähnenswerte: Icecream Screen Recorder und AceThinker.
- OBS Studio ist sowohl für Windows- als auch für Mac-Computer verfügbar.
Warnungen
- Einige billigere Bildschirmaufzeichnungsanwendungen verlangsamen Ihren Computer während des Betriebs, insbesondere wenn Sie spielen. Wenn Sie fortgeschrittenes, professionelles Filmmaterial eines Spiels oder einer Show aufnehmen möchten, müssen Sie wahrscheinlich eine kommerzielle Aufnahmesoftware erwerben.