Autor:
Frank Hunt
Erstelldatum:
15 Marsch 2021
Aktualisierungsdatum:
15 Kann 2024
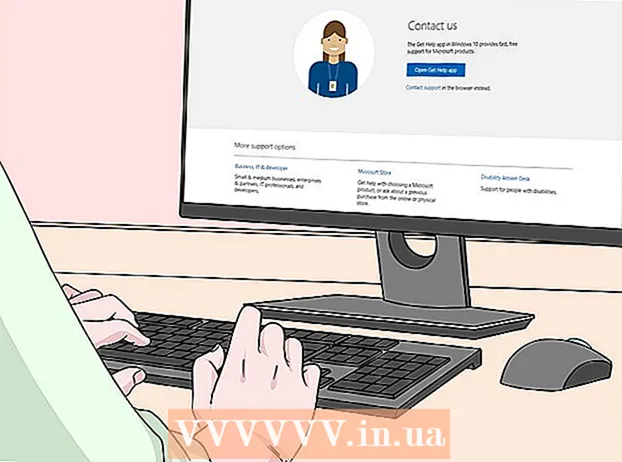
Inhalt
- Schreiten
- Methode 1 von 2: Microsoft Office 365, 2016, 2013 und 2011
- Methode 2 von 2: Microsoft Office 2010 oder 2007
In diesem Artikel erfahren Sie, wie Sie den Produktschlüssel für Ihre Version von Microsoft Office finden.
Schreiten
Methode 1 von 2: Microsoft Office 365, 2016, 2013 und 2011
 Durchsuchen Sie Ihre persönlichen E-Mails und Dokumente. Für neuere Versionen von Office ist auf Ihrem Computer keine lesbare Version des vollständigen Produktschlüssels verfügbar. Der beste Weg, um einen Produktschlüssel zu finden, besteht darin, den digitalen Kaufbeleg anzuzeigen (wenn Sie Office online gekauft haben) oder sich die Verpackung anzusehen (wenn Sie Office im Geschäft gekauft haben).
Durchsuchen Sie Ihre persönlichen E-Mails und Dokumente. Für neuere Versionen von Office ist auf Ihrem Computer keine lesbare Version des vollständigen Produktschlüssels verfügbar. Der beste Weg, um einen Produktschlüssel zu finden, besteht darin, den digitalen Kaufbeleg anzuzeigen (wenn Sie Office online gekauft haben) oder sich die Verpackung anzusehen (wenn Sie Office im Geschäft gekauft haben). - Wenn auf dem von Ihnen gekauften Computer bereits eine registrierte Version von Office vorhanden war, finden Sie den Produktschlüssel auf einem holographischen Aufkleber auf dem Computer.
- Wenn Sie die Originalverpackung oder -discs haben, suchen Sie nach einem Aufkleber oder einer Karte mit dem Produktschlüssel.
- Wenn Sie Office im Microsoft Store gekauft haben, durchsuchen Sie Ihre E-Mail nach dem Kaufnachweis. Dort finden Sie immer den Produktschlüssel.
 Suchen Sie den Code im Microsoft Store. Wenn Sie den Kaufnachweis nicht in Ihren E-Mails finden, können Sie den Produktschlüssel normalerweise finden, indem Sie sich im Microsoft Store anmelden.
Suchen Sie den Code im Microsoft Store. Wenn Sie den Kaufnachweis nicht in Ihren E-Mails finden, können Sie den Produktschlüssel normalerweise finden, indem Sie sich im Microsoft Store anmelden. - Wenn Sie Office über den Microsoft Store gekauft haben, führen Sie die folgenden Schritte aus:
- Melden Sie sich unter "https://www.microsoftstore.com" an.
- Klicken Sie auf das Symbol Ihres Profils und dann auf "Bestellverlauf".
- Wählen Sie Ihren Kauf aus.
- Klicken Sie auf "Office installieren".
- Klicken Sie auf die Begrüßung, die neben dem Produktschlüssel angezeigt wird.
- Wenn Sie Office über Microsoft HUP über Ihren Arbeitgeber gekauft haben, führen Sie die folgenden Schritte aus:
- Melden Sie sich unter "https://microsofthup.com" an.
- Klicken Sie auf "Bestellverlauf".
- Geben Sie die geschäftliche E-Mail-Adresse ein, mit der Sie Office gekauft haben. Sie erhalten dann eine E-Mail mit einem Link.
- Klicken Sie auf den Link in der E-Mail.
- Klicken Sie auf die Bestellnummer, um den Produktschlüssel anzuzeigen.
- Wenn Sie Office über den Microsoft Store gekauft haben, führen Sie die folgenden Schritte aus:
 Suchen Sie den Code über Ihr Microsoft Office-Konto. Wenn Sie Office bereits in der Vergangenheit installiert und den Produktschlüssel dafür verwendet haben, finden Sie diesen Schlüssel in Ihren Kontoinformationen.
Suchen Sie den Code über Ihr Microsoft Office-Konto. Wenn Sie Office bereits in der Vergangenheit installiert und den Produktschlüssel dafür verwendet haben, finden Sie diesen Schlüssel in Ihren Kontoinformationen. - Gehen Sie zu "https://stores.office.com/myaccount".
- Ins Konto einloggen.
- Wählen Sie die Option zum Installieren von Office von einer Festplatte.
- Geben Sie an, dass Sie bereits eine CD haben.
- Wählen Sie dann die Option zum Anzeigen Ihres Produktschlüssels.
 Bitte wenden Sie sich an den Microsoft-Kundendienst. Wenn das Problem durch die oben genannten Schritte nicht behoben wurde, Sie jedoch einen Kaufnachweis haben, wenden Sie sich an den Microsoft-Kundendienst. Gehen Sie dazu zu "https://support.microsoft.com/en-gb/contactus/" und klicken Sie auf "Open App Get Help".
Bitte wenden Sie sich an den Microsoft-Kundendienst. Wenn das Problem durch die oben genannten Schritte nicht behoben wurde, Sie jedoch einen Kaufnachweis haben, wenden Sie sich an den Microsoft-Kundendienst. Gehen Sie dazu zu "https://support.microsoft.com/en-gb/contactus/" und klicken Sie auf "Open App Get Help".
Methode 2 von 2: Microsoft Office 2010 oder 2007
 Zeigen Sie den Kaufbeleg an, den Sie per E-Mail erhalten haben. Wenn Sie Office online gekauft und heruntergeladen haben, sollten Sie den vollständigen Produktschlüssel in Ihrem Kaufnachweis finden, den Sie per E-Mail erhalten haben.
Zeigen Sie den Kaufbeleg an, den Sie per E-Mail erhalten haben. Wenn Sie Office online gekauft und heruntergeladen haben, sollten Sie den vollständigen Produktschlüssel in Ihrem Kaufnachweis finden, den Sie per E-Mail erhalten haben.  Finden Sie den Code im Online-Shop. Wenn Sie Office heruntergeladen haben und den Kaufnachweis nicht finden können, können Sie den Produktschlüssel normalerweise finden, indem Sie sich in Ihrem Online-Shop-Konto anmelden.
Finden Sie den Code im Online-Shop. Wenn Sie Office heruntergeladen haben und den Kaufnachweis nicht finden können, können Sie den Produktschlüssel normalerweise finden, indem Sie sich in Ihrem Online-Shop-Konto anmelden. - Wenn Sie Office über den Microsoft Store gekauft haben, führen Sie die folgenden Schritte aus:
- Melden Sie sich unter "https://www.microsoftstore.com" an.
- Klicken Sie auf "Bestellverlauf".
- Wählen Sie Ihren Kauf aus.
- Klicken Sie auf "Office installieren".
- Klicken Sie auf die Begrüßung, die neben dem Produktschlüssel angezeigt wird.
- Wenn Sie Office über den Microsoft Store gekauft haben, führen Sie die folgenden Schritte aus:
 Sehen Sie sich die Verpackung an. Wenn Sie Office im Geschäft gekauft haben, finden Sie den Produktschlüssel normalerweise auf der Verpackung. Wenn Sie den Produktschlüssel dort nicht finden können, finden Sie normalerweise Anweisungen, wie Sie den Produktschlüssel stattdessen online finden.
Sehen Sie sich die Verpackung an. Wenn Sie Office im Geschäft gekauft haben, finden Sie den Produktschlüssel normalerweise auf der Verpackung. Wenn Sie den Produktschlüssel dort nicht finden können, finden Sie normalerweise Anweisungen, wie Sie den Produktschlüssel stattdessen online finden. - Wenn Ihre Office-Version eine Karte mit einem Produktschlüssel und einer PIN enthielt, finden Sie weitere Anweisungen unter "https://office.com/getkey".
 Zeigen Sie den holographischen Aufkleber auf Ihrem Computer an. Wenn auf dem Computer, den Sie gekauft haben, bereits eine registrierte Version von Office installiert ist, finden Sie den Produktschlüssel normalerweise auf einem holographischen Aufkleber irgendwo auf dem Computer.
Zeigen Sie den holographischen Aufkleber auf Ihrem Computer an. Wenn auf dem Computer, den Sie gekauft haben, bereits eine registrierte Version von Office installiert ist, finden Sie den Produktschlüssel normalerweise auf einem holographischen Aufkleber irgendwo auf dem Computer.  Verwenden Sie LicenseCrawler (nur über den PC möglich). Wenn Ihr Problem nicht behoben ist, nachdem Sie die obigen Schritte ausgeführt haben, können Sie den Product Key mit LicenseCrawler oder einer anderen kostenlosen App entschlüsseln. So können Sie LicenseCrawler herunterladen und verwenden:
Verwenden Sie LicenseCrawler (nur über den PC möglich). Wenn Ihr Problem nicht behoben ist, nachdem Sie die obigen Schritte ausgeführt haben, können Sie den Product Key mit LicenseCrawler oder einer anderen kostenlosen App entschlüsseln. So können Sie LicenseCrawler herunterladen und verwenden: - Gehen Sie zu http://www.klinzmann.name/licensecrawler.htm und klicken Sie auf "Download".
- Wählen Sie einen der Links im Abschnitt "Portable-Version".
- Befolgen Sie die Anweisungen, um die Zip-Datei herunterzuladen.
- Extrahieren Sie die Datei. Anschließend wird ein Ordner mit der App erstellt. Die App ist einsatzbereit und muss nicht installiert werden.
- Öffnen Sie den Ordner und führen Sie die Datei "LicenseCrawler.exe" aus.
- Klicken Sie auf "Suchen". Schließen Sie alle Anzeigen, die vor oder während der Suche erscheinen. Die App durchsucht dann die Registrierung Ihres Computers.
- Scrollen Sie nach unten und suchen Sie nach Feldern, die wie folgt beginnen:
- HKEY_LOCAL_MACHINE Software Microsoft Office 14.0 (Büro 2010)
- HKEY_LOCAL_MACHINE Software Microsoft Office 12.0 (Office 2007)
- Der Produktschlüssel befindet sich nach der Angabe "Seriennummer". Dieser Produktschlüssel besteht aus 25 Zeichen und ist in fünf Gruppen von Buchstaben und Zahlen unterteilt.
 Bitte wenden Sie sich an den Microsoft-Kundendienst. Wenn das Problem durch die oben genannten Schritte nicht behoben wurde, Sie jedoch einen Kaufnachweis haben, können Sie sich an den Microsoft-Kundendienst wenden. Gehen Sie dazu zu "https://support.microsoft.com/en-gb/contactus/" und klicken Sie auf "Open App Get Help".
Bitte wenden Sie sich an den Microsoft-Kundendienst. Wenn das Problem durch die oben genannten Schritte nicht behoben wurde, Sie jedoch einen Kaufnachweis haben, können Sie sich an den Microsoft-Kundendienst wenden. Gehen Sie dazu zu "https://support.microsoft.com/en-gb/contactus/" und klicken Sie auf "Open App Get Help".



