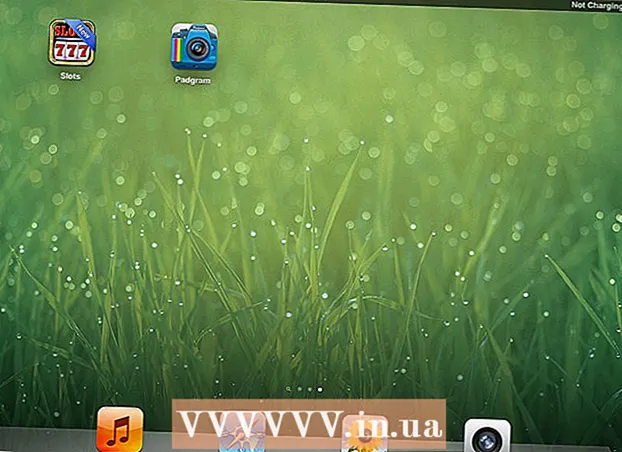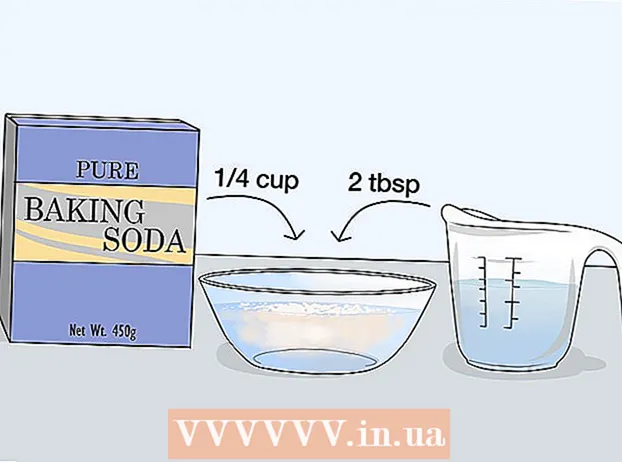Autor:
Tamara Smith
Erstelldatum:
27 Januar 2021
Aktualisierungsdatum:
1 Juli 2024
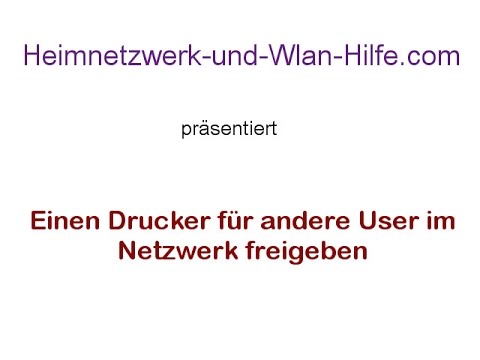
Inhalt
- Schreiten
- Methode 1 von 5: Windows 7 und 8
- Methode 2 von 5: Windows Vista
- Methode 3 von 5: Windows XP
- Methode 4 von 5: Mac OS X.
- Methode 5 von 5: Anschließen eines freigegebenen Druckers
- Tipps
Das Freigeben von Druckern innerhalb eines Netzwerks war in der Vergangenheit immer ein Albtraum, insbesondere wenn alle Computer auf einem anderen Betriebssystem ausgeführt wurden. Die Technologie hat sich jedoch weiterentwickelt, und die gemeinsame Nutzung eines Druckers ist jetzt einfacher als je zuvor. Dies gilt insbesondere für Windows 7, 8 oder Mac OS X.
Schreiten
Methode 1 von 5: Windows 7 und 8
 Installieren Sie die Treiber für den Drucker. Um einen Drucker gemeinsam nutzen zu können, muss sein Treiber auf dem Computer installiert sein, an den er angeschlossen wird. Die meisten modernen Drucker werden über USB angeschlossen und automatisch installiert, wenn Sie sie anschließen.
Installieren Sie die Treiber für den Drucker. Um einen Drucker gemeinsam nutzen zu können, muss sein Treiber auf dem Computer installiert sein, an den er angeschlossen wird. Die meisten modernen Drucker werden über USB angeschlossen und automatisch installiert, wenn Sie sie anschließen.  Öffnen Sie die Systemsteuerung. Sie können auf die Systemsteuerung in Windows 7 zugreifen, indem Sie auf das Startmenü klicken und Systemsteuerung auswählen. Drücken Sie in Windows 8 ⊞ Gewinnen+X. und wählen Sie im Menü die Option Systemsteuerung.
Öffnen Sie die Systemsteuerung. Sie können auf die Systemsteuerung in Windows 7 zugreifen, indem Sie auf das Startmenü klicken und Systemsteuerung auswählen. Drücken Sie in Windows 8 ⊞ Gewinnen+X. und wählen Sie im Menü die Option Systemsteuerung.  Öffnen Sie das Netzwerk- und Freigabecenter. Wenn sich Ihre Systemsteuerung in der Kategorieansicht befindet, klicken Sie auf "Netzwerk und Internet" und wählen Sie "Netzwerk- und Freigabecenter". Klicken Sie auf "Netzwerk und Internet". Wenn sich Ihre Systemsteuerung in der Symbolansicht befindet, klicken Sie auf das Symbol "Netzwerk- und Freigabecenter".
Öffnen Sie das Netzwerk- und Freigabecenter. Wenn sich Ihre Systemsteuerung in der Kategorieansicht befindet, klicken Sie auf "Netzwerk und Internet" und wählen Sie "Netzwerk- und Freigabecenter". Klicken Sie auf "Netzwerk und Internet". Wenn sich Ihre Systemsteuerung in der Symbolansicht befindet, klicken Sie auf das Symbol "Netzwerk- und Freigabecenter".  Klicken Sie auf den Link "Erweiterte Freigabeeinstellungen ändern". Dies befindet sich im linken Navigationsrahmen des Netzwerk- und Freigabecenter.
Klicken Sie auf den Link "Erweiterte Freigabeeinstellungen ändern". Dies befindet sich im linken Navigationsrahmen des Netzwerk- und Freigabecenter.  Erweitern Sie das Profil, das Sie ändern möchten. Beim Öffnen von "Erweiterte Freigabeeinstellungen" werden drei verschiedene Optionen angezeigt: Privat, Gast oder Öffentlich und Alle Netzwerke. Wenn Sie ein Heimnetzwerk verwenden, öffnen Sie den Bereich Privat.
Erweitern Sie das Profil, das Sie ändern möchten. Beim Öffnen von "Erweiterte Freigabeeinstellungen" werden drei verschiedene Optionen angezeigt: Privat, Gast oder Öffentlich und Alle Netzwerke. Wenn Sie ein Heimnetzwerk verwenden, öffnen Sie den Bereich Privat.  Aktivieren Sie "Datei- und Druckerfreigabe". Aktivieren Sie diese Option, damit andere Geräte eine Verbindung zum Drucker herstellen können. Auf diese Weise können Sie auch Dateien und Ordner für andere Computer im Netzwerk freigeben.
Aktivieren Sie "Datei- und Druckerfreigabe". Aktivieren Sie diese Option, damit andere Geräte eine Verbindung zum Drucker herstellen können. Auf diese Weise können Sie auch Dateien und Ordner für andere Computer im Netzwerk freigeben.  Aktivieren Sie den Passwortschutz. Sie können angeben, ob Sie einen Drucker mit einem Kennwort schützen möchten oder nicht. Wenn diese Option aktiviert ist, können nur Benutzer mit einem Konto auf Ihrem Computer auf den Drucker zugreifen.
Aktivieren Sie den Passwortschutz. Sie können angeben, ob Sie einen Drucker mit einem Kennwort schützen möchten oder nicht. Wenn diese Option aktiviert ist, können nur Benutzer mit einem Konto auf Ihrem Computer auf den Drucker zugreifen. - Sie können den Kennwortschutz im Abschnitt "Alle Netzwerke" aktivieren.
 Geben Sie den Drucker frei. Nachdem die Datei- und Druckerfreigabe aktiviert ist, müssen Sie den Drucker selbst freigeben. Gehen Sie dazu zurück zur Systemsteuerung und öffnen Sie die Option Geräte und Drucker. Klicken Sie mit der rechten Maustaste auf den Drucker, den Sie freigeben möchten, und klicken Sie auf "Druckereigenschaften". Klicken Sie auf die Registerkarte Freigabe und aktivieren Sie das Kontrollkästchen "Diesen Drucker freigeben".
Geben Sie den Drucker frei. Nachdem die Datei- und Druckerfreigabe aktiviert ist, müssen Sie den Drucker selbst freigeben. Gehen Sie dazu zurück zur Systemsteuerung und öffnen Sie die Option Geräte und Drucker. Klicken Sie mit der rechten Maustaste auf den Drucker, den Sie freigeben möchten, und klicken Sie auf "Druckereigenschaften". Klicken Sie auf die Registerkarte Freigabe und aktivieren Sie das Kontrollkästchen "Diesen Drucker freigeben".
Methode 2 von 5: Windows Vista
 Installieren Sie die Druckertreiber. Um einen Drucker gemeinsam nutzen zu können, muss er auf dem Computer installiert sein, mit dem er verbunden ist. Die meisten modernen Drucker werden über USB angeschlossen und automatisch installiert, wenn sie angeschlossen sind.
Installieren Sie die Druckertreiber. Um einen Drucker gemeinsam nutzen zu können, muss er auf dem Computer installiert sein, mit dem er verbunden ist. Die meisten modernen Drucker werden über USB angeschlossen und automatisch installiert, wenn sie angeschlossen sind.  Öffnen Sie die Systemsteuerung. Sie können auf die Systemsteuerung in Windows Vista zugreifen, indem Sie auf das Startmenü klicken und Systemsteuerung auswählen.
Öffnen Sie die Systemsteuerung. Sie können auf die Systemsteuerung in Windows Vista zugreifen, indem Sie auf das Startmenü klicken und Systemsteuerung auswählen.  Öffnen Sie das Netzwerk- und Freigabecenter. Wenn sich Ihre Systemsteuerung in der Kategorieansicht befindet, klicken Sie auf "Netzwerk und Internet" und wählen Sie "Netzwerk- und Freigabecenter". Klicken Sie auf "Netzwerk und Internet". Wenn sich Ihre Systemsteuerung in der Symbolansicht befindet, klicken Sie auf das Symbol "Netzwerk- und Freigabecenter".
Öffnen Sie das Netzwerk- und Freigabecenter. Wenn sich Ihre Systemsteuerung in der Kategorieansicht befindet, klicken Sie auf "Netzwerk und Internet" und wählen Sie "Netzwerk- und Freigabecenter". Klicken Sie auf "Netzwerk und Internet". Wenn sich Ihre Systemsteuerung in der Symbolansicht befindet, klicken Sie auf das Symbol "Netzwerk- und Freigabecenter".  Aktivieren Sie die Druckerfreigabe. Erweitern Sie das Feld "Druckerfreigabe" und aktivieren Sie die Druckerfreigabe. Sie können entscheiden, ob Sie den Drucker mit einem Kennwort schützen möchten oder nicht. Wenn diese Option aktiviert ist, können nur Benutzer mit einem Konto auf Ihrem Computer auf den Drucker zugreifen.
Aktivieren Sie die Druckerfreigabe. Erweitern Sie das Feld "Druckerfreigabe" und aktivieren Sie die Druckerfreigabe. Sie können entscheiden, ob Sie den Drucker mit einem Kennwort schützen möchten oder nicht. Wenn diese Option aktiviert ist, können nur Benutzer mit einem Konto auf Ihrem Computer auf den Drucker zugreifen.  Geben Sie den Drucker frei. Nachdem die Datei- und Druckerfreigabe aktiviert ist, müssen Sie den Drucker selbst freigeben. Kehren Sie dazu zur Systemsteuerung zurück und öffnen Sie die Option Geräte und Drucker. Klicken Sie mit der rechten Maustaste auf den Drucker, den Sie freigeben möchten, und klicken Sie dann auf "Druckereigenschaften". Klicken Sie auf die Registerkarte Freigabe und aktivieren Sie das Kontrollkästchen "Diesen Drucker freigeben".
Geben Sie den Drucker frei. Nachdem die Datei- und Druckerfreigabe aktiviert ist, müssen Sie den Drucker selbst freigeben. Kehren Sie dazu zur Systemsteuerung zurück und öffnen Sie die Option Geräte und Drucker. Klicken Sie mit der rechten Maustaste auf den Drucker, den Sie freigeben möchten, und klicken Sie dann auf "Druckereigenschaften". Klicken Sie auf die Registerkarte Freigabe und aktivieren Sie das Kontrollkästchen "Diesen Drucker freigeben".
Methode 3 von 5: Windows XP
 Installieren Sie die Druckertreiber. Um einen Drucker gemeinsam nutzen zu können, muss er auf dem Computer installiert sein, mit dem er verbunden ist. Nicht alle Drucker werden automatisch unter XP installiert, und Sie müssen möglicherweise die mit dem Drucker gelieferte Software manuell installieren.
Installieren Sie die Druckertreiber. Um einen Drucker gemeinsam nutzen zu können, muss er auf dem Computer installiert sein, mit dem er verbunden ist. Nicht alle Drucker werden automatisch unter XP installiert, und Sie müssen möglicherweise die mit dem Drucker gelieferte Software manuell installieren.  Aktivieren Sie die Druckerfreigabe. Bevor Sie den Drucker freigeben können, müssen Sie sicherstellen, dass die Druckerfreigabe aktiviert ist. Klicken Sie dazu auf das Startmenü und wählen Sie "Meine Netzwerkorte". Klicken Sie mit der rechten Maustaste auf Ihre aktive Netzwerkverbindung und wählen Sie Eigenschaften. Klicken Sie auf die Registerkarte Allgemein und aktivieren Sie "Datei- und Druckerfreigabe für Microsoft-Netzwerke".
Aktivieren Sie die Druckerfreigabe. Bevor Sie den Drucker freigeben können, müssen Sie sicherstellen, dass die Druckerfreigabe aktiviert ist. Klicken Sie dazu auf das Startmenü und wählen Sie "Meine Netzwerkorte". Klicken Sie mit der rechten Maustaste auf Ihre aktive Netzwerkverbindung und wählen Sie Eigenschaften. Klicken Sie auf die Registerkarte Allgemein und aktivieren Sie "Datei- und Druckerfreigabe für Microsoft-Netzwerke". - Möglicherweise werden Sie aufgefordert, den Computer neu zu starten, wenn Sie fertig sind.
 Teilen Sie Ihren Drucker. Öffnen Sie die Systemsteuerung über das Startmenü und wählen Sie "Drucker und Faxgeräte". Klicken Sie mit der rechten Maustaste auf den Drucker, den Sie freigeben möchten, und klicken Sie auf "Freigeben". Klicken Sie auf die Option "Diesen Drucker freigeben" und geben Sie dem Drucker einen Namen, damit Sie ihn im Netzwerk erkennen können.
Teilen Sie Ihren Drucker. Öffnen Sie die Systemsteuerung über das Startmenü und wählen Sie "Drucker und Faxgeräte". Klicken Sie mit der rechten Maustaste auf den Drucker, den Sie freigeben möchten, und klicken Sie auf "Freigeben". Klicken Sie auf die Option "Diesen Drucker freigeben" und geben Sie dem Drucker einen Namen, damit Sie ihn im Netzwerk erkennen können.
Methode 4 von 5: Mac OS X.
 Installieren Sie die Druckertreiber. Um einen Drucker gemeinsam nutzen zu können, muss er auf dem Computer installiert sein, mit dem er verbunden ist. Die meisten Drucker werden automatisch installiert, wenn sie an einen Mac angeschlossen sind. Sie müssen die Software jedoch manuell auf älteren Druckern installieren.
Installieren Sie die Druckertreiber. Um einen Drucker gemeinsam nutzen zu können, muss er auf dem Computer installiert sein, mit dem er verbunden ist. Die meisten Drucker werden automatisch installiert, wenn sie an einen Mac angeschlossen sind. Sie müssen die Software jedoch manuell auf älteren Druckern installieren.  Aktivieren Sie die Druckerfreigabe. Öffnen Sie "Systemeinstellungen". Sie finden es, indem Sie auf das Apple-Menü in der oberen linken Ecke der Menüleiste klicken. Suchen Sie nach dem Abschnitt "Internet & Netzwerk" oder "Internet & Wireless" und klicken Sie auf die Option "Teilen". Aktivieren Sie im linken Bereich des Freigabefensters "Drucker freigeben".
Aktivieren Sie die Druckerfreigabe. Öffnen Sie "Systemeinstellungen". Sie finden es, indem Sie auf das Apple-Menü in der oberen linken Ecke der Menüleiste klicken. Suchen Sie nach dem Abschnitt "Internet & Netzwerk" oder "Internet & Wireless" und klicken Sie auf die Option "Teilen". Aktivieren Sie im linken Bereich des Freigabefensters "Drucker freigeben". - Wenn Ihr Drucker auch über einen Scanner verfügt, aktivieren Sie das Kontrollkästchen "Scanner freigeben".
 Geben Sie den Drucker frei. Sobald die Freigabe aktiviert ist, können Sie die Druckerfreigabe aktivieren, indem Sie "Drucken & Scannen" im Menü "Systemeinstellungen" öffnen. Wählen Sie aus der Liste links den Drucker aus, den Sie freigeben möchten. Wenn der Drucker, den Sie freigeben möchten, nicht aufgeführt ist, ist er möglicherweise nicht ordnungsgemäß installiert. Wählen Sie den Drucker aus und klicken Sie auf die Option "Diesen Drucker im Netzwerk freigeben".
Geben Sie den Drucker frei. Sobald die Freigabe aktiviert ist, können Sie die Druckerfreigabe aktivieren, indem Sie "Drucken & Scannen" im Menü "Systemeinstellungen" öffnen. Wählen Sie aus der Liste links den Drucker aus, den Sie freigeben möchten. Wenn der Drucker, den Sie freigeben möchten, nicht aufgeführt ist, ist er möglicherweise nicht ordnungsgemäß installiert. Wählen Sie den Drucker aus und klicken Sie auf die Option "Diesen Drucker im Netzwerk freigeben". - Wenn es sich um eine Kombination aus Drucker und Scanner handelt, klicken Sie auch auf die Option "Diesen Scanner im Netzwerk freigeben".
Methode 5 von 5: Anschließen eines freigegebenen Druckers
 Fügen Sie einen Netzwerkdrucker in Windows Vista, 7 und 8 hinzu. Öffnen Sie die Systemsteuerung und wählen Sie "Geräte und Drucker". Klicken Sie oben im Fenster auf die Schaltfläche "Drucker hinzufügen". Warten Sie, bis der Scan abgeschlossen ist und der Drucker in der Liste der verfügbaren Drucker angezeigt wird. Wählen Sie es aus und klicken Sie auf Weiter, um es Ihrem Computer hinzuzufügen.
Fügen Sie einen Netzwerkdrucker in Windows Vista, 7 und 8 hinzu. Öffnen Sie die Systemsteuerung und wählen Sie "Geräte und Drucker". Klicken Sie oben im Fenster auf die Schaltfläche "Drucker hinzufügen". Warten Sie, bis der Scan abgeschlossen ist und der Drucker in der Liste der verfügbaren Drucker angezeigt wird. Wählen Sie es aus und klicken Sie auf Weiter, um es Ihrem Computer hinzuzufügen. - Wenn der gesuchte Drucker nicht gefunden werden kann, klicken Sie auf "Der gewünschte Drucker ist nicht in der Liste". Sie können dann manuell eine Verbindung zum Drucker herstellen, indem Sie den Netzwerknamen des Druckers eingeben.
 Fügen Sie einen Netzwerkdrucker in Windows XP hinzu. Öffnen Sie die Systemsteuerung und wählen Sie Drucker und Faxgeräte. Gehen Sie zum Abschnitt "Druckeraufgaben" und klicken Sie auf die Option "Drucker hinzufügen". Hier wird der "Assistent zum Hinzufügen von Druckern" geöffnet. Wählen Sie "Netzwerkdrucker oder ein an einen anderen Computer angeschlossener Drucker".
Fügen Sie einen Netzwerkdrucker in Windows XP hinzu. Öffnen Sie die Systemsteuerung und wählen Sie Drucker und Faxgeräte. Gehen Sie zum Abschnitt "Druckeraufgaben" und klicken Sie auf die Option "Drucker hinzufügen". Hier wird der "Assistent zum Hinzufügen von Druckern" geöffnet. Wählen Sie "Netzwerkdrucker oder ein an einen anderen Computer angeschlossener Drucker". - Der schnellste Weg, um eine Verbindung zu einem Netzwerkdrucker herzustellen, ist die Eingabe seiner Netzwerkadresse. Dies bedeutet, dass Sie den Namen des Computers und des Druckers kennen. Geben Sie die Adresse gemäß der folgenden Syntax ein: \ComputernameDruckername.
- Sie können auch nach verfügbaren Druckern suchen, obwohl diese Methode nicht so zuverlässig ist wie die einfache Eingabe des Druckernamens.
 Fügen Sie einen Netzwerkdrucker in Mac OS X ein. Öffnen Sie "Systemeinstellungen", indem Sie auf das Apple-Menü klicken und es auswählen. Klicken Sie auf das Symbol "Drucken & Scannen" und dann auf die Schaltfläche "+" am Ende der Liste der installierten Drucker. Das angezeigte Fenster erkennt automatisch freigegebene Drucker im Netzwerk. Wählen Sie den Drucker aus, den Sie zur Liste der Drucker hinzufügen möchten.
Fügen Sie einen Netzwerkdrucker in Mac OS X ein. Öffnen Sie "Systemeinstellungen", indem Sie auf das Apple-Menü klicken und es auswählen. Klicken Sie auf das Symbol "Drucken & Scannen" und dann auf die Schaltfläche "+" am Ende der Liste der installierten Drucker. Das angezeigte Fenster erkennt automatisch freigegebene Drucker im Netzwerk. Wählen Sie den Drucker aus, den Sie zur Liste der Drucker hinzufügen möchten.
Tipps
- Stellen Sie sicher, dass Ihr Netzwerk (wenn Sie es auf Ihrem Computer einrichten) auf "Privat" eingestellt ist. Diese Einstellung bietet mehr Freiheit bei der Freigabe, da fast alle Betriebssysteme im Vergleich zu einem öffentlichen Netzwerk umfangreichere Freigabefunktionen in einem privaten Netzwerk bieten.
- Die kennwortgeschützte Freigabe bietet eine zusätzliche Schutzschicht. Wenn Sie eine Verbindung zu einem freigegebenen Drucker herstellen, der durch ein Kennwort geschützt ist, müssen Sie den Benutzernamen und das Kennwort des Hostcomputers eingeben.
- Einige Drucker werden mit einer installierten WLAN-Karte geliefert. Es ist auch möglich, einen Drucker direkt an einen WLAN-Router anzuschließen (wenn der Router über einen USB-Anschluss verfügt), um den Drucker auf diese Weise freizugeben. Wenn Ihr Drucker ohne Eingreifen eines Computers mit einem Netzwerk verbunden ist, können Sie einen solchen Drucker problemlos freigeben. Grundsätzlich sollten gemeinsam genutzte drahtlose Drucker für alle Computer im Netzwerk verfügbar sein.