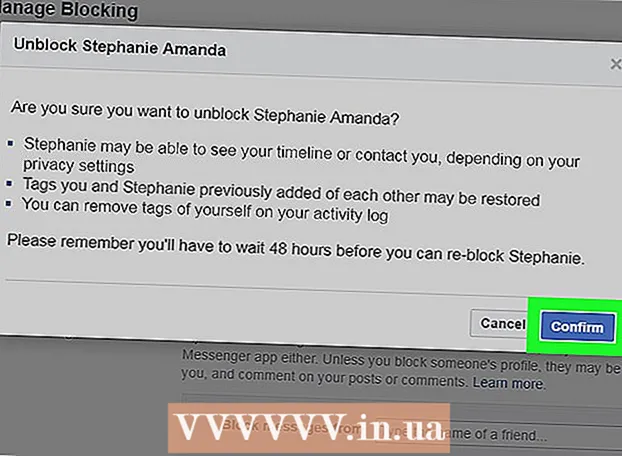Autor:
Roger Morrison
Erstelldatum:
22 September 2021
Aktualisierungsdatum:
1 Juli 2024

Inhalt
In diesem Wiki erfahren Sie, wie Sie ein Microsoft Office-Dokument so einrichten, dass eine Kopfzeile nur auf der ersten Seite und nicht auf allen Seiten des Dokuments angezeigt wird.
Schreiten
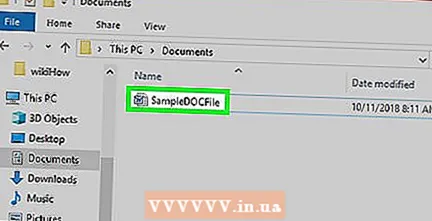 Öffnen Sie Ihr Microsoft Office-Dokument. Doppelklicken Sie auf die Datei (normalerweise ein Microsoft Word-Dokument), die Sie bearbeiten möchten, um sie zu öffnen.
Öffnen Sie Ihr Microsoft Office-Dokument. Doppelklicken Sie auf die Datei (normalerweise ein Microsoft Word-Dokument), die Sie bearbeiten möchten, um sie zu öffnen.  klicke auf Einfügen. Dies ist oben im Fenster. Die Symbolleiste Einfügen wird oben im Fenster angezeigt.
klicke auf Einfügen. Dies ist oben im Fenster. Die Symbolleiste Einfügen wird oben im Fenster angezeigt. 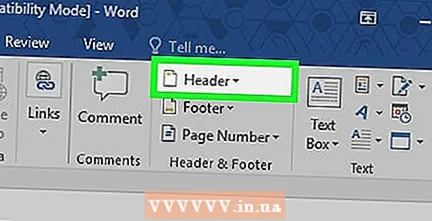 klicke auf Header. Dies befindet sich in der Gruppe "Kopf- und Fußzeile" der Symbolleiste. Ein Dropdown-Menü wird angezeigt.
klicke auf Header. Dies befindet sich in der Gruppe "Kopf- und Fußzeile" der Symbolleiste. Ein Dropdown-Menü wird angezeigt. 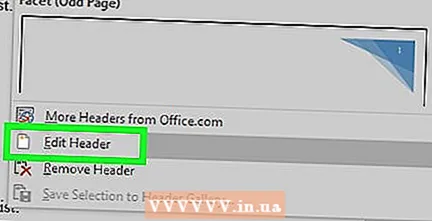 klicke auf Header bearbeiten. Diese Option befindet sich unten im Dropdown-Menü. Die Symbolleiste oben im Fenster zeigt Ihre Kopfzeilenoptionen.
klicke auf Header bearbeiten. Diese Option befindet sich unten im Dropdown-Menü. Die Symbolleiste oben im Fenster zeigt Ihre Kopfzeilenoptionen. - Wenn Sie noch keine Kopfzeile hinzugefügt haben, klicken Sie zuerst im Dropdown-Menü auf die gewünschte Kopfzeile, geben Sie die Kopfzeile ein und doppelklicken Sie auf die Registerkarte "Kopfzeile" unter der Kopfzeile.
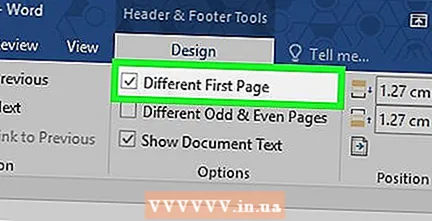 Aktivieren Sie das Kontrollkästchen "Andere erste Seite". Diese Option finden Sie im Abschnitt "Optionen" der Symbolleiste.
Aktivieren Sie das Kontrollkästchen "Andere erste Seite". Diese Option finden Sie im Abschnitt "Optionen" der Symbolleiste. - Wenn dieses Kontrollkästchen bereits aktiviert ist, überspringen Sie diesen und den nächsten Schritt.
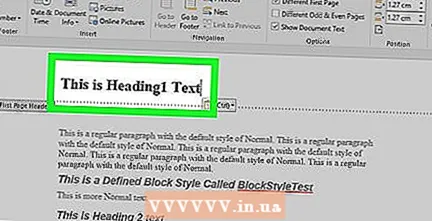 Ändern Sie gegebenenfalls die Kopfzeile Ihrer ersten Seite. Wenn Sie das Kontrollkästchen "Andere erste Seite" aktivieren, wird die Kopfzeile der ersten Seite entfernt oder geändert. Bearbeiten Sie die Kopfzeile der ersten Seite, bevor Sie fortfahren.
Ändern Sie gegebenenfalls die Kopfzeile Ihrer ersten Seite. Wenn Sie das Kontrollkästchen "Andere erste Seite" aktivieren, wird die Kopfzeile der ersten Seite entfernt oder geändert. Bearbeiten Sie die Kopfzeile der ersten Seite, bevor Sie fortfahren. 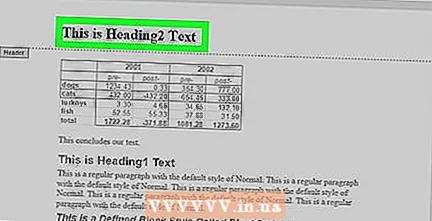 Entfernen Sie die Kopfzeile von der zweiten Seite. Scrollen Sie zur zweiten Seite und löschen Sie die Kopfzeile der zweiten Seite.
Entfernen Sie die Kopfzeile von der zweiten Seite. Scrollen Sie zur zweiten Seite und löschen Sie die Kopfzeile der zweiten Seite. - Dadurch wird auch die Kopfzeile auf allen nachfolgenden Seiten mit Ausnahme der ersten des Dokuments entfernt.
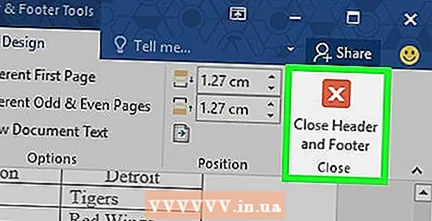 klicke auf Kopf- und Fußzeile schließen . Dieses rote "X" befindet sich auf der rechten Seite der Symbolleiste oben im Dokument. Dadurch wird das Textfeld "Kopfzeile" geschlossen.
klicke auf Kopf- und Fußzeile schließen . Dieses rote "X" befindet sich auf der rechten Seite der Symbolleiste oben im Dokument. Dadurch wird das Textfeld "Kopfzeile" geschlossen. 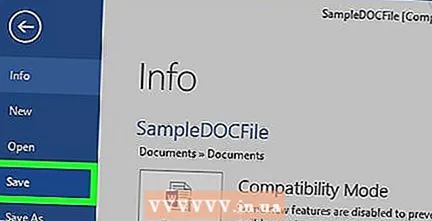 Speichern Sie Ihr Dokument. Drücken Sie dazu Strg+S. (Windows) oder ⌘ Befehl+S. (Mac).
Speichern Sie Ihr Dokument. Drücken Sie dazu Strg+S. (Windows) oder ⌘ Befehl+S. (Mac).