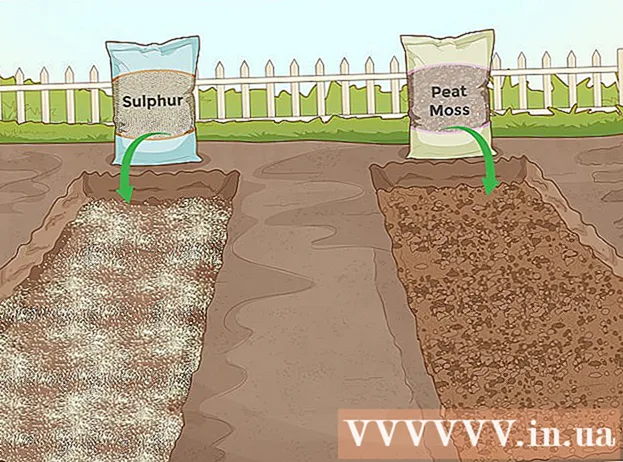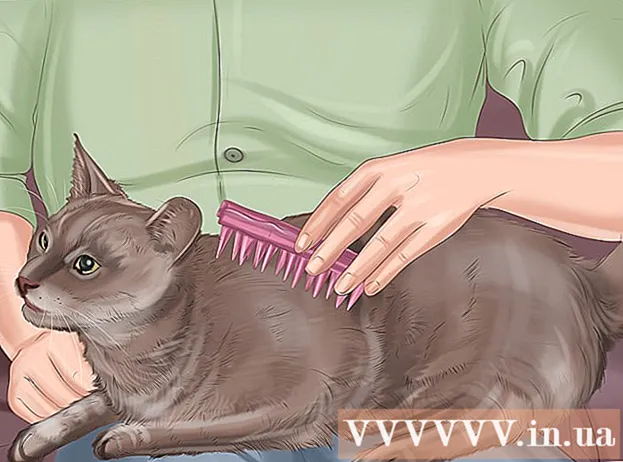Autor:
Frank Hunt
Erstelldatum:
13 Marsch 2021
Aktualisierungsdatum:
27 Juni 2024

Inhalt
- Schreiten
- Methode 1 von 3: Mit Gesichtserkennung
- Methode 2 von 3: Mit Code und Touch ID
- Methode 3 von 3: Entsperren Sie ein deaktiviertes iPad
iPads verfügen über eine Vielzahl von Sicherheitsfunktionen, mit denen Sie das Gerät sperren und Ihre Daten schützen können. Wenn Sie zu oft versuchen, ein iPad zu entsperren, wird es aus Sicherheitsgründen deaktiviert. In diesem Fall können Sie das Kennwort zurücksetzen, indem Sie die Werkseinstellungen Ihres iPad wiederherstellen. Solange Sie Ihr iPad auf Ihrem Computer in iCloud gesichert haben, gehen während dieses Vorgangs keine Daten verloren. In diesem Artikel erfahren Sie, wie Sie den Bildschirm Ihres iPad entsperren und was zu tun ist, wenn Ihr iPad nach mehreren fehlgeschlagenen Anmeldeversuchen ausgeschaltet wird.
Schreiten
Methode 1 von 3: Mit Gesichtserkennung
 Drücken Sie die obere Taste auf Ihrem iPad. Es befindet sich am oberen Rand des Tablets. Dadurch wird der Bildschirm aktiviert.
Drücken Sie die obere Taste auf Ihrem iPad. Es befindet sich am oberen Rand des Tablets. Dadurch wird der Bildschirm aktiviert. - Sie können den Bildschirm auch durch Drücken einschalten.
 Schau dir dein iPad an. Halten Sie Ihren Kopf ungefähr 25 bis 50 cm oder einen Arm vom iPad entfernt.
Schau dir dein iPad an. Halten Sie Ihren Kopf ungefähr 25 bis 50 cm oder einen Arm vom iPad entfernt. - Wenn Sie eine Gesichtsmaske tragen, werden Sie aufgefordert, Ihr Passwort zur Bestätigung einzugeben.
- Stellen Sie sicher, dass Sie die Kamera nicht versehentlich mit Ihrem Finger abdecken.
 Wischen Sie vom unteren Bildschirmrand nach oben. Sobald Ihr Gesicht erkannt wurde, wird ein entsperrtes Vorhängeschlosssymbol angezeigt. Wischen Sie vom unteren Bildschirmrand nach oben, um Ihr iPad zu entsperren.
Wischen Sie vom unteren Bildschirmrand nach oben. Sobald Ihr Gesicht erkannt wurde, wird ein entsperrtes Vorhängeschlosssymbol angezeigt. Wischen Sie vom unteren Bildschirmrand nach oben, um Ihr iPad zu entsperren.
Methode 2 von 3: Mit Code und Touch ID
 Drücken Sie die Start-Taste oder die obere Taste. Wenn Ihr iPad am unteren Bildschirmrand eine große Home-Taste hat, drücken Sie diese. Wenn keine Startschaltfläche vorhanden ist, verwenden Sie die Schaltfläche oben.
Drücken Sie die Start-Taste oder die obere Taste. Wenn Ihr iPad am unteren Bildschirmrand eine große Home-Taste hat, drücken Sie diese. Wenn keine Startschaltfläche vorhanden ist, verwenden Sie die Schaltfläche oben. - Wenn Sie Touch ID aktiviert haben, drücken Sie die Taste mit dem für Touch ID verwendeten Finger. Dadurch wird Ihr iPad automatisch entsperrt.
- Wenn sich Touch ID nicht registriert, müssen Sie möglicherweise Ihren Finger drehen oder neu positionieren, damit er richtig gelesen wird.
 Geben Sie Ihr Passwort ein. Sobald Ihr Passwort akzeptiert wurde, wird der Bildschirm Ihres iPad entsperrt.
Geben Sie Ihr Passwort ein. Sobald Ihr Passwort akzeptiert wurde, wird der Bildschirm Ihres iPad entsperrt. - Wenn Sie den Code 10 Mal falsch eingeben, ist der Code ungültig.
Methode 3 von 3: Entsperren Sie ein deaktiviertes iPad
 Zeigen Sie die Meldung zum Herunterfahren an. Wenn auf Ihrem iPad die Meldung "Deaktiviert" angezeigt wird, haben Sie zu oft erfolglos versucht, den Bildschirm zu entsperren. Wenn Sie nach einer bestimmten Zeit (z. B. 1 Minute oder 15 Minuten) aufgefordert werden, es erneut zu versuchen, geraten Sie nicht in Panik. Versuchen Sie es nach dieser Zeit erneut. Nach 10 falschen Versuchen bleibt Ihr iPad jedoch ausgeschaltet, bis Sie die Werkseinstellungen des Geräts wiederherstellen.
Zeigen Sie die Meldung zum Herunterfahren an. Wenn auf Ihrem iPad die Meldung "Deaktiviert" angezeigt wird, haben Sie zu oft erfolglos versucht, den Bildschirm zu entsperren. Wenn Sie nach einer bestimmten Zeit (z. B. 1 Minute oder 15 Minuten) aufgefordert werden, es erneut zu versuchen, geraten Sie nicht in Panik. Versuchen Sie es nach dieser Zeit erneut. Nach 10 falschen Versuchen bleibt Ihr iPad jedoch ausgeschaltet, bis Sie die Werkseinstellungen des Geräts wiederherstellen. - Solange Sie das iPad auf einem Computer in iCloud gesichert haben, sollten Sie alle Einstellungen und Dateien problemlos wieder herstellen können. Wenn Sie kein Backup erstellt haben, haben Sie diese Dateien und Einstellungen möglicherweise für immer verloren.
- Schließen Sie Ihr iPad noch nicht an Ihren Computer an - Sie müssen das iPad zuerst in den Wiederherstellungsmodus versetzen.
 Schalten Sie Ihr iPad aus. Die Schritte unterscheiden sich je nachdem, ob Ihr iPad die Gesichts-ID verwendet oder über eine Home-Schaltfläche verfügt:
Schalten Sie Ihr iPad aus. Die Schritte unterscheiden sich je nachdem, ob Ihr iPad die Gesichts-ID verwendet oder über eine Home-Schaltfläche verfügt: - "Wenn Ihr iPad über eine Starttaste verfügt": Halten Sie gleichzeitig die obere Taste und die Home-Taste gedrückt, bis der Schieberegler "Ausschalten" angezeigt wird. Ziehen Sie den Schalter, um Ihr iPad auszuschalten.
- "Wenn Ihr iPad keine Home-Taste hat": Halten Sie gleichzeitig die Home-Taste und eine der Lautstärketasten gedrückt. Wenn der Schieberegler Ausschalten angezeigt wird, ziehen Sie ihn, um das iPad auszuschalten.
 Halten Sie die obere Taste (oder die Home-Taste, falls vorhanden) gedrückt, während das iPad eine Verbindung zu Ihrem Computer herstellt. Halten Sie diese Taste gedrückt, während das iPad mit einem Lightning-Kabel eine Verbindung zum Computer herstellt. Sie können Ihren Finger von der Taste lösen, wenn Sie den Bildschirm für den Wiederherstellungsmodus auf Ihrem iPad sehen - er enthält ein Bild eines Computers und ein Ladekabel.
Halten Sie die obere Taste (oder die Home-Taste, falls vorhanden) gedrückt, während das iPad eine Verbindung zu Ihrem Computer herstellt. Halten Sie diese Taste gedrückt, während das iPad mit einem Lightning-Kabel eine Verbindung zum Computer herstellt. Sie können Ihren Finger von der Taste lösen, wenn Sie den Bildschirm für den Wiederherstellungsmodus auf Ihrem iPad sehen - er enthält ein Bild eines Computers und ein Ladekabel.  Öffnen Sie den Finder (Mac) oder iTunes (Windows). Finder ist das zweifarbige Smiley-Symbol im Dock am unteren Bildschirmrand Ihres Mac. Wenn Sie unter Windows arbeiten, öffnen Sie iTunes - es befindet sich im Windows-Menü.
Öffnen Sie den Finder (Mac) oder iTunes (Windows). Finder ist das zweifarbige Smiley-Symbol im Dock am unteren Bildschirmrand Ihres Mac. Wenn Sie unter Windows arbeiten, öffnen Sie iTunes - es befindet sich im Windows-Menü.  Wählen Sie Ihr iPad. Wenn Sie Finder verwenden, klicken Sie im linken Bereich auf den Namen Ihres iPad. Wenn Sie iTunes verwenden, klicken Sie oben links in iTunes auf das iPad-Symbol.
Wählen Sie Ihr iPad. Wenn Sie Finder verwenden, klicken Sie im linken Bereich auf den Namen Ihres iPad. Wenn Sie iTunes verwenden, klicken Sie oben links in iTunes auf das iPad-Symbol.  klicke auf Sich erholen. Dies ist die Option in der Mitte, wenn Sie das iPad im Wiederherstellungsmodus mit iTunes oder Finder verbinden. iTunes oder Finder laden jetzt Software herunter, um den Wiederherstellungsprozess zu starten. Folgen Sie den Anweisungen auf dem Bildschirm, um fortzufahren.
klicke auf Sich erholen. Dies ist die Option in der Mitte, wenn Sie das iPad im Wiederherstellungsmodus mit iTunes oder Finder verbinden. iTunes oder Finder laden jetzt Software herunter, um den Wiederherstellungsprozess zu starten. Folgen Sie den Anweisungen auf dem Bildschirm, um fortzufahren. 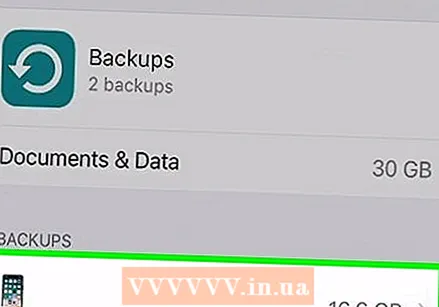 Richten Sie Ihr iPad ein. Sobald das iPad wiederhergestellt wurde, müssen Sie es zurücksetzen, als ob es neu wäre. Auf diese Weise können Sie einen neuen Code auswählen und neue Sicherheitsfunktionen wie Touch ID oder Face ID einrichten.
Richten Sie Ihr iPad ein. Sobald das iPad wiederhergestellt wurde, müssen Sie es zurücksetzen, als ob es neu wäre. Auf diese Weise können Sie einen neuen Code auswählen und neue Sicherheitsfunktionen wie Touch ID oder Face ID einrichten. - Während der Installation werden Sie gefragt, ob Sie von einer Sicherung in iCloud oder auf einem Computer wiederherstellen möchten. Wählen Sie unbedingt die Option zum Wiederherstellen von einer Sicherung aus, damit Sie Ihre Dateien und Einstellungen zurückerhalten.