Autor:
Roger Morrison
Erstelldatum:
26 September 2021
Aktualisierungsdatum:
1 Juli 2024
![Problem mit zu hoher CPU, RAM oder Festplatten Auslastung beheben [Deutsch] [Full-HD]](https://i.ytimg.com/vi/GwMHS6SNfvc/hqdefault.jpg)
Inhalt
Eine hohe CPU-Auslastung kann auf verschiedene Probleme hinweisen. Wenn ein Programm Ihren gesamten Prozessor belegt, besteht eine gute Chance, dass es sich nicht richtig verhält. Eine CPU mit maximaler Leistung kann auch ein Zeichen für einen Computervirus oder eine Adware sein, die sofort behoben werden sollten. Dies kann auch bedeuten, dass der Computer einfach nicht mit dem Schritt halten kann, was Sie tun möchten, und ein Upgrade benötigt.
Schreiten
Methode 1 von 2: Windows
 Drücken Sie .Strg+⇧ Shift+Escum den Task-Manager zu öffnen. Dies ist ein Dienstprogramm zum Überwachen und Berichten von Prozessen und Programmen, die auf Ihrem Computer ausgeführt werden.
Drücken Sie .Strg+⇧ Shift+Escum den Task-Manager zu öffnen. Dies ist ein Dienstprogramm zum Überwachen und Berichten von Prozessen und Programmen, die auf Ihrem Computer ausgeführt werden.  Klicken Sie auf die Registerkarte.Prozesse. Dadurch werden alle Prozesse aufgelistet, die derzeit auf Ihrem Computer ausgeführt werden.
Klicken Sie auf die Registerkarte.Prozesse. Dadurch werden alle Prozesse aufgelistet, die derzeit auf Ihrem Computer ausgeführt werden. 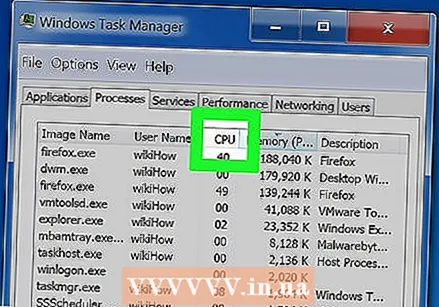 Klicken Sie auf die Spalte "CPU". Dadurch werden die Prozesse basierend auf ihrer aktuellen CPU-Auslastung sortiert.
Klicken Sie auf die Spalte "CPU". Dadurch werden die Prozesse basierend auf ihrer aktuellen CPU-Auslastung sortiert. 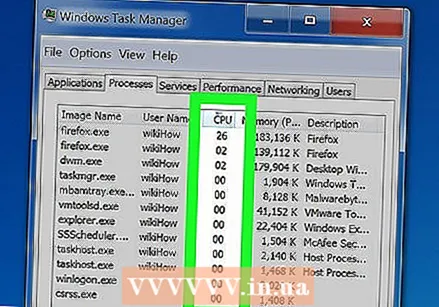 Finden Sie die Prozesse, die den größten Teil der CPU-Auslastung ausmachen. Normalerweise gibt es nicht mehr als eine mit maximal 99-100%, aber es kann einige geben, die jeweils 50% ausmachen.
Finden Sie die Prozesse, die den größten Teil der CPU-Auslastung ausmachen. Normalerweise gibt es nicht mehr als eine mit maximal 99-100%, aber es kann einige geben, die jeweils 50% ausmachen. - Viele Spiele- und Medieneditoren benötigen während der Ausführung 100% Ihrer CPU. Dies ist normal, da sie die einzigen sind, die beim Laufen verwendet werden.
 Notieren Sie den "Prozessnamen". Dann können Sie sie später nachschlagen, um zu sehen, wie Sie verhindern können, dass sie viel Prozessorzeit in Anspruch nehmen.
Notieren Sie den "Prozessnamen". Dann können Sie sie später nachschlagen, um zu sehen, wie Sie verhindern können, dass sie viel Prozessorzeit in Anspruch nehmen. - In Windows 8 wird anstelle des Namens des Prozesses im System der vollständige Name des Programms angezeigt. Dies macht es viel einfacher zu identifizieren, was es ist.
 Wählen Sie das belastende Programm aus und klicken Sie auf.Prozess beenden. Sie werden aufgefordert, zu bestätigen, dass Sie den Vorgang abschließen möchten.
Wählen Sie das belastende Programm aus und klicken Sie auf.Prozess beenden. Sie werden aufgefordert, zu bestätigen, dass Sie den Vorgang abschließen möchten. - In Windows 8 heißt diese Schaltfläche Aufgabe beenden.
- Das erzwungene Beenden eines Programms führt dazu, dass nicht gespeicherte Arbeit verloren geht. Das Stoppen eines Systemprozesses kann dazu führen, dass Ihr Computer einfriert und neu gestartet werden muss.
- "Idle System Processes" muss nicht heruntergefahren werden. Wenn dieser Prozess Ihre CPU beansprucht, wird er nicht verwendet. Wenn inaktive Systemprozesse einen hohen Wert für die CPU-Auslastung anzeigen, bedeutet dies, dass Ihr Computer noch viel Rechenleistung hat.
- Wenn Sie ein Programm nicht schließen können, klicken Sie hier, um erweiterte Methoden anzuzeigen.
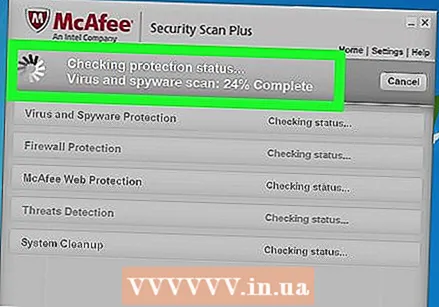 Bestimmen Sie den nächsten Schritt bei der Erforschung des Programms, das der Schuldige ist. Suchen Sie im Internet nach dem Prozessnamen, den Sie geschlossen haben. Auf diese Weise können Sie herausfinden, wofür der Prozess verwendet wird und welche Schritte ausgeführt werden können, damit er nicht 100% der CPU beansprucht. Es gibt normalerweise verschiedene Möglichkeiten, einer hohen CPU durch ein bestimmtes Programm entgegenzuwirken:
Bestimmen Sie den nächsten Schritt bei der Erforschung des Programms, das der Schuldige ist. Suchen Sie im Internet nach dem Prozessnamen, den Sie geschlossen haben. Auf diese Weise können Sie herausfinden, wofür der Prozess verwendet wird und welche Schritte ausgeführt werden können, damit er nicht 100% der CPU beansprucht. Es gibt normalerweise verschiedene Möglichkeiten, einer hohen CPU durch ein bestimmtes Programm entgegenzuwirken: - Deinstallation - Wenn das Programm nicht erforderlich ist, ist die Deinstallation möglicherweise der einfachste Weg, um sicherzustellen, dass Ihr System nicht verlangsamt wird.
- Neuinstallation oder Aktualisierung - Manchmal kann ein Fehler im Programm dazu führen, dass Ihre CPU mit voller Leistung ausgeführt wird. Durch Neuinstallation oder Aktualisierung (nur offizielle Updates) können die aufgetretenen Probleme behoben werden.
- Entfernen des Programms aus der Liste der Startprogramme - Wenn das Programm dazu führt, dass Ihr Computer langsam gestartet wird, Sie es jedoch nicht entfernen möchten, können Sie verhindern, dass es beim Starten des Computers gestartet wird.
- Viren- und Malware-Scans ausführen - Wenn Ihre Untersuchungen ergeben haben, dass das Programm bösartig ist, müssen Sie es möglicherweise mit einem Antiviren- oder Anti-Malware-Programm entfernen. Dies kann ein komplizierter Prozess sein und Sie können den Virus möglicherweise nicht entfernen, ohne Windows neu zu installieren. Klicken Sie hier, um Anweisungen zum Entfernen von Viren zu erhalten. Anweisungen zum Entfernen von Malware und Adware finden Sie unter wikiHow.
 Überprüfen Sie die Energieverwaltungseinstellungen (nur für Laptops). Wenn Sie einen Laptop verwenden, der nicht angeschlossen ist, hat sich Ihr Computer möglicherweise automatisch verlangsamt, um die Akkulaufzeit zu verlängern. Das Anpassen der Einstellungen über die Energieoptionen kann dazu beitragen, die Leistung Ihres Prozessors zu steigern. Sie müssen den Computer jedoch häufiger aufladen.
Überprüfen Sie die Energieverwaltungseinstellungen (nur für Laptops). Wenn Sie einen Laptop verwenden, der nicht angeschlossen ist, hat sich Ihr Computer möglicherweise automatisch verlangsamt, um die Akkulaufzeit zu verlängern. Das Anpassen der Einstellungen über die Energieoptionen kann dazu beitragen, die Leistung Ihres Prozessors zu steigern. Sie müssen den Computer jedoch häufiger aufladen. - Öffnen Sie die Systemsteuerung und wählen Sie Energieoptionen. Wenn diese Option nicht angezeigt wird, klicken Sie auf "Hardware und Sound" und wählen Sie "Energieoptionen".
- Klicken Sie auf die Option "Zusätzliche Zeitpläne anzeigen", um die Liste zu erweitern.
- Wählen Sie "High Performance". Ist dies noch nicht der Fall, wird die volle Leistung Ihres Prozessors eingeschaltet.
 Aktualisieren Sie Ihre Hardware, wenn Sie Probleme beim Ausführen der meisten Programme haben. Wenn Sie ständig mit einer 100% igen CPU-Auslastung zu tun haben und keines Ihrer Programme dafür verantwortlich zu sein scheint, müssen Sie möglicherweise ein Upgrade Ihrer Hardware in Betracht ziehen.
Aktualisieren Sie Ihre Hardware, wenn Sie Probleme beim Ausführen der meisten Programme haben. Wenn Sie ständig mit einer 100% igen CPU-Auslastung zu tun haben und keines Ihrer Programme dafür verantwortlich zu sein scheint, müssen Sie möglicherweise ein Upgrade Ihrer Hardware in Betracht ziehen. - Klicken Sie hier, um Anweisungen zur Verwendung eines USB-Flash-Laufwerks zum Erweitern des verfügbaren Systemspeichers zu erhalten.
- Klicken Sie hier, um Anweisungen zum Aktualisieren Ihres Arbeitsspeichers zu erhalten. Durch Hinzufügen von mehr RAM kann die Belastung Ihres Prozessors verringert werden.
- Klicken Sie hier, um Anweisungen zum Aktualisieren Ihres Prozessors zu erhalten.
Methode 2 von 2: Mac
 Öffnen Sie die Aktivitätenansicht. Diese finden Sie im Ordner Dienstprogramme. Sie können direkt zum Ordner wechseln, indem Sie auf das Menü "Los" klicken und "Extras" auswählen.
Öffnen Sie die Aktivitätenansicht. Diese finden Sie im Ordner Dienstprogramme. Sie können direkt zum Ordner wechseln, indem Sie auf das Menü "Los" klicken und "Extras" auswählen. - In der Aktivitätenansicht werden alle Prozesse angezeigt, die derzeit auf Ihrem Mac ausgeführt werden.
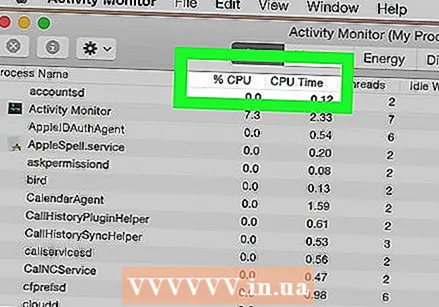 Klicken Sie auf die Spalte "CPU". Dadurch werden die Prozesse nach der aktuellen CPU-Auslastung sortiert.
Klicken Sie auf die Spalte "CPU". Dadurch werden die Prozesse nach der aktuellen CPU-Auslastung sortiert. 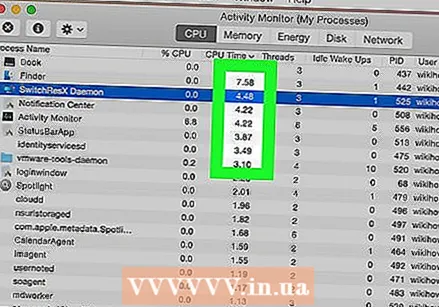 Finden Sie die Prozesse, die für den größten Teil der CPU-Auslastung verantwortlich sind. Normalerweise gibt es nur eines, das bei 99-100% liegt, aber es kann mehrere Programme geben, die jeweils 50% verwenden.
Finden Sie die Prozesse, die für den größten Teil der CPU-Auslastung verantwortlich sind. Normalerweise gibt es nur eines, das bei 99-100% liegt, aber es kann mehrere Programme geben, die jeweils 50% verwenden. - Viele Medieneditoren benötigen 100% der CPU, wenn sie ausgeführt werden, insbesondere beim Codieren, Aufzeichnen oder Rendern. Dies ist ein normales Verhalten, da diese Programme so konzipiert sind, dass sie den Prozessor voll ausnutzen.
 Notieren Sie den Namen des Prozesses, der sich schlecht verhält. Dann können Sie dies zu einem späteren Zeitpunkt nachschlagen, um herauszufinden, wie die hohe CPU-Auslastung verhindert werden kann.
Notieren Sie den Namen des Prozesses, der sich schlecht verhält. Dann können Sie dies zu einem späteren Zeitpunkt nachschlagen, um herauszufinden, wie die hohe CPU-Auslastung verhindert werden kann.  Wählen Sie das fehlerhafte Programm aus und klicken Sie auf "Prozess stoppen". Sie werden aufgefordert, die Beendigung des Vorgangs zu bestätigen.
Wählen Sie das fehlerhafte Programm aus und klicken Sie auf "Prozess stoppen". Sie werden aufgefordert, die Beendigung des Vorgangs zu bestätigen. - Wenn Sie das Beenden eines Programms erzwingen, gehen alle nicht gespeicherten Änderungen am Programm verloren. Wenn Sie das Stoppen eines Systemprozesses erzwingen, kann Ihr Computer hängen bleiben, bis das System neu gestartet wird.
- Wenn Sie Probleme haben, den Vorgang zu beenden, klicken Sie hier, um erweiterte Methoden anzuzeigen.
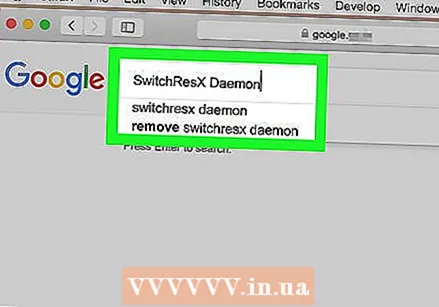 Bestimmen Sie den nächsten Schritt bei der Erforschung des Programms, das der Schuldige ist. Suchen Sie im Internet nach dem Namen des Prozesses, den Sie geschlossen haben. Auf diese Weise können Sie herausfinden, wofür der Prozess verwendet wird und welche Schritte ausgeführt werden können, damit er nicht 100% der CPU beansprucht. Es gibt normalerweise verschiedene Möglichkeiten, einer hohen CPU durch ein bestimmtes Programm entgegenzuwirken:
Bestimmen Sie den nächsten Schritt bei der Erforschung des Programms, das der Schuldige ist. Suchen Sie im Internet nach dem Namen des Prozesses, den Sie geschlossen haben. Auf diese Weise können Sie herausfinden, wofür der Prozess verwendet wird und welche Schritte ausgeführt werden können, damit er nicht 100% der CPU beansprucht. Es gibt normalerweise verschiedene Möglichkeiten, einer hohen CPU durch ein bestimmtes Programm entgegenzuwirken: - Deinstallation - Wenn das Programm nicht erforderlich ist, ist die Deinstallation möglicherweise der einfachste Weg, um das System zu verlangsamen.
- Neuinstallation oder Aktualisierung - Manchmal kann ein Fehler im Programm dazu führen, dass Ihre CPU mit voller Leistung ausgeführt wird. Durch eine Neuinstallation oder Aktualisierung (nur offizielle Updates) können die aufgetretenen Probleme behoben werden.
- Entfernen des Programms aus der Liste der Startprogramme - Wenn das Programm dazu führt, dass Ihr Computer langsam gestartet wird, Sie es jedoch nicht entfernen möchten, können Sie verhindern, dass es beim Starten des Computers gestartet wird.
- Viren- und Malware-Scans ausführen - Wenn Ihre Untersuchungen ergeben haben, dass das Programm bösartig ist, möchten Sie es möglicherweise mit einem Antiviren- oder Anti-Malware-Programm entfernen. Viren sind auf Macs nicht sehr verbreitet, aber sie existieren. Adware ist ein viel größeres Problem, und diese Programme können Ihren Prozessor stark belasten. Eines der besten Anti-Adware-Tools ist AdWare Medic, das Sie kostenlos von herunterladen können adwaremedic.com.
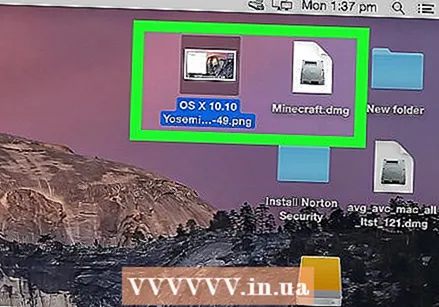 Löschen Sie Dateien von Ihrem Desktop. Ihr Mac generiert eine Vorschau aller Dateien auf Ihrem Desktop. Wenn Sie viele Videodateien haben, kann dies einen Prozessor schnell überlasten und dazu führen, dass der Finder 100% Ihrer CPU beansprucht. Verschieben Sie die Dateien von Ihrem Desktop in einen Ordner, und Sie werden nur beim Öffnen des Ordners eine Verzögerung bemerken.
Löschen Sie Dateien von Ihrem Desktop. Ihr Mac generiert eine Vorschau aller Dateien auf Ihrem Desktop. Wenn Sie viele Videodateien haben, kann dies einen Prozessor schnell überlasten und dazu führen, dass der Finder 100% Ihrer CPU beansprucht. Verschieben Sie die Dateien von Ihrem Desktop in einen Ordner, und Sie werden nur beim Öffnen des Ordners eine Verzögerung bemerken.  Aktualisieren Sie Ihre Hardware, wenn Sie Probleme beim Ausführen der meisten Programme haben. Wenn Sie ständig eine 100% ige CPU-Auslastung feststellen und keines der Programme dafür verantwortlich gemacht werden kann, müssen Sie möglicherweise ein Upgrade Ihrer Hardware in Betracht ziehen. Ihre Optionen hierfür sind auf einem Mac eingeschränkter als auf einem PC. Ein Upgrade des Arbeitsspeichers kann jedoch dazu beitragen, die Leistung Ihres Systems zu verbessern.
Aktualisieren Sie Ihre Hardware, wenn Sie Probleme beim Ausführen der meisten Programme haben. Wenn Sie ständig eine 100% ige CPU-Auslastung feststellen und keines der Programme dafür verantwortlich gemacht werden kann, müssen Sie möglicherweise ein Upgrade Ihrer Hardware in Betracht ziehen. Ihre Optionen hierfür sind auf einem Mac eingeschränkter als auf einem PC. Ein Upgrade des Arbeitsspeichers kann jedoch dazu beitragen, die Leistung Ihres Systems zu verbessern. - Klicken Sie hier, um Anweisungen zum Aktualisieren Ihres RAM zu erhalten. Durch Hinzufügen von RAM kann der Prozessor entlastet werden.



