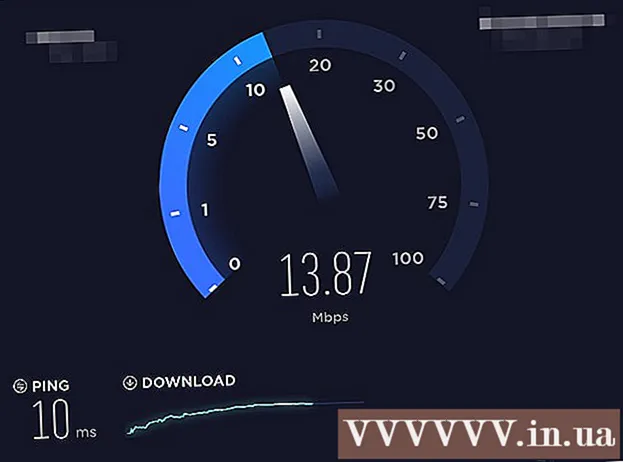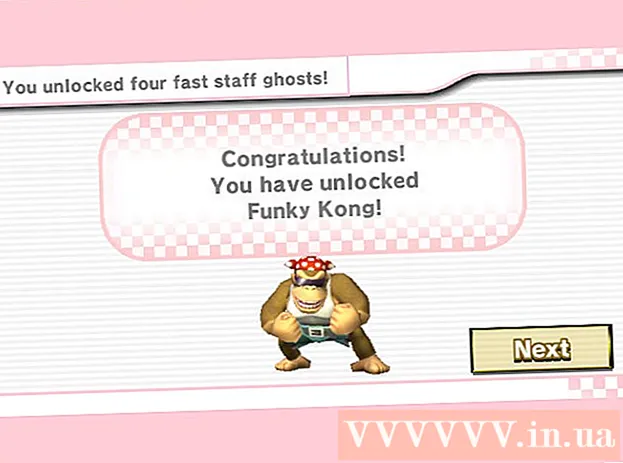Autor:
Roger Morrison
Erstelldatum:
24 September 2021
Aktualisierungsdatum:
21 Juni 2024
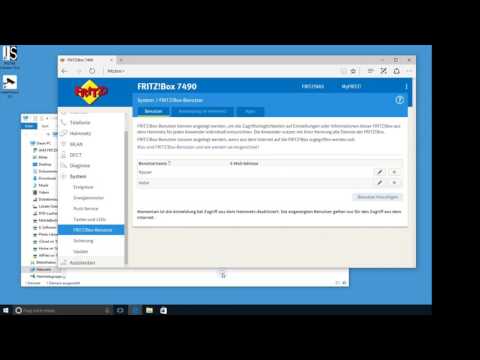
Inhalt
- Schreiten
- Teil 1 von 3: Auswahl einer externen Festplatte
- Teil 2 von 3: Installieren einer externen Festplatte unter Windows
- Teil 3 von 3: Installieren einer externen Festplatte auf dem Mac
- Tipps
- Warnungen
Dieses Wiki zeigt Ihnen, wie Sie eine externe Festplatte für Ihren Windows- oder Mac-Computer auswählen, verbinden und formatieren.
Schreiten
Teil 1 von 3: Auswahl einer externen Festplatte
 Erfahren Sie, wie Sie eine externe Festplatte an Ihren Computer anschließen. Während einige externe Festplatten unmittelbar nach dem Anschließen an einen verfügbaren USB-Anschluss Ihres Computers verwendet werden können, müssen die meisten externen Festplatten zuerst formatiert werden, damit sie mit dem spezifischen Dateisystem Ihres Computers funktionieren.
Erfahren Sie, wie Sie eine externe Festplatte an Ihren Computer anschließen. Während einige externe Festplatten unmittelbar nach dem Anschließen an einen verfügbaren USB-Anschluss Ihres Computers verwendet werden können, müssen die meisten externen Festplatten zuerst formatiert werden, damit sie mit dem spezifischen Dateisystem Ihres Computers funktionieren. - Das Formatieren ist ein schneller Vorgang, den Sie über das Betriebssystem Ihres Computers ausführen können.
 Überprüfen Sie die Verbindungen Ihres Computers. Die meisten Computer verfügen über USB 3.0-Anschlüsse - rechteckige Löcher an der Seite oder an der Vorderseite des Computergehäuses -, aber moderne Macs und einige Microsoft Windows-Computer verwenden stattdessen USB-C-Anschlüsse:
Überprüfen Sie die Verbindungen Ihres Computers. Die meisten Computer verfügen über USB 3.0-Anschlüsse - rechteckige Löcher an der Seite oder an der Vorderseite des Computergehäuses -, aber moderne Macs und einige Microsoft Windows-Computer verwenden stattdessen USB-C-Anschlüsse: - USB 3.0 - Ein rechteckiger Anschluss, der auf den meisten Computern vor 2017 vorhanden ist. Die meisten aktuellen externen Festplatten verwenden USB 3.0-Anschlüsse.
- USB-C - Ein ovaler Anschluss für MacBooks und einige Microsoft-Laptops. Wenn Sie einen USB-C-Anschluss haben, müssen Sie einen USB 3.0-zu-USB-C-Adapter kaufen oder eine externe Festplatte mit einem USB-C-Kabel suchen.
 Ich frage mich, wie groß die Festplatte sein sollte. Externe Festplatten sind normalerweise in Speichergrößen von 512 Gigabyte bis zu mehreren Terabyte erhältlich. Stellen Sie sicher, dass Sie eine Festplatte kaufen, die mehr Speicherplatz bietet, als Sie für erforderlich halten.
Ich frage mich, wie groß die Festplatte sein sollte. Externe Festplatten sind normalerweise in Speichergrößen von 512 Gigabyte bis zu mehreren Terabyte erhältlich. Stellen Sie sicher, dass Sie eine Festplatte kaufen, die mehr Speicherplatz bietet, als Sie für erforderlich halten. - Im Allgemeinen ist der Kauf einer Terabyte-Festplatte (1024 Gigabyte) nicht viel teurer als eine 512-Gigabyte-Festplatte. Speicher wird auch billiger, je mehr Sie kaufen (zum Beispiel kostet eine Zwei-Terabyte-Festplatte deutlich weniger als zwei Ein-Terabyte-Festplatten).
 Wählen Sie zwischen einer herkömmlichen Festplatte und einer Solid-State-Festplatte. Solid-State-Laufwerke (SSDs) sind erheblich schneller als herkömmliche externe Festplatten, aber auch viel teurer. Wenn Sie jedoch ein Betriebssystem ausführen oder Software von einem externen Laufwerk bearbeiten möchten, reagiert eine SSD schneller als eine herkömmliche Festplatte.
Wählen Sie zwischen einer herkömmlichen Festplatte und einer Solid-State-Festplatte. Solid-State-Laufwerke (SSDs) sind erheblich schneller als herkömmliche externe Festplatten, aber auch viel teurer. Wenn Sie jedoch ein Betriebssystem ausführen oder Software von einem externen Laufwerk bearbeiten möchten, reagiert eine SSD schneller als eine herkömmliche Festplatte.  Wissen, nach welchen Marken Sie suchen müssen. Speicher ist billig, aber Sie sollten trotzdem sicherstellen, dass Sie eine seriöse Marke kaufen. Einige beliebte externe Festplattenhersteller sind:
Wissen, nach welchen Marken Sie suchen müssen. Speicher ist billig, aber Sie sollten trotzdem sicherstellen, dass Sie eine seriöse Marke kaufen. Einige beliebte externe Festplattenhersteller sind: - Western Digital
- Adata
- Büffel
- Seagate
- Samsung
 Kaufen Sie eine externe Festplatte, die Ihren Anforderungen entspricht. Sobald Sie Ihr Laufwerk bei einer technischen Abteilung oder einem Online-Händler gekauft haben, können Sie es auf Ihrem Windows-Computer oder Mac installieren.
Kaufen Sie eine externe Festplatte, die Ihren Anforderungen entspricht. Sobald Sie Ihr Laufwerk bei einer technischen Abteilung oder einem Online-Händler gekauft haben, können Sie es auf Ihrem Windows-Computer oder Mac installieren.
Teil 2 von 3: Installieren einer externen Festplatte unter Windows
 Suchen Sie den USB-Anschluss Ihres Computers. In der Regel befinden sich die USB 3.0- oder USB-C-Anschlüsse Ihres Computers auf einer Seite des Gehäuses. Auf einem Desktop befinden sie sich jedoch auch auf der Vorder- oder Seite des Gehäuses.
Suchen Sie den USB-Anschluss Ihres Computers. In der Regel befinden sich die USB 3.0- oder USB-C-Anschlüsse Ihres Computers auf einer Seite des Gehäuses. Auf einem Desktop befinden sie sich jedoch auch auf der Vorder- oder Seite des Gehäuses. - Stellen Sie sicher, dass Sie die externe Festplatte direkt an einen USB-Anschluss Ihres Computers anschließen, nicht an einen Hub oder USB-Anschluss für die Tastatur.
 Schließen Sie ein Ende des externen Festplattenkabels an den USB-Anschluss an. Wenn das Kabel eine USB 3.0-Verbindung verwendet, passt es nur in eine Richtung. USB-C-Stecker können auf beliebige Weise an den entsprechenden Anschluss angeschlossen werden.
Schließen Sie ein Ende des externen Festplattenkabels an den USB-Anschluss an. Wenn das Kabel eine USB 3.0-Verbindung verwendet, passt es nur in eine Richtung. USB-C-Stecker können auf beliebige Weise an den entsprechenden Anschluss angeschlossen werden.  Stecken Sie das andere Ende des Kabels in Ihre externe Festplatte. Das andere Ende des Kabels ist normalerweise ein eigener Anschluss, der nur für einen Anschluss auf der externen Festplatte geeignet ist.
Stecken Sie das andere Ende des Kabels in Ihre externe Festplatte. Das andere Ende des Kabels ist normalerweise ein eigener Anschluss, der nur für einen Anschluss auf der externen Festplatte geeignet ist.  Öffnen Sie den Explorer
Öffnen Sie den Explorer  klicke auf Dieser PC. Es befindet sich auf der linken Seite des Fensters, obwohl Sie möglicherweise im linken Bereich nach oben oder unten scrollen müssen, um es zu finden.
klicke auf Dieser PC. Es befindet sich auf der linken Seite des Fensters, obwohl Sie möglicherweise im linken Bereich nach oben oder unten scrollen müssen, um es zu finden.  Klicken Sie mit der rechten Maustaste auf den Namen Ihrer externen Festplatte. Sie sollten es unter der Überschrift "Geräte und Laufwerke" sehen. Ein Dropdown-Menü wird angezeigt.
Klicken Sie mit der rechten Maustaste auf den Namen Ihrer externen Festplatte. Sie sollten es unter der Überschrift "Geräte und Laufwerke" sehen. Ein Dropdown-Menü wird angezeigt. - Wenn Sie unter der Überschrift "Geräte und Laufwerke" nichts sehen, doppelklicken Sie auf die Überschrift, um sie zu erweitern.
 klicke auf Format. Es ist im Dropdown-Menü. Das Fenster Format wird geöffnet.
klicke auf Format. Es ist im Dropdown-Menü. Das Fenster Format wird geöffnet.  Klicken Sie auf das Menü "Dateisystem". Es befindet sich in der Mitte des Formatfensters. Ein Dropdown-Menü wird angezeigt.
Klicken Sie auf das Menü "Dateisystem". Es befindet sich in der Mitte des Formatfensters. Ein Dropdown-Menü wird angezeigt.  Wählen Sie ein Dateisystem aus. Klicken Sie im Dropdown-Menü auf eine der folgenden Optionen:
Wählen Sie ein Dateisystem aus. Klicken Sie im Dropdown-Menü auf eine der folgenden Optionen: - NTFS - Wählen Sie diese Option, wenn Sie die Festplatte nur mit Windows-Computern verwenden möchten.
- exFAT - Wählen Sie diese Option, wenn Sie die Festplatte sowohl mit Windows- als auch mit Mac-Computern verwenden möchten.
- FAT32 - Wählen Sie diese Option, wenn Sie die Festplatte sowohl mit Computern als auch mit anderen Geräten verwenden möchten. Einige Linux-Computer oder -Installationen erfordern eine FAT32-Disc.
 klicke auf Start. Es ist am unteren Rand des Fensters. Wenn Sie dies tun, fordert Windows eine Bestätigung an, um mit der Formatierung Ihres externen Laufwerks zu beginnen.
klicke auf Start. Es ist am unteren Rand des Fensters. Wenn Sie dies tun, fordert Windows eine Bestätigung an, um mit der Formatierung Ihres externen Laufwerks zu beginnen. - Wenn die Disc verwendet wird, sollten Sie zuerst das Kontrollkästchen "Schnellformatierung" deaktivieren. Das Formatieren dauert erheblich länger, überschreibt jedoch auch die Festplatte vollständig.
 klicke auf OK wenn Sie dazu aufgefordert werden. Dies ist am unteren Rand des Fensters. Dadurch wird das Fenster "Formatieren" geschlossen - das Laufwerk sollte jetzt formatiert sein.
klicke auf OK wenn Sie dazu aufgefordert werden. Dies ist am unteren Rand des Fensters. Dadurch wird das Fenster "Formatieren" geschlossen - das Laufwerk sollte jetzt formatiert sein.
Teil 3 von 3: Installieren einer externen Festplatte auf dem Mac
 Suchen Sie den USB-Anschluss Ihres Mac. Der USB-Anschluss befindet sich normalerweise an der Seite des Gehäuses (MacBook) oder auf der Rückseite des Displays (iMac).
Suchen Sie den USB-Anschluss Ihres Mac. Der USB-Anschluss befindet sich normalerweise an der Seite des Gehäuses (MacBook) oder auf der Rückseite des Displays (iMac).  Stecken Sie ein Ende des externen Festplattenkabels in den USB-Anschluss. Wenn das Kabel über einen USB 3.0-Stecker verfügt, passt es nur in eine Richtung. USB-C-Anschlüsse können auf beliebige Weise an den Anschluss angeschlossen werden.
Stecken Sie ein Ende des externen Festplattenkabels in den USB-Anschluss. Wenn das Kabel über einen USB 3.0-Stecker verfügt, passt es nur in eine Richtung. USB-C-Anschlüsse können auf beliebige Weise an den Anschluss angeschlossen werden.  Stecken Sie das andere Ende des Kabels in Ihre externe Festplatte. Das andere Ende des Kabels ist normalerweise ein eigener Anschluss, der nur für einen Anschluss auf der externen Festplatte geeignet ist.
Stecken Sie das andere Ende des Kabels in Ihre externe Festplatte. Das andere Ende des Kabels ist normalerweise ein eigener Anschluss, der nur für einen Anschluss auf der externen Festplatte geeignet ist.  Öffnen Sie Spotlight
Öffnen Sie Spotlight  Öffnen Sie das Festplatten-Dienstprogramm. Art Festplattendienstprogramm und dann doppelklicken Festplattendienstprogramm wenn es in den Suchergebnissen erscheint. Das Fenster Festplatten-Dienstprogramm wird angezeigt.
Öffnen Sie das Festplatten-Dienstprogramm. Art Festplattendienstprogramm und dann doppelklicken Festplattendienstprogramm wenn es in den Suchergebnissen erscheint. Das Fenster Festplatten-Dienstprogramm wird angezeigt.  Wählen Sie Ihre externe Festplatte. Klicken Sie oben links im Fenster des Festplatten-Dienstprogramms auf den Namen Ihrer externen Festplatte.
Wählen Sie Ihre externe Festplatte. Klicken Sie oben links im Fenster des Festplatten-Dienstprogramms auf den Namen Ihrer externen Festplatte.  klicke auf Löschen. Es ist eine Registerkarte oben im Fenster des Festplatten-Dienstprogramms. Dies öffnet ein Popup-Fenster.
klicke auf Löschen. Es ist eine Registerkarte oben im Fenster des Festplatten-Dienstprogramms. Dies öffnet ein Popup-Fenster.  Klicken Sie auf das Dropdown-Menü "Format". Sie finden dies in der Mitte des Popup-Fensters.
Klicken Sie auf das Dropdown-Menü "Format". Sie finden dies in der Mitte des Popup-Fensters.  Wählen Sie ein Dateisystem aus. Klicken Sie auf eine der folgenden Optionen:
Wählen Sie ein Dateisystem aus. Klicken Sie auf eine der folgenden Optionen: - Mac OS Extended (Journaled) - Wählen Sie diese Option, wenn Sie Ihre externe Festplatte nur mit einem Mac-Computer verwenden möchten.
- ExFAT - Wählen Sie diese Option, wenn Sie Ihre externe Festplatte sowohl mit Windows- als auch mit Mac-Computern verwenden möchten.
 klicke auf Zu löschen. Diese Option befindet sich am unteren Rand des Fensters.
klicke auf Zu löschen. Diese Option befindet sich am unteren Rand des Fensters.  klicke auf Zu löschen auf Anfrage. Wenn Sie dies tun, fordert das System eine Bestätigung an, damit die Formatierung des externen Laufwerks beginnen kann. Sobald die Formatierung abgeschlossen ist, können Sie Ihr Laufwerk beliebig verwenden.
klicke auf Zu löschen auf Anfrage. Wenn Sie dies tun, fordert das System eine Bestätigung an, damit die Formatierung des externen Laufwerks beginnen kann. Sobald die Formatierung abgeschlossen ist, können Sie Ihr Laufwerk beliebig verwenden.
Tipps
- Alle Geräte außer Computern, die mit externen Festplatten (z. B. Konsolen) arbeiten können, bieten eine Option zum Formatieren eines Speichermediums aus dem Abschnitt "Speicher" im Menü "Einstellungen".
- Lassen Sie immer eine externe Festplatte sicher auswerfen, bevor Sie sie von Ihrem Computer entfernen. Dadurch wird sichergestellt, dass die Dateien auf Ihrer Festplatte definitiv gespeichert werden.
Warnungen
- Nicht alle Dateisysteme sind mit jedem Computer kompatibel. Wenn Sie ein bestimmtes Dateisystem verwenden (z. NTFS Der Versuch, die externe Festplatte einem Gerät oder Computer hinzuzufügen, der auf einem anderen System ausgeführt wird, führt zu einem Fehler.
- Durch das Formatieren einer Festplatte wird deren Inhalt gelöscht.