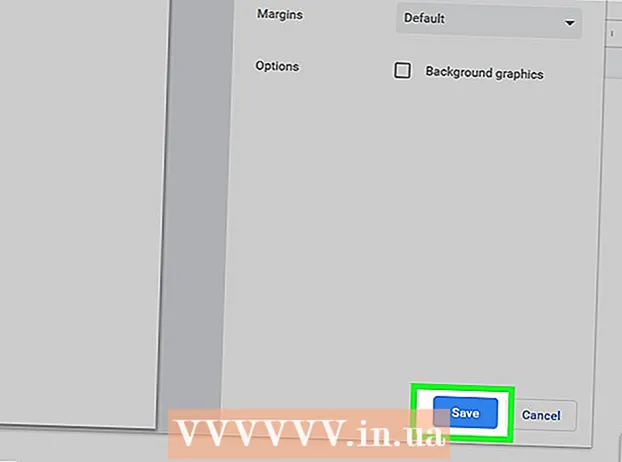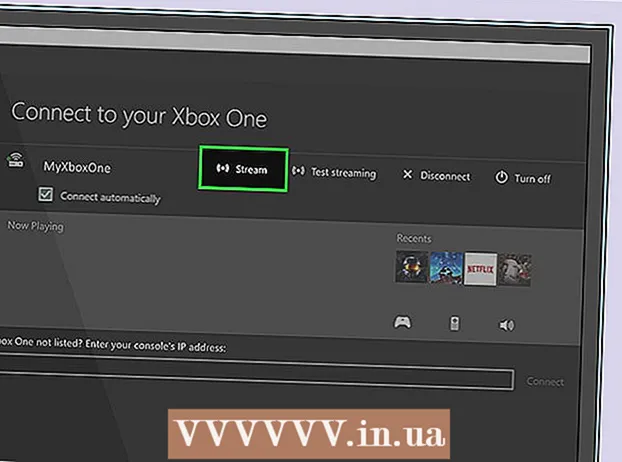Autor:
Tamara Smith
Erstelldatum:
27 Januar 2021
Aktualisierungsdatum:
1 Juli 2024

Inhalt
- Schreiten
- Methode 1 von 4: Richten Sie ein drahtloses Netzwerk in Windows ein
- Methode 2 von 4: Richten Sie ein drahtloses Netzwerk auf einem Mac ein
- Methode 3 von 4: Richten Sie ein kabelgebundenes Netzwerk in Windows ein
- Methode 4 von 4: Richten Sie ein kabelgebundenes Netzwerk auf einem Mac ein
- Tipps
- Warnungen
In diesem Wiki erfahren Sie, wie Sie ein Computernetzwerk für eine Gruppe von Windows- oder Mac-Computern einrichten. Sie können ein drahtloses Netzwerk für einige Computer oder ein kabelgebundenes Netzwerk einrichten, wenn Sie einem Netzwerk eine große Anzahl von Computern hinzufügen.
Schreiten
Methode 1 von 4: Richten Sie ein drahtloses Netzwerk in Windows ein
 Klicken Sie auf das WLAN-Symbol
Klicken Sie auf das WLAN-Symbol  Wählen Sie ein Netzwerk aus. Klicken Sie auf das Netzwerk, mit dem Sie jeden Ihrer Netzwerkcomputer verbinden möchten.
Wählen Sie ein Netzwerk aus. Klicken Sie auf das Netzwerk, mit dem Sie jeden Ihrer Netzwerkcomputer verbinden möchten.  klicke auf Verbinden. Es befindet sich unten rechts in der Netzwerkbox.
klicke auf Verbinden. Es befindet sich unten rechts in der Netzwerkbox.  Geben Sie das Netzwerkkennwort ein. Geben Sie das Netzwerkkennwort ein, wenn Sie dazu aufgefordert werden.
Geben Sie das Netzwerkkennwort ein. Geben Sie das Netzwerkkennwort ein, wenn Sie dazu aufgefordert werden.  klicke auf Nächster. Dies ist unter dem Netzwerk. Solange das Passwort korrekt ist, werden Sie mit dem Netzwerk verbunden.
klicke auf Nächster. Dies ist unter dem Netzwerk. Solange das Passwort korrekt ist, werden Sie mit dem Netzwerk verbunden.  Verbinden Sie andere Computer im Netzwerk mit dem Internet. Wiederholen Sie für jeden Computer, den Sie in Ihr Netzwerk aufnehmen möchten, den Wi-Fi-Verbindungsvorgang. Sobald jeder Computer mit dem Wi-Fi-Netzwerk verbunden ist, können Sie mit der Einrichtung der Dateifreigabe fortfahren.
Verbinden Sie andere Computer im Netzwerk mit dem Internet. Wiederholen Sie für jeden Computer, den Sie in Ihr Netzwerk aufnehmen möchten, den Wi-Fi-Verbindungsvorgang. Sobald jeder Computer mit dem Wi-Fi-Netzwerk verbunden ist, können Sie mit der Einrichtung der Dateifreigabe fortfahren.  Öffnen Sie Start
Öffnen Sie Start  Art Schalttafel. Die Systemsteuerung wird geöffnet.
Art Schalttafel. Die Systemsteuerung wird geöffnet.  klicke auf Schalttafel. Dies ist ein blaues Rechtecksymbol oben im Startmenü.
klicke auf Schalttafel. Dies ist ein blaues Rechtecksymbol oben im Startmenü.  klicke auf Netzwerkcenter. Diese Option ähnelt einem Satz blauer Monitore.
klicke auf Netzwerkcenter. Diese Option ähnelt einem Satz blauer Monitore. - Wenn oben rechts auf der Seite "Kategorie" angezeigt wird, klicken Sie zunächst im Hauptfenster der Systemsteuerung auf die Überschrift "Netzwerk und Internet".
 klicke auf Ändern Sie die erweiterten Freigabeeinstellungen. Dies ist ein Link in der oberen linken Ecke der Seite.
klicke auf Ändern Sie die erweiterten Freigabeeinstellungen. Dies ist ein Link in der oberen linken Ecke der Seite.  Aktivieren Sie das Kontrollkästchen "Netzwerkerkennung aktivieren". Dadurch wird sichergestellt, dass Ihr Computer mit anderen Computern kommunizieren kann, die mit der Internetressource verbunden sind.
Aktivieren Sie das Kontrollkästchen "Netzwerkerkennung aktivieren". Dadurch wird sichergestellt, dass Ihr Computer mit anderen Computern kommunizieren kann, die mit der Internetressource verbunden sind. - Sie können auch die Optionen "Datei- und Druckerfreigabe aktivieren" und "Windows Verbindungen zur Heimnetzgruppe verwalten lassen" aktivieren, wenn diese nicht automatisch ausgewählt werden.
 klicke auf Änderungen speichern. Es ist am Ende der Seite.
klicke auf Änderungen speichern. Es ist am Ende der Seite.  Aktivieren Sie die Netzwerkerkennung auf den anderen Netzwerkcomputern. Sobald jeder Computer in der Netzwerkgruppe in der Systemsteuerung aktiviert ist, kann Ihr kabelgebundenes Netzwerk verwendet werden.
Aktivieren Sie die Netzwerkerkennung auf den anderen Netzwerkcomputern. Sobald jeder Computer in der Netzwerkgruppe in der Systemsteuerung aktiviert ist, kann Ihr kabelgebundenes Netzwerk verwendet werden.
Methode 2 von 4: Richten Sie ein drahtloses Netzwerk auf einem Mac ein
 Klicken Sie auf das WLAN-Symbol
Klicken Sie auf das WLAN-Symbol  Wählen Sie ein Netzwerk aus. Klicken Sie auf das Wi-Fi-Netzwerk, mit dem Sie jeden Computer in Ihrem Netzwerk verbinden möchten.
Wählen Sie ein Netzwerk aus. Klicken Sie auf das Wi-Fi-Netzwerk, mit dem Sie jeden Computer in Ihrem Netzwerk verbinden möchten.  Geben Sie das Netzwerkkennwort ein. Geben Sie das Passwort für das Netzwerk in das Feld "Passwort" ein.
Geben Sie das Netzwerkkennwort ein. Geben Sie das Passwort für das Netzwerk in das Feld "Passwort" ein.  klicke auf Verbinden. Dies ist am unteren Rand des Fensters. Dadurch kann Ihr Computer eine Verbindung zum Internet herstellen.
klicke auf Verbinden. Dies ist am unteren Rand des Fensters. Dadurch kann Ihr Computer eine Verbindung zum Internet herstellen.  Verbinden Sie andere Netzwerkcomputer mit dem Internet. Wiederholen Sie für jeden Computer, den Sie in Ihrem Netzwerk verwenden möchten, den Wi-Fi-Verbindungsvorgang. Sobald jeder Computer mit dem Wi-Fi-Netzwerk verbunden ist, können Sie mit der Einrichtung der Dateifreigabe fortfahren.
Verbinden Sie andere Netzwerkcomputer mit dem Internet. Wiederholen Sie für jeden Computer, den Sie in Ihrem Netzwerk verwenden möchten, den Wi-Fi-Verbindungsvorgang. Sobald jeder Computer mit dem Wi-Fi-Netzwerk verbunden ist, können Sie mit der Einrichtung der Dateifreigabe fortfahren.  Öffnen Sie das Apple-Menü
Öffnen Sie das Apple-Menü  klicke auf Systemeinstellungen .... Dies befindet sich oben im Dropdown-Menü.
klicke auf Systemeinstellungen .... Dies befindet sich oben im Dropdown-Menü.  klicke auf Teilen. Sie finden dieses blaue Ordner-förmige Symbol in der Mitte des Fensters "Systemeinstellungen".
klicke auf Teilen. Sie finden dieses blaue Ordner-förmige Symbol in der Mitte des Fensters "Systemeinstellungen".  Aktivieren Sie das Kontrollkästchen "Dateifreigabe". Dies befindet sich auf der linken Seite. Dadurch wird sichergestellt, dass Sie Dateien von Ihrem Computer für andere Computer im Netzwerk freigeben können.
Aktivieren Sie das Kontrollkästchen "Dateifreigabe". Dies befindet sich auf der linken Seite. Dadurch wird sichergestellt, dass Sie Dateien von Ihrem Computer für andere Computer im Netzwerk freigeben können. - Sie können hier auch alle anderen Dateifreigabeoptionen überprüfen, die Sie für Ihr Netzwerk verwenden möchten.
 Schließen Sie das Fenster Systemeinstellungen. Ihre Änderungen werden gespeichert. Der aktuelle Computer ist jetzt so eingestellt, dass er über das Netzwerk freigegeben wird.
Schließen Sie das Fenster Systemeinstellungen. Ihre Änderungen werden gespeichert. Der aktuelle Computer ist jetzt so eingestellt, dass er über das Netzwerk freigegeben wird.  Aktivieren Sie auch die Dateifreigabe auf den anderen Netzwerkcomputern. Jeder Computer, der mit Ihrer Internetressource verbunden ist, muss für die Dateifreigabe aktiviert sein. Sobald Sie diesen Vorgang abgeschlossen haben, ist Ihr drahtloses Netzwerk einsatzbereit.
Aktivieren Sie auch die Dateifreigabe auf den anderen Netzwerkcomputern. Jeder Computer, der mit Ihrer Internetressource verbunden ist, muss für die Dateifreigabe aktiviert sein. Sobald Sie diesen Vorgang abgeschlossen haben, ist Ihr drahtloses Netzwerk einsatzbereit.
Methode 3 von 4: Richten Sie ein kabelgebundenes Netzwerk in Windows ein
 Stellen Sie sicher, dass Sie über die erforderliche Hardware verfügen. Sie benötigen eine Internetquelle (z. B. ein Modem), an die Sie jeden Computer einzeln anschließen können, sowie Ethernet-Kabel, um die Computer mit der Internetquelle zu verbinden.
Stellen Sie sicher, dass Sie über die erforderliche Hardware verfügen. Sie benötigen eine Internetquelle (z. B. ein Modem), an die Sie jeden Computer einzeln anschließen können, sowie Ethernet-Kabel, um die Computer mit der Internetquelle zu verbinden. - Die meisten Modems verfügen nur über wenige Ethernet-Ports. Sie können jedoch Netzwerk-Hubs kaufen, die mehr als 10 Verbindungen unterstützen.
- Kennen Sie die ungefähre Entfernung von jedem Computer zur Internetquelle. Sie benötigen Ethernet-Kabel, die diese Entfernung überbrücken können.
 Stellen Sie die Internetquelle ein. Stecken Sie ein Ende eines Ethernet-Kabels in den "Internet" -Anschluss auf der Rückseite des Modems und verbinden Sie das andere Ende des Kabels mit dem "Internet" - oder "Ethernet" -Anschluss Ihrer Internetquelle.
Stellen Sie die Internetquelle ein. Stecken Sie ein Ende eines Ethernet-Kabels in den "Internet" -Anschluss auf der Rückseite des Modems und verbinden Sie das andere Ende des Kabels mit dem "Internet" - oder "Ethernet" -Anschluss Ihrer Internetquelle. - Sie müssen auch das Netzkabel von der Internetquelle anschließen, bevor Sie fortfahren können.
 Verbinden Sie jeden Computer mit der Internetquelle. Schließen Sie ein Ende eines Ethernet-Kabels an den quadratischen Ethernet-Anschluss Ihres Computers an und verbinden Sie dann das andere Ende des Kabels mit der Internetquelle.
Verbinden Sie jeden Computer mit der Internetquelle. Schließen Sie ein Ende eines Ethernet-Kabels an den quadratischen Ethernet-Anschluss Ihres Computers an und verbinden Sie dann das andere Ende des Kabels mit der Internetquelle. - Normalerweise verwenden Sie Desktop-Computer in einem kabelgebundenen Netzwerk. Dies bedeutet, dass sich die Ethernet-Anschlüsse auf der Rückseite jedes Computergehäuses befinden.
 Öffnen Sie Start
Öffnen Sie Start  Art Schalttafel. Dadurch wird Ihr Computer nach Systemsteuerung durchsucht.
Art Schalttafel. Dadurch wird Ihr Computer nach Systemsteuerung durchsucht.  klicke auf Schalttafel. Dies ist ein blaues Rechteck oben im Startmenü.
klicke auf Schalttafel. Dies ist ein blaues Rechteck oben im Startmenü.  klicke auf Netzwerkcenter. Diese Option ähnelt zwei blauen Bildschirmen.
klicke auf Netzwerkcenter. Diese Option ähnelt zwei blauen Bildschirmen. - Wenn oben rechts auf der Seite "Kategorie" angezeigt wird, klicken Sie zuerst auf die Überschrift Netzwerk und Internet im Hauptfenster der Systemsteuerung.
 klicke auf Ändern Sie die erweiterten Freigabeeinstellungen. Dies ist ein Link in der oberen linken Ecke der Seite.
klicke auf Ändern Sie die erweiterten Freigabeeinstellungen. Dies ist ein Link in der oberen linken Ecke der Seite.  Aktivieren Sie das Kontrollkästchen "Netzwerkerkennung aktivieren". Dadurch wird sichergestellt, dass Ihr Computer mit anderen Computern kommunizieren kann, die mit der Internetressource verbunden sind.
Aktivieren Sie das Kontrollkästchen "Netzwerkerkennung aktivieren". Dadurch wird sichergestellt, dass Ihr Computer mit anderen Computern kommunizieren kann, die mit der Internetressource verbunden sind. - Sie können auch die Optionen "Datei- und Druckerfreigabe aktivieren" und "Windows Verbindungen zur Heimnetzgruppe verwalten lassen" aktivieren, wenn diese nicht automatisch ausgewählt werden.
 klicke auf Änderungen speichern . Diese Schaltfläche befindet sich unten auf der Seite.
klicke auf Änderungen speichern . Diese Schaltfläche befindet sich unten auf der Seite.  Aktivieren Sie die Netzwerkerkennung auf den anderen Netzwerkcomputern. Sobald jeder Computer in der Netzwerkgruppe in der Systemsteuerung aktiviert ist, kann Ihr kabelgebundenes Netzwerk verwendet werden.
Aktivieren Sie die Netzwerkerkennung auf den anderen Netzwerkcomputern. Sobald jeder Computer in der Netzwerkgruppe in der Systemsteuerung aktiviert ist, kann Ihr kabelgebundenes Netzwerk verwendet werden.
Methode 4 von 4: Richten Sie ein kabelgebundenes Netzwerk auf einem Mac ein
 Stellen Sie sicher, dass Sie über die erforderliche Hardware verfügen. Sie benötigen eine Internetquelle (z. B. ein Modem), an die Sie jeden Computer einzeln anschließen können, sowie Ethernet-Kabel, um die Computer mit der Internetquelle zu verbinden.
Stellen Sie sicher, dass Sie über die erforderliche Hardware verfügen. Sie benötigen eine Internetquelle (z. B. ein Modem), an die Sie jeden Computer einzeln anschließen können, sowie Ethernet-Kabel, um die Computer mit der Internetquelle zu verbinden. - Die meisten Modems haben nur wenige Ethernet-Ports, Sie können jedoch Netzwerk-Hubs kaufen, die mehr als 10 Verbindungen unterstützen.
- Kennen Sie die ungefähre Entfernung von jedem Computer zur Internetquelle. Sie benötigen Ethernet-Kabel, die diese Entfernung überbrücken können.
 Stellen Sie die Internetquelle ein. Stecken Sie ein Ende eines Ethernet-Kabels in den "Internet" -Anschluss auf der Rückseite des Modems und verbinden Sie das andere Ende des Kabels mit dem "Internet" - oder "Ethernet" -Anschluss Ihrer Internetquelle.
Stellen Sie die Internetquelle ein. Stecken Sie ein Ende eines Ethernet-Kabels in den "Internet" -Anschluss auf der Rückseite des Modems und verbinden Sie das andere Ende des Kabels mit dem "Internet" - oder "Ethernet" -Anschluss Ihrer Internetquelle. - Sie müssen auch das Netzkabel von der Internetquelle anschließen, bevor Sie fortfahren können.
 Verbinden Sie jeden Computer mit der Internetquelle. Schließen Sie ein Ende eines Ethernet-Kabels an den quadratischen Ethernet-Anschluss Ihres Computers an und verbinden Sie dann das andere Ende des Kabels mit der Internetquelle.
Verbinden Sie jeden Computer mit der Internetquelle. Schließen Sie ein Ende eines Ethernet-Kabels an den quadratischen Ethernet-Anschluss Ihres Computers an und verbinden Sie dann das andere Ende des Kabels mit der Internetquelle. - Normalerweise verwenden Sie iMac-Computer für ein kabelgebundenes Netzwerk. Dies bedeutet, dass sich der Ethernet-Anschluss auf der Rückseite des iMac-Monitors befindet.
- Wenn Sie Mac-Laptops für dieses Netzwerk verwenden, müssen Sie einen USB-C-Netzwerkadapter für Ihren Computer kaufen und ihn dann an einen der USB-C-Steckplätze an der Seite Ihres Mac anschließen, da Mac-Laptops keine Ethernet-Anschlüsse mehr haben .
 Öffnen Sie das Apple-Menü
Öffnen Sie das Apple-Menü  klicke auf Systemeinstellungen .... Es befindet sich oben im Dropdown-Menü.
klicke auf Systemeinstellungen .... Es befindet sich oben im Dropdown-Menü.  klicke auf Teilen. Sie finden dieses blaue ordnerförmige Symbol in der Mitte des Fensters "Systemeinstellungen".
klicke auf Teilen. Sie finden dieses blaue ordnerförmige Symbol in der Mitte des Fensters "Systemeinstellungen".  Aktivieren Sie das Kontrollkästchen "Dateifreigabe". Es befindet sich auf der linken Seite. Dadurch wird sichergestellt, dass Sie Dateien von Ihrem Computer für andere Computer im Netzwerk freigeben können.
Aktivieren Sie das Kontrollkästchen "Dateifreigabe". Es befindet sich auf der linken Seite. Dadurch wird sichergestellt, dass Sie Dateien von Ihrem Computer für andere Computer im Netzwerk freigeben können. - Sie können hier auch alle anderen Dateifreigabeoptionen überprüfen, die Sie für Ihr Netzwerk verwenden möchten.
 Schließen Sie das Fenster Systemeinstellungen. Ihre Änderungen werden gespeichert. Der aktuelle Computer ist jetzt für die Netzwerkfreigabe eingerichtet.
Schließen Sie das Fenster Systemeinstellungen. Ihre Änderungen werden gespeichert. Der aktuelle Computer ist jetzt für die Netzwerkfreigabe eingerichtet.  Aktivieren Sie die Dateifreigabe auf den anderen Netzwerkcomputern. Die Dateifreigabe muss auf jedem Computer aktiviert sein, der mit Ihrer Internetressource verbunden ist. Sobald Sie dies getan haben, ist Ihr kabelgebundenes Netzwerk einsatzbereit.
Aktivieren Sie die Dateifreigabe auf den anderen Netzwerkcomputern. Die Dateifreigabe muss auf jedem Computer aktiviert sein, der mit Ihrer Internetressource verbunden ist. Sobald Sie dies getan haben, ist Ihr kabelgebundenes Netzwerk einsatzbereit.
Tipps
- Wenn Sie Ethernet-Kabel für ein kabelgebundenes Netzwerk kaufen, müssen Sie sicherstellen, dass diese Kabel abgeschirmt sind. Abgeschirmte Kabel haben eine Schutzschicht auf der Innenseite des Mantels um das Kabel herum, so dass das Kabel selbst weniger wahrscheinlich beschädigt wird.
- Nachdem Sie die Dateifreigabe auf Ihrem Computer aktiviert haben, können Sie einen freigegebenen Ordner erstellen, der als freigegebenes Repository für Dateien fungiert.
- Um erweiterte Funktionen Ihres Netzwerks zu nutzen, erfahren Sie mehr über Computernetzwerke.
Warnungen
- Möglicherweise müssen Sie einen schnelleren Internet-Tarif erwerben, um mehrere Computer verwenden zu können, insbesondere wenn Sie eine Verbindung über WLAN herstellen.