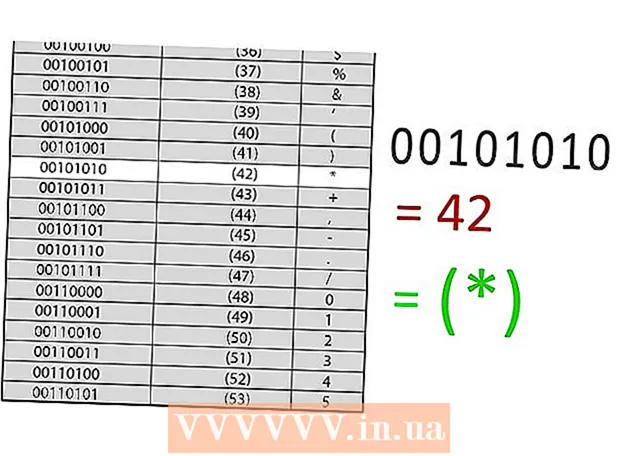Autor:
Tamara Smith
Erstelldatum:
26 Januar 2021
Aktualisierungsdatum:
1 Juli 2024

Inhalt
- Schreiten
- Methode 1 von 5: Aktivieren Sie den externen Registrierungsdienst (Windows)
- Methode 2 von 5: Schalten Sie den Windows-Computer aus der Ferne aus
- Methode 3 von 5: Fahren Sie den Windows-Computer von Linux aus remote herunter
- Methode 4 von 5: Fahren Sie einen Mac-Computer aus der Ferne herunter
- Methode 5 von 5: Windows 10 Remotedesktop remote herunterfahren
- Tipps
Wenn Sie mehrere Computer in Ihrem Netzwerk haben, können Sie diese unabhängig von ihrem Betriebssystem remote herunterfahren. Wenn Sie Windows verwenden, müssen Sie den Computer remote so einstellen, dass er remote heruntergefahren wird.Sobald dies eingerichtet ist, können Sie das Herunterfahren von jedem Computer aus ausführen, einschließlich Linux. Mac-Computer können über einen einfachen Terminal-Befehl remote heruntergefahren werden.
Schreiten
Methode 1 von 5: Aktivieren Sie den externen Registrierungsdienst (Windows)
 Öffnen Sie das Startmenü auf dem Computer, den Sie remote herunterfahren möchten. Bevor Sie einen Windows-Computer in Ihrem Netzwerk remote herunterfahren können, müssen Sie die Remotedienste aktivieren. Dazu benötigen Sie Administratorrechte auf dem Computer.
Öffnen Sie das Startmenü auf dem Computer, den Sie remote herunterfahren möchten. Bevor Sie einen Windows-Computer in Ihrem Netzwerk remote herunterfahren können, müssen Sie die Remotedienste aktivieren. Dazu benötigen Sie Administratorrechte auf dem Computer. - Wenn Sie einen Mac remote herunterfahren möchten, lesen Sie Methode 4.
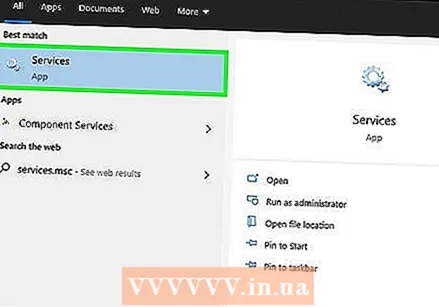 Art.services.msc Öffnen Sie das Startmenü und drücken Sie ↵ Geben Sie ein. Dadurch wird die Microsoft Management Console mit geöffnetem Abschnitt "Dienste" gestartet.
Art.services.msc Öffnen Sie das Startmenü und drücken Sie ↵ Geben Sie ein. Dadurch wird die Microsoft Management Console mit geöffnetem Abschnitt "Dienste" gestartet.  Suchen Sie in der Liste der Dienste nach "Externer Registrierungsdienst". Die Liste ist standardmäßig alphabetisch sortiert.
Suchen Sie in der Liste der Dienste nach "Externer Registrierungsdienst". Die Liste ist standardmäßig alphabetisch sortiert.  Klicken Sie mit der rechten Maustaste auf "Externer Registrierungsdienst" und wählen Sie "Eigenschaften". Dies öffnet das Eigenschaftenfenster für den Dienst.
Klicken Sie mit der rechten Maustaste auf "Externer Registrierungsdienst" und wählen Sie "Eigenschaften". Dies öffnet das Eigenschaftenfenster für den Dienst.  Wählen Sie "Automatisch" aus dem Menü "Starttyp". Klicken Sie auf "OK" oder "Übernehmen", um die Änderungen zu speichern.
Wählen Sie "Automatisch" aus dem Menü "Starttyp". Klicken Sie auf "OK" oder "Übernehmen", um die Änderungen zu speichern.  Klicken Sie erneut auf die Schaltfläche Start und geben Sie "Firewall" ein. Dadurch wird die Windows-Firewall gestartet.
Klicken Sie erneut auf die Schaltfläche Start und geben Sie "Firewall" ein. Dadurch wird die Windows-Firewall gestartet.  Klicken Sie auf "Zugriff einer App oder eines Elements über die Windows-Firewall zulassen". Dies befindet sich auf der linken Seite des Bildschirms.
Klicken Sie auf "Zugriff einer App oder eines Elements über die Windows-Firewall zulassen". Dies befindet sich auf der linken Seite des Bildschirms.  Klicken Sie auf die Schaltfläche "Einstellungen ändern". Auf diese Weise können Sie Änderungen an der folgenden Liste vornehmen.
Klicken Sie auf die Schaltfläche "Einstellungen ändern". Auf diese Weise können Sie Änderungen an der folgenden Liste vornehmen. 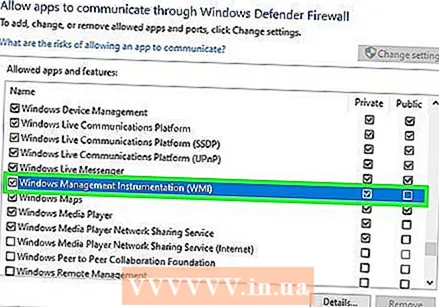 Überprüfen Sie "Windows Management Instrumentation". Überprüfen Sie die Spalte "Privat".
Überprüfen Sie "Windows Management Instrumentation". Überprüfen Sie die Spalte "Privat".
Methode 2 von 5: Schalten Sie den Windows-Computer aus der Ferne aus
 Öffnen Sie die Eingabeaufforderung auf Ihrem Computer. Mit dem Programm zum Herunterfahren können Sie den Herunterfahrvorgang für mehrere Computer in Ihrem Netzwerk verwalten. Der schnellste Weg, um das Programm zu öffnen, ist über die Befehlszeile.
Öffnen Sie die Eingabeaufforderung auf Ihrem Computer. Mit dem Programm zum Herunterfahren können Sie den Herunterfahrvorgang für mehrere Computer in Ihrem Netzwerk verwalten. Der schnellste Weg, um das Programm zu öffnen, ist über die Befehlszeile. - Windows 10 und 8.1 - Klicken Sie mit der rechten Maustaste auf die Windows-Schaltfläche und wählen Sie "Befehlszeile".
- Windows 7 und älter - Wählen Sie "Befehlszeile" aus dem Startmenü.
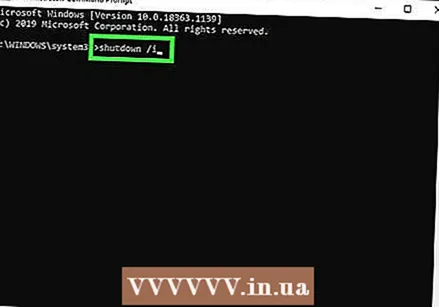 Art.Herunterfahren / i und drücke ↵ Geben Sie ein. Startet die Remote-Shutdown-Anwendung in einem neuen Fenster.
Art.Herunterfahren / i und drücke ↵ Geben Sie ein. Startet die Remote-Shutdown-Anwendung in einem neuen Fenster. 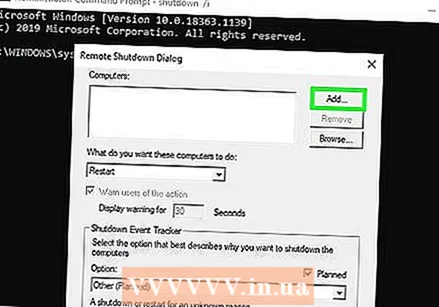 Klicken Sie auf die Schaltfläche "Hinzufügen". Mit dieser Option können Sie einen Computer aus Ihrem Netzwerk hinzufügen, für den Sie den Herunterfahrvorgang verwalten möchten.
Klicken Sie auf die Schaltfläche "Hinzufügen". Mit dieser Option können Sie einen Computer aus Ihrem Netzwerk hinzufügen, für den Sie den Herunterfahrvorgang verwalten möchten. - Sie können mehrere Computer hinzufügen, sofern diese für das Remote-Herunterfahren konfiguriert sind.
 Geben Sie den Computernamen ein. Geben Sie den Namen des Computers ein und klicken Sie auf "OK", um ihn der Liste hinzuzufügen.
Geben Sie den Computernamen ein. Geben Sie den Namen des Computers ein und klicken Sie auf "OK", um ihn der Liste hinzuzufügen. - Sie finden den Namen eines Computers auf dem Bildschirm "System" dieses Computers (⊞ Gewinnen+Pause).
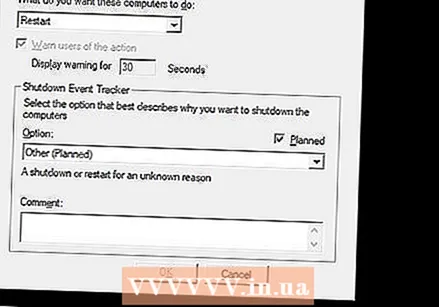 Stellen Sie Ihre Abschaltoptionen ein. Es gibt verschiedene Optionen, die Sie festlegen können, bevor Sie das Zeichen zum Verlassen geben:
Stellen Sie Ihre Abschaltoptionen ein. Es gibt verschiedene Optionen, die Sie festlegen können, bevor Sie das Zeichen zum Verlassen geben: - Sie können wählen, ob der Computer remote heruntergefahren oder neu gestartet werden soll.
- Sie können Benutzer warnen, dass ihr Computer heruntergefahren wird. Dies wird dringend empfohlen, wenn Sie wissen, dass Personen an den Computern arbeiten. Sie können die Länge der Warnanzeige anpassen.
- Sie können am unteren Bildschirmrand einen Grund oder Kommentare hinzufügen. Diese werden der Protokolldatei hinzugefügt. Dies ist wichtig, wenn Sie mehrere Administratoren haben oder wenn Sie sehen möchten, was Sie anschließend getan haben.
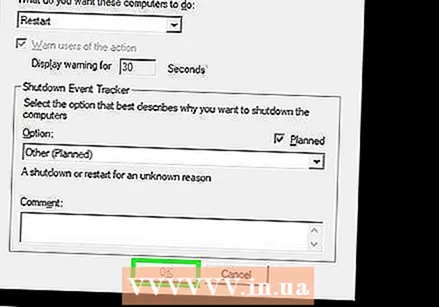 Klicken Sie auf "OK", um die Computer remote herunterzufahren. Wenn Sie eine Warnzeit festgelegt haben, werden die Computer nach Ablauf dieser Zeit heruntergefahren, andernfalls werden sie sofort heruntergefahren.
Klicken Sie auf "OK", um die Computer remote herunterzufahren. Wenn Sie eine Warnzeit festgelegt haben, werden die Computer nach Ablauf dieser Zeit heruntergefahren, andernfalls werden sie sofort heruntergefahren.
Methode 3 von 5: Fahren Sie den Windows-Computer von Linux aus remote herunter
 Stellen Sie den Computer aus der Ferne für das Remote-Herunterfahren ein. Befolgen Sie die Schritte im ersten Teil dieses Artikels, um den Windows-Computer für das Remote-Herunterfahren vorzubereiten.
Stellen Sie den Computer aus der Ferne für das Remote-Herunterfahren ein. Befolgen Sie die Schritte im ersten Teil dieses Artikels, um den Windows-Computer für das Remote-Herunterfahren vorzubereiten.  Suchen Sie die IP-Adresse des Remotecomputers. Sie benötigen die IP-Adresse des Remotecomputers, um ihn unter Linux herunterfahren zu können. Sie können diese Adresse auf verschiedene Arten finden:
Suchen Sie die IP-Adresse des Remotecomputers. Sie benötigen die IP-Adresse des Remotecomputers, um ihn unter Linux herunterfahren zu können. Sie können diese Adresse auf verschiedene Arten finden: - Öffnen Sie die Eingabeaufforderung auf dem Remotecomputer und geben Sie ein ipconfig. Finde es IPv4 Adresse.
- Öffnen Sie die Konfigurationsseite Ihres Routers und suchen Sie die DHCP-Client-Tabelle. Hier finden Sie alle Geräte, die mit Ihrem Netzwerk verbunden sind.
 Öffnen Sie das Terminal auf dem Linux-Computer. Der Linux-Computer muss sich im selben Netzwerk befinden wie der Windows-Computer, den Sie herunterfahren möchten.
Öffnen Sie das Terminal auf dem Linux-Computer. Der Linux-Computer muss sich im selben Netzwerk befinden wie der Windows-Computer, den Sie herunterfahren möchten.  Installieren Sie Samba. Dieses Protokoll ist erforderlich, um eine Verbindung zum Windows-Computer herzustellen. Mit dem folgenden Befehl installieren Sie Samba in Ubuntu:
Installieren Sie Samba. Dieses Protokoll ist erforderlich, um eine Verbindung zum Windows-Computer herzustellen. Mit dem folgenden Befehl installieren Sie Samba in Ubuntu: - sudo apt-get install samba-common
- Sie müssen Ihr Linux-Root-Passwort eingeben, um mit der Installation fortzufahren.
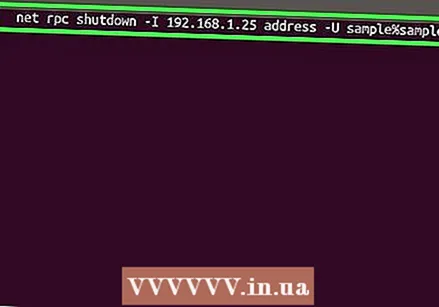 Führen Sie den Befehl zum Herunterfahren per Fernzugriff aus. Sobald das Samba-Protokoll installiert ist, können Sie den Befehl shutdown ausführen:
Führen Sie den Befehl zum Herunterfahren per Fernzugriff aus. Sobald das Samba-Protokoll installiert ist, können Sie den Befehl shutdown ausführen: - net rpc shutdown -I IP Adresse -SIE Benutzer%Passwort
- Ersetzen IP Adresse mit der IP-Adresse des entfernten Computers (z. 192.168.1.25)
- Ersetzen Benutzer mit dem Benutzernamen des Windows-Benutzers.
- Ersetzen Passwort mit dem Passwort des Windows-Benutzers.
Methode 4 von 5: Fahren Sie einen Mac-Computer aus der Ferne herunter
 Öffnen Sie das Terminal auf einem anderen Mac in Ihrem Netzwerk. Mit Terminal können Sie jeden Mac in Ihrem Netzwerk herunterfahren, für den Sie Administratorrechte haben.
Öffnen Sie das Terminal auf einem anderen Mac in Ihrem Netzwerk. Mit Terminal können Sie jeden Mac in Ihrem Netzwerk herunterfahren, für den Sie Administratorrechte haben. - Sie finden Terminal im Ordner Extras Ihres Anwendungsordners.
- Sie können dies auch unter Windows mit einem SSH-Programm wie PuTTY tun, um über die Befehlszeile eine Verbindung zum Mac herzustellen. Durchsuchen Sie das Internet nach weiteren Informationen zur Verwendung von PuTTY. Sobald Sie über SSH verbunden sind, können Sie die folgenden Befehle verwenden.
 Art.ssh Nutzername@IP Adresse. Ersetzen Nutzername mit Ihrem Benutzernamen für den Remotecomputer. Ersetzen IP Adresse mit der IP-Adresse des Remote-Computers.
Art.ssh Nutzername@IP Adresse. Ersetzen Nutzername mit Ihrem Benutzernamen für den Remotecomputer. Ersetzen IP Adresse mit der IP-Adresse des Remote-Computers. - Durchsuchen Sie das Internet nach weiteren Informationen zum Auffinden der IP-Adresse eines Mac.
 Geben Sie Ihr Remote-Mac-Passwort ein, wenn Sie dazu aufgefordert werden. Nachdem Sie den Befehl aus dem vorherigen Schritt eingegeben haben, werden Sie aufgefordert, Ihr Kennwort für dieses Konto einzugeben.
Geben Sie Ihr Remote-Mac-Passwort ein, wenn Sie dazu aufgefordert werden. Nachdem Sie den Befehl aus dem vorherigen Schritt eingegeben haben, werden Sie aufgefordert, Ihr Kennwort für dieses Konto einzugeben. 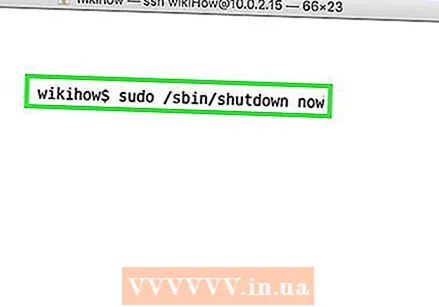 Art.sudo / sbin / shutdown jetztund drücke⏎ Zurück. Dadurch wird der Mac sofort remote heruntergefahren und Ihre SSH-Verbindung zum Computer geht verloren.
Art.sudo / sbin / shutdown jetztund drücke⏎ Zurück. Dadurch wird der Mac sofort remote heruntergefahren und Ihre SSH-Verbindung zum Computer geht verloren. - Wenn Sie den Computer lieber neu starten möchten, fügen Sie hinzu -r nach dem schließen zu.
Methode 5 von 5: Windows 10 Remotedesktop remote herunterfahren
 Klicken Sie auf eine beliebige Stelle auf Ihrem Desktop. Wenn Ihr Desktop nicht ausgeführt wird, schließen Sie das laufende Programm, anstatt das Menü zum Herunterfahren zu öffnen. Stellen Sie sicher, dass der Desktop aktiv ist und alle anderen Programme geschlossen oder minimiert sind.
Klicken Sie auf eine beliebige Stelle auf Ihrem Desktop. Wenn Ihr Desktop nicht ausgeführt wird, schließen Sie das laufende Programm, anstatt das Menü zum Herunterfahren zu öffnen. Stellen Sie sicher, dass der Desktop aktiv ist und alle anderen Programme geschlossen oder minimiert sind.  Drücken Sie .Alt+F4 während Sie remote angemeldet sind. Wenn Sie Windows 10 Remotedesktop verwenden, haben Sie möglicherweise festgestellt, dass im Startmenü keine Option zum Herunterfahren vorhanden ist. Wenn Sie den Computer herunterfahren möchten, können Sie dies über das neue Windows-Menü Herunterfahren tun.
Drücken Sie .Alt+F4 während Sie remote angemeldet sind. Wenn Sie Windows 10 Remotedesktop verwenden, haben Sie möglicherweise festgestellt, dass im Startmenü keine Option zum Herunterfahren vorhanden ist. Wenn Sie den Computer herunterfahren möchten, können Sie dies über das neue Windows-Menü Herunterfahren tun.  Wählen Sie "Beenden" aus dem Dropdown-Menü. Sie können auch andere Optionen auswählen, einschließlich "Neustart", "Ruhezustand" und "Abmelden".
Wählen Sie "Beenden" aus dem Dropdown-Menü. Sie können auch andere Optionen auswählen, einschließlich "Neustart", "Ruhezustand" und "Abmelden".  Klicken Sie auf "OK", um den Computer herunterzufahren. Da Sie Remotedesktop verwenden, werden Sie vom Remotecomputer getrennt.
Klicken Sie auf "OK", um den Computer herunterzufahren. Da Sie Remotedesktop verwenden, werden Sie vom Remotecomputer getrennt.
Tipps
- Sie können den Computer einer Person nicht ohne Anmeldeinformationen oder ohne Administratorrechte remote herunterfahren.