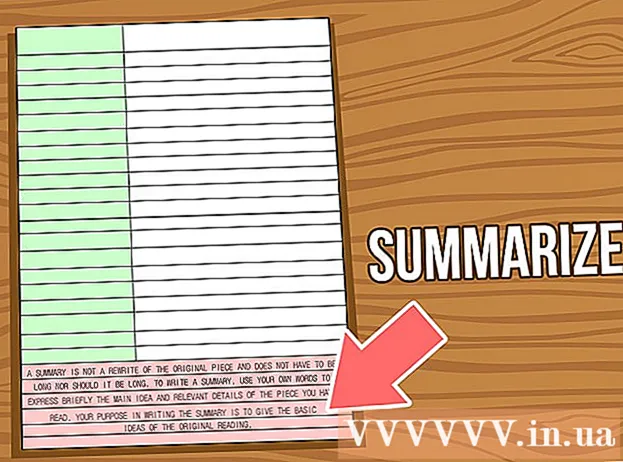Autor:
Judy Howell
Erstelldatum:
27 Juli 2021
Aktualisierungsdatum:
1 Juli 2024
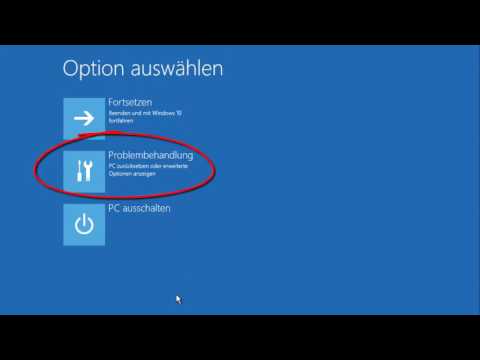
Inhalt
Mit dem Administratorkonto Ihres Computers können Sie die Systemeinstellungen anpassen und Änderungen am Dateisystem vornehmen. Unabhängig von Ihrem Betriebssystem können Sie das Kennwort Ihres Administratorkontos über die Befehlszeile ändern. In Windows ist das Administratorkonto standardmäßig deaktiviert und muss aktiviert sein, wenn Sie es verwenden möchten.
Schreiten
Methode 1 von 3: Windows
 Verstehen Sie die verschiedenen Arten von Administratorkonten. Windows erstellt nach XP automatisch ein deaktiviertes Administratorkonto in allen Windows-Versionen. Dieses Konto wurde aus Sicherheitsgründen deaktiviert, da das erste persönliche Konto, das Sie erstellen, standardmäßig ein Administrator ist. Die folgende Methode aktiviert das deaktivierte Administratorkonto und legt dann ein Kennwort dafür fest.
Verstehen Sie die verschiedenen Arten von Administratorkonten. Windows erstellt nach XP automatisch ein deaktiviertes Administratorkonto in allen Windows-Versionen. Dieses Konto wurde aus Sicherheitsgründen deaktiviert, da das erste persönliche Konto, das Sie erstellen, standardmäßig ein Administrator ist. Die folgende Methode aktiviert das deaktivierte Administratorkonto und legt dann ein Kennwort dafür fest. - Um das Kennwort für Ihr persönliches Administratorkonto zu ändern, öffnen Sie die Systemsteuerung und wählen Sie die Option "Benutzerkonten". Wählen Sie Ihr persönliches Administratorkonto aus und klicken Sie dann auf "Passwort erstellen" oder "Passwort ändern".
 Drücken Sie die Taste.⊞ Gewinnen und geben Sie "cmd" ein. In der Suchergebnisliste sollte "Eingabeaufforderung" angezeigt werden.
Drücken Sie die Taste.⊞ Gewinnen und geben Sie "cmd" ein. In der Suchergebnisliste sollte "Eingabeaufforderung" angezeigt werden. 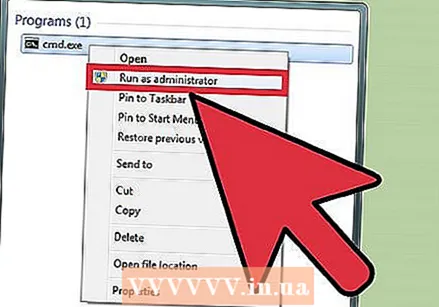 Klicken Sie mit der rechten Maustaste auf "Eingabeaufforderung" und wählen Sie "Als Administrator ausführen".
Klicken Sie mit der rechten Maustaste auf "Eingabeaufforderung" und wählen Sie "Als Administrator ausführen". Art.Netzbenutzeradministrator / aktiv: jaund drücke↵ Geben Sie ein. Dadurch wird das Administratorkonto auf dem Computer aktiviert. Der häufigste Grund für die Aktivierung des Administratorkontos besteht darin, Automatisierungsarbeiten durchzuführen, ohne dass bei jeder Änderung einer Systemeinstellung die Meldung Benutzerzugriffskontrolle angezeigt wird.
Art.Netzbenutzeradministrator / aktiv: jaund drücke↵ Geben Sie ein. Dadurch wird das Administratorkonto auf dem Computer aktiviert. Der häufigste Grund für die Aktivierung des Administratorkontos besteht darin, Automatisierungsarbeiten durchzuführen, ohne dass bei jeder Änderung einer Systemeinstellung die Meldung Benutzerzugriffskontrolle angezeigt wird.  Art.Netzbenutzeradministrator *und drücke↵ Geben Sie ein. Ermöglicht das Ändern des Administratorkennworts.
Art.Netzbenutzeradministrator *und drücke↵ Geben Sie ein. Ermöglicht das Ändern des Administratorkennworts.  Geben Sie das Passwort ein, das Sie verwenden möchten. Die Zeichen werden bei der Eingabe nicht angezeigt. Drücken Sie ↵ Geben Sie ein nach Eingabe des Passworts.
Geben Sie das Passwort ein, das Sie verwenden möchten. Die Zeichen werden bei der Eingabe nicht angezeigt. Drücken Sie ↵ Geben Sie ein nach Eingabe des Passworts.  Geben Sie das Passwort erneut ein, um es zu bestätigen. Wenn die Passwörter nicht übereinstimmen, versuchen Sie es erneut.
Geben Sie das Passwort erneut ein, um es zu bestätigen. Wenn die Passwörter nicht übereinstimmen, versuchen Sie es erneut.  Art.Netzbenutzeradministrator / aktiv: neinund drücke↵ Geben Sie ein. Dadurch wird das Administratorkonto deaktiviert. Es wird nicht empfohlen, das Administratorkonto aktiv zu lassen, wenn Sie es nicht verwenden. Deaktivieren Sie das Konto über die Eingabeaufforderung, nachdem Sie Ihr Kennwort festgelegt und alle Aktionen ausgeführt haben, die Sie als Administrator benötigen.
Art.Netzbenutzeradministrator / aktiv: neinund drücke↵ Geben Sie ein. Dadurch wird das Administratorkonto deaktiviert. Es wird nicht empfohlen, das Administratorkonto aktiv zu lassen, wenn Sie es nicht verwenden. Deaktivieren Sie das Konto über die Eingabeaufforderung, nachdem Sie Ihr Kennwort festgelegt und alle Aktionen ausgeführt haben, die Sie als Administrator benötigen.
Methode 2 von 3: OS X.
 Verstehen Sie die Vorgehensweise. Sie können den Einzelbenutzermodus verwenden, um das Administratorkennwort für Ihren Mac zurückzusetzen, falls Sie es vergessen haben. Sie benötigen keinen Administratorzugriff, um diesen Vorgang auszuführen.
Verstehen Sie die Vorgehensweise. Sie können den Einzelbenutzermodus verwenden, um das Administratorkennwort für Ihren Mac zurückzusetzen, falls Sie es vergessen haben. Sie benötigen keinen Administratorzugriff, um diesen Vorgang auszuführen.  Starten Sie den Computer neu und halten Sie.⌘ Befehl+S. gedrückt. Wenn Sie diese Tasten gedrückt halten, während der Computer startet, werden Sie zur Befehlszeile weitergeleitet.
Starten Sie den Computer neu und halten Sie.⌘ Befehl+S. gedrückt. Wenn Sie diese Tasten gedrückt halten, während der Computer startet, werden Sie zur Befehlszeile weitergeleitet.  Art.fsck -fyund drücke⏎ Zurück. Dadurch wird Ihre Festplatte auf Fehler überprüft, was einige Minuten dauern kann. Dieser Vorgang ist erforderlich, um fortzufahren.
Art.fsck -fyund drücke⏎ Zurück. Dadurch wird Ihre Festplatte auf Fehler überprüft, was einige Minuten dauern kann. Dieser Vorgang ist erforderlich, um fortzufahren.  Art.Mount -Ihr /und drücke⏎ Zurück. Auf diese Weise können Sie Änderungen am Dateisystem vornehmen.
Art.Mount -Ihr /und drücke⏎ Zurück. Auf diese Weise können Sie Änderungen am Dateisystem vornehmen.  Art.passwd Administratorund drücke⏎ Zurück. Sie können das Kennwort für jedes Benutzerkonto ändern, indem Sie anstelle von "Administrator" den Namen des Benutzerkontos eingeben.
Art.passwd Administratorund drücke⏎ Zurück. Sie können das Kennwort für jedes Benutzerkonto ändern, indem Sie anstelle von "Administrator" den Namen des Benutzerkontos eingeben.  Geben Sie Ihr neues Passwort zweimal ein. Sie werden aufgefordert, Ihr neues Passwort einzugeben und es dann erneut einzugeben, um es zu bestätigen. Das Passwort wird während der Eingabe nicht angezeigt.
Geben Sie Ihr neues Passwort zweimal ein. Sie werden aufgefordert, Ihr neues Passwort einzugeben und es dann erneut einzugeben, um es zu bestätigen. Das Passwort wird während der Eingabe nicht angezeigt. 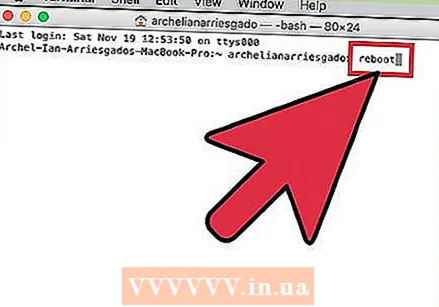 Art.Neustartund drücke⏎ Zurück. Dadurch wird Ihr Computer neu gestartet und OS X normal geladen. Ihr Administratorkonto verwendet jetzt das neue Kennwort.
Art.Neustartund drücke⏎ Zurück. Dadurch wird Ihr Computer neu gestartet und OS X normal geladen. Ihr Administratorkonto verwendet jetzt das neue Kennwort.
Methode 3 von 3: Linux
 Verstehen Sie die Risiken, bevor Sie fortfahren. Linux ist so konzipiert, dass Sie administrative Aufgaben ausführen können, ohne sich tatsächlich als Administrator oder "Root" -Benutzer anzumelden. Aus diesem Grund wird dringend empfohlen, dass Sie die Aufgabe ausführen sudo Wird verwendet, um Aktionen auszuführen, für die Root-Zugriff erforderlich ist, anstatt sich als Root anzumelden. Seit du sudo Sie können in Verbindung mit Ihrem eigenen Benutzerkennwort Root-Änderungen vornehmen. Sie müssen kein Root-Passwort festlegen. Wenn Sie eine einrichten möchten, lesen Sie weiter.
Verstehen Sie die Risiken, bevor Sie fortfahren. Linux ist so konzipiert, dass Sie administrative Aufgaben ausführen können, ohne sich tatsächlich als Administrator oder "Root" -Benutzer anzumelden. Aus diesem Grund wird dringend empfohlen, dass Sie die Aufgabe ausführen sudo Wird verwendet, um Aktionen auszuführen, für die Root-Zugriff erforderlich ist, anstatt sich als Root anzumelden. Seit du sudo Sie können in Verbindung mit Ihrem eigenen Benutzerkennwort Root-Änderungen vornehmen. Sie müssen kein Root-Passwort festlegen. Wenn Sie eine einrichten möchten, lesen Sie weiter.  Öffnen Sie das Terminal. Sie ändern das Passwort über das Terminal, das über die Taskleiste oder durch Drücken geöffnet werden kann Strg+Alt+T. T..
Öffnen Sie das Terminal. Sie ändern das Passwort über das Terminal, das über die Taskleiste oder durch Drücken geöffnet werden kann Strg+Alt+T. T..  Art.sudo passwdund drücke↵ Geben Sie ein. Sie werden nach Ihrem Benutzerpasswort gefragt.
Art.sudo passwdund drücke↵ Geben Sie ein. Sie werden nach Ihrem Benutzerpasswort gefragt.  Geben Sie Ihr neues Root-Passwort ein. Nach Eingabe Ihres Benutzerkennworts werden Sie aufgefordert, das neue Root-Kennwort zu erstellen. Sie werden aufgefordert, es zweimal einzugeben, um es zu bestätigen. Während der Eingabe wird das Kennwort nicht auf dem Bildschirm angezeigt.
Geben Sie Ihr neues Root-Passwort ein. Nach Eingabe Ihres Benutzerkennworts werden Sie aufgefordert, das neue Root-Kennwort zu erstellen. Sie werden aufgefordert, es zweimal einzugeben, um es zu bestätigen. Während der Eingabe wird das Kennwort nicht auf dem Bildschirm angezeigt.