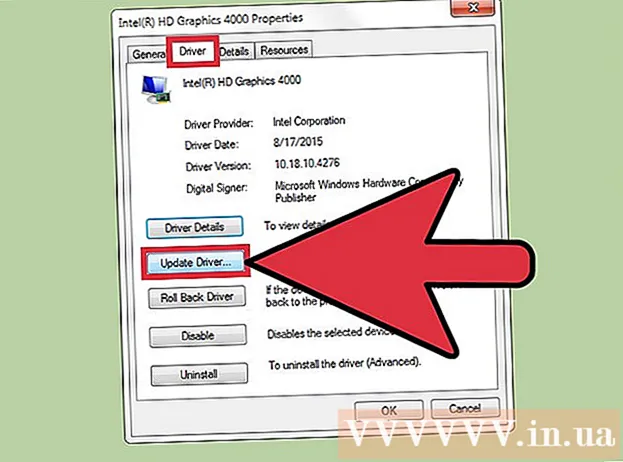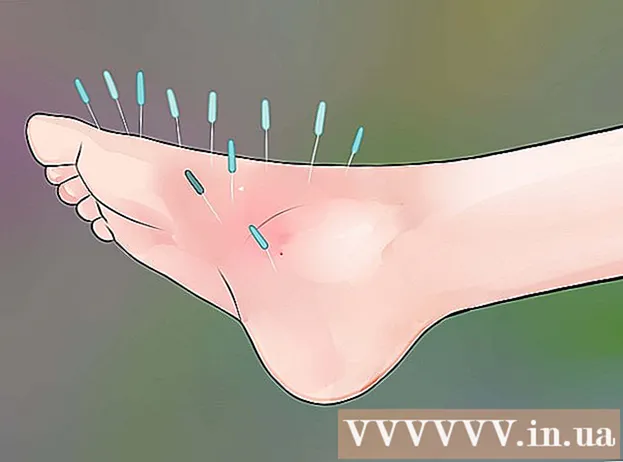Autor:
Eugene Taylor
Erstelldatum:
8 August 2021
Aktualisierungsdatum:
1 Juli 2024

Inhalt
- Schreiten
- Methode 1 von 4: HP Automatic Wireless Connect
- Methode 2 von 4: Wi-Fi Protected Setup (WPS)
- Methode 3 von 4: Der Wireless-Setup-Assistent
- Methode 4 von 4: Geben Sie die WLAN-Einstellungen über USB an
- Tipps
- Warnungen
- Dinge, die du brauchst
HP Drucker können Ihrem Netzwerk auf verschiedene Arten hinzugefügt werden, abhängig vom Druckermodell und Ihrer Netzwerkkonfiguration. Wir zeigen Ihnen einige Möglichkeiten. Bevor Sie beginnen, stellen Sie sicher, dass Drucker, Computer und Netzwerk eingeschaltet sind und ordnungsgemäß funktionieren.
Schreiten
Methode 1 von 4: HP Automatic Wireless Connect
- Stellen Sie sicher, dass Ihre Konfiguration HP Auto Wireless Connect-fähig ist. Um diese Methode verwenden zu können, müssen Ihr Computer und Ihr Netzwerk die folgenden Anforderungen erfüllen:
- Ihr Computer verwendet Windows Vista, Windows 7, Windows 8 (PC) oder OS X 10.5+ (Mac).
- Ihr Computer muss über eine 2,4-GHz-Verbindung mit einem 802.11 b / g / n-WLAN-Router verbunden sein. Ein 5,0-GHz-Netzwerk wird von HP nicht unterstützt (1.1.2013).
- Ihr Computer verwendet eine drahtlose Verbindung zum Netzwerk und das Betriebssystem steuert den drahtlosen Adapter, sodass die HP Software die aktuellen Netzwerkeinstellungen vom Computer abrufen kann.
- Ihr Computer verwendet eine dynamische IP-Adresse, keine statische IP-Adresse.
- Stellen Sie sicher, dass Sie über die neueste Software für Ihren Drucker und Ihren Computer verfügen. Sie können es unter http://www.hp.com/go/customercare herunterladen. Stellen Sie sicher, dass Sie die richtige Software auswählen, die für das Betriebssystem Ihres Computers und Ihr Druckermodell geeignet ist.
- Während der Installation der Druckersoftware: Befolgen Sie die Anweisungen auf dem Bildschirm, bis Sie zur Eingabe des Verbindungstyps aufgefordert werden. Wählen Sie Über das Netzwerk, Netzwerk oder Drahtlos aus, wenn Sie dazu aufgefordert werden. Befolgen Sie die Anweisungen auf dem Bildschirm, um die Installation der Druckersoftware abzuschließen.
- Hinweis: Während der Installation muss die Verbindung zwischen dem Computer und dem drahtlosen Netzwerk vorübergehend unterbrochen werden. Sie haben dann keinen Zugang zum Internet. Wenn Sie online arbeiten und / oder Dateien herunterladen, müssen Sie diese speichern, bevor Sie mit dieser Einrichtungsmethode fortfahren.
- Wenn HP Auto Connect Wireless während der Softwareinstallation nicht angeboten wird, werden Sie durch eine andere drahtlose Einrichtungsmethode geführt.
Methode 2 von 4: Wi-Fi Protected Setup (WPS)
- Es gibt einige Bedingungen, die erfüllt sein müssen, bevor Sie die Druckknopfmethode verwenden können:
- Sowohl der Drucker als auch der WLAN-Router müssen die WPS-Drucktastenmethode unterstützen. Konsultieren Sie dazu das Handbuch des Druckers und des WLAN-Routers.
- Am WLAN-Router muss sich ein WPS-Druckknopf befinden.
- Ihr Netzwerk muss aus Sicherheitsgründen WPA oder WPA2 verwenden. Die meisten drahtlosen WPS-Router können keine Verbindung über die WPS-Methode herstellen, wenn WEP oder keine Sicherheit verwendet wird. Die meisten drahtlosen WPS-Router können keine Verbindung mit der WPS-Methode herstellen, wenn Sie die Standardeinstellung des Herstellers für den Netzwerknamen und keine Sicherheit verwenden.
- Starten Sie den WPS-Drucktastenmodus auf Ihrem Drucker. Anweisungen zum Starten von WPS auf dem Drucker finden Sie im Druckerhandbuch.
- Drücken Sie innerhalb von 2 Minuten die WPS-Taste an Ihrem Router.
Methode 3 von 4: Der Wireless-Setup-Assistent
- Stellen Sie sicher, dass Sie den Netzwerknamen und das Sicherheitskennwort (WEP oder WPA) kennen.
- Drücken Sie auf dem Druckerbedienfeld die Taste die Einstellungen und wählen Sie das Menü Netzwerk.
- Der Assistent für die drahtlose Einrichtung zeigt Ihnen, welche drahtlosen Netzwerke verfügbar sind. Wählen Sie Ihr eigenes Netzwerk aus der Liste.
- Wenn Ihr drahtloses Netzwerk nicht aufgeführt ist, können Sie den Namen Ihres Netzwerks selbst eingeben, indem Sie bis zum Ende der Liste gehen. Wenn Sie den Namen selbst eingeben, sollten Sie die Groß- und Kleinbuchstaben genau beachten. Der Name muss genau richtig sein.
- Geben Sie Ihren WEP-Code oder Ihr WPA-Passwort ein. Achten Sie bei der Eingabe des Codes oder Passworts auf die Groß- und Kleinbuchstaben.
- Der Drucker sollte jetzt eine Verbindung zum drahtlosen Netzwerk herstellen. Wenn keine Verbindung hergestellt wird, können Sie einen Testbericht drucken, der möglicherweise anzeigt, was falsch ist.
Methode 4 von 4: Geben Sie die WLAN-Einstellungen über USB an
- Während dieses Vorgangs müssen Sie vorübergehend ein USB-Kabel zwischen dem Computer und dem Drucker anschließen.
- Es ist wichtig, dass Sie das Kabel erst anschließen und trennen, wenn Sie von der Software dazu aufgefordert werden. Die Software erklärt genau, wie eine drahtlose Verbindung mit dem Drucker hergestellt wird.
- In einigen Fällen kann die Software automatisch alle WLAN-Einstellungen für Sie aufzeichnen.
- Wenn Sie den Drucker zum ersten Mal auf Ihrem Computer installieren, findet die Software den Drucker möglicherweise nicht im Netzwerk. In diesem Fall können Sie mit der Software Schritt für Schritt die erforderlichen Aktionen ausführen.
Tipps
- Wenn Sie Nachrichten von der Firewall auf Ihrem Computer erhalten, wählen Sie "Immer zulassen", damit die Softwareinstallation beginnen kann.
- Stellen Sie sicher, dass Sie über die neueste Software für Ihren Drucker und Ihren Computer verfügen. Sie können es unter http://www.hp.com/go/customercare herunterladen. Stellen Sie sicher, dass Sie die richtige Software auswählen, die für das Betriebssystem Ihres Computers und das Modell Ihres Druckers geeignet ist.
- Unter Linux benötigen Sie das Paket hplip (kurz für HP Linux Imaging and Printing). Führen Sie dann hp-setup als root aus.
Warnungen
- Viele drahtlose Drucker haben keine MAC-Adresse, daher müssen Sie möglicherweise zuerst den MAC-Filter Ihres Routers ausschalten.
Dinge, die du brauchst
- Computer
- WLAN router
- Drahtloser Drucker
- USB-Kabel (optional)